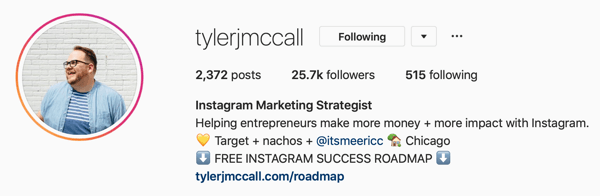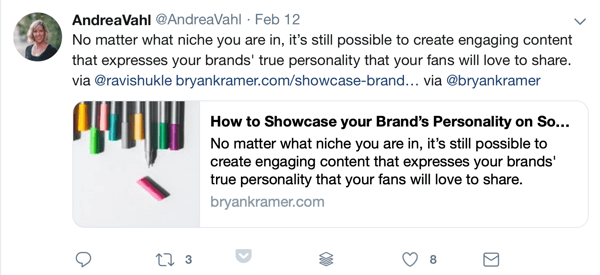Un guide de mise en forme conditionnelle dans Excel
Microsoft Office Exceller / / March 19, 2020
Dernière mise à jour le

Dans ce guide, vous apprendrez à utiliser la mise en forme conditionnelle dans Excel et quelques exemples du meilleur moment pour utiliser la fonctionnalité.
L'une des fonctionnalités les plus utiles d'Excel est la mise en forme conditionnelle. Cela vous permet de fournir des indicateurs visuels pour les données de votre feuille de calcul. À l'aide de la mise en forme conditionnelle dans Excel, vous pouvez indiquer si les données sont supérieures ou inférieures aux limites, en hausse ou en baisse, ou bien plus encore.
Dans ce guide, vous apprendrez à utiliser la mise en forme conditionnelle dans Excel et quelques exemples du meilleur moment pour utiliser la fonctionnalité.
Modification de la couleur des cellules avec une mise en forme conditionnelle
L'une des façons les plus courantes d'utiliser la mise en forme conditionnelle dans Excel est les règles de cellule de surbrillance. À titre d'exemple, supposons qu'un enseignant utilise une feuille de calcul pour conserver un enregistrement des notes pour un test.
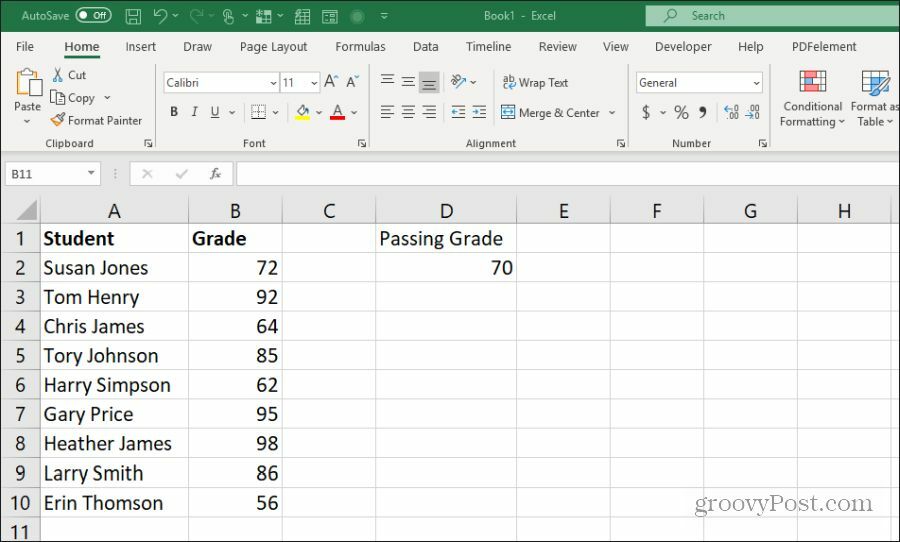
En tant que simple feuille de calcul, l'enseignant pouvait simplement parcourir la feuille pour voir quels élèves avaient réussi ou échoué le test. Ou, un enseignant créatif pourrait incorporer une règle de «mise en évidence des cellules» qui met en évidence les notes réussies ou non avec la couleur appropriée - rouge ou vert.
Pour ce faire, sélectionnez le Accueil menu et sélectionnez Mise en forme conditionnelle dans le groupe Styles. Dans cette liste, vous pouvez choisir la règle que vous souhaitez appliquer. Cela inclut la mise en surbrillance des cellules supérieures, inférieures, comprises ou égales à une valeur.
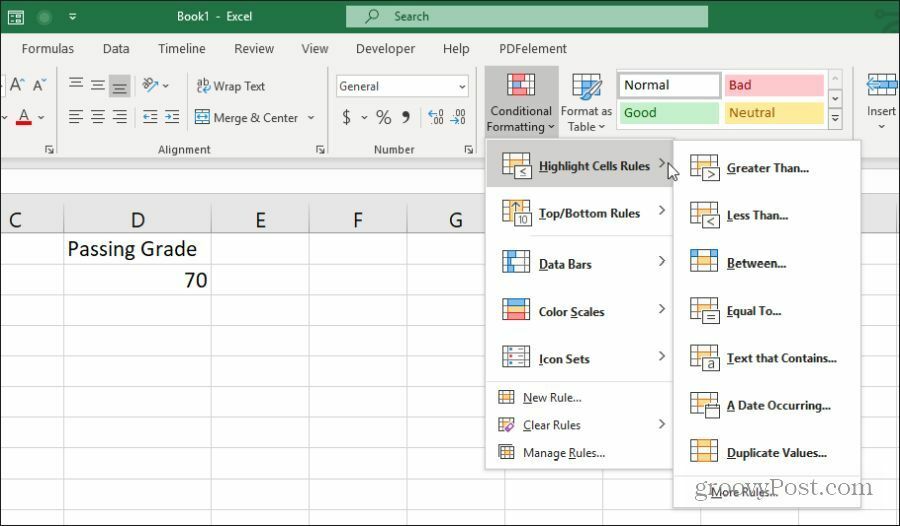
Dans cet exemple, l'enseignant souhaite mettre en surbrillance les cellules vertes si elles sont supérieures à la note de passage qui se trouve dans la cellule D2. Mettez en surbrillance toutes les cellules de la colonne B (sauf l'en-tête) et sélectionnez Plus grand que du Mettre en évidence les règles des cellules menu.
Vous pouvez entrer une valeur statique comme limite ou sélectionner une cellule qui contient la valeur. Vous pouvez conserver le «Remplissage rouge clair avec du texte rouge foncé» standard dans la liste déroulante, sélectionner parmi toute autre configuration de couleur personnalisée ou sélectionner Format personnalisé pour créer le vôtre.
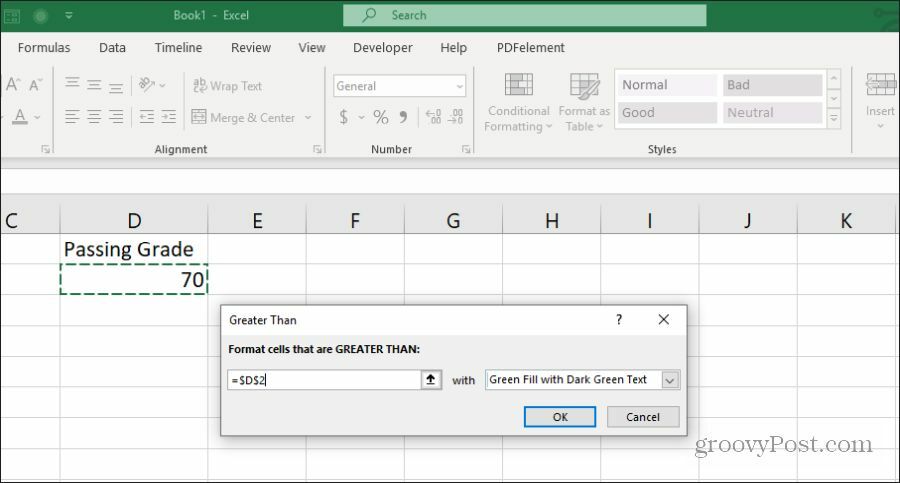
Vous pouvez voir que cette règle met en évidence toutes les notes de passage en vert.

Mais qu'en est-il des échecs? Pour ce faire, vous devez sélectionner les mêmes cellules et répéter le processus ci-dessus, mais sélectionnez la règle "moins de". Sélectionnez la même cellule de note de passage et créez la couleur rouge clair avec du texte rouge foncé.
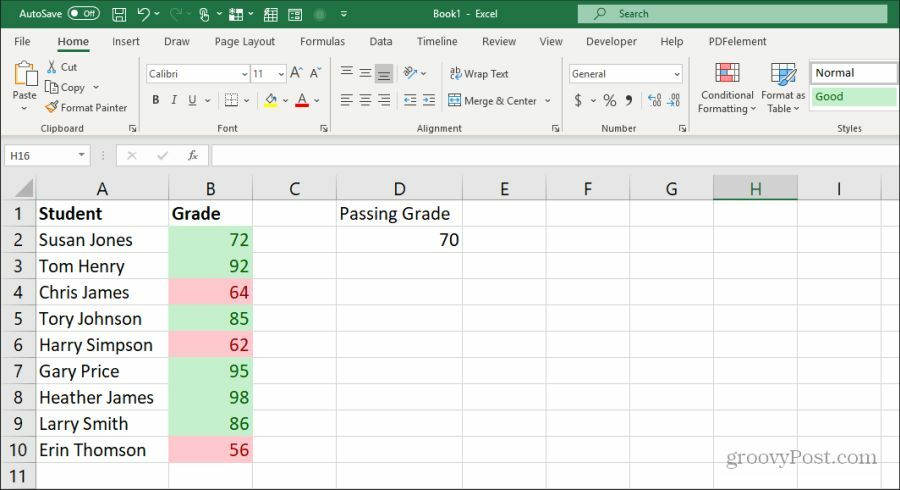
Une fois que vous avez terminé, les deux règles appliquées aux données mettront en surbrillance de manière appropriée les données de note selon qu'elles sont inférieures ou supérieures à la note de passage.
Utilisation des règles haut / bas dans Excel
Une autre règle de mise en forme conditionnelle très utile dans Excel est la règle «Haut / Bas». Cela vous permet d'analyser toute longue liste de données et de classer la liste en fonction de l'un des éléments suivants:
- Top 10 des articles
- 10 derniers articles
- Top 10%
- 10% inférieurs
- Au dessus de la moyenne
- Sous la moyenne
Par exemple, supposons que vous ayez une liste de livres à succès du New York Times ainsi que les notes des critiques dans une feuille de calcul. Vous pouvez utiliser les règles Haut / Bas pour voir quels livres ont été classés parmi les 10 meilleurs ou les 10 pires de la liste entière.
Pour ce faire, il suffit de sélectionner la liste entière, puis dans le menu Mise en forme conditionnelle, sélectionnez les règles Haut / Bas, puis sélectionnez les 10 meilleurs éléments.

Vous n'êtes pas limité aux 10 meilleurs articles. Dans la fenêtre de configuration, vous pouvez changer cela en n'importe quel nombre que vous aimez, et vous pouvez également changer la coloration des cellules.
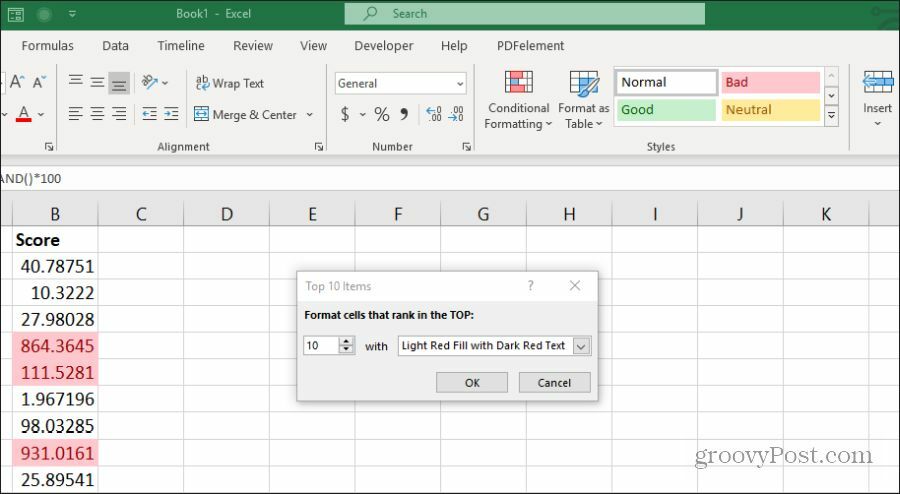
Vous pouvez utiliser la même approche que la section précédente pour afficher les 10 premiers et les 10 derniers en ajoutant une règle secondaire et en surlignant les 10 premiers rouges, tout en mettant en surbrillance les 10 premiers verts.
Lorsque vous avez terminé, en un coup d'œil, vous pouvez voir les mieux notés et les moins bien notés sur la liste.
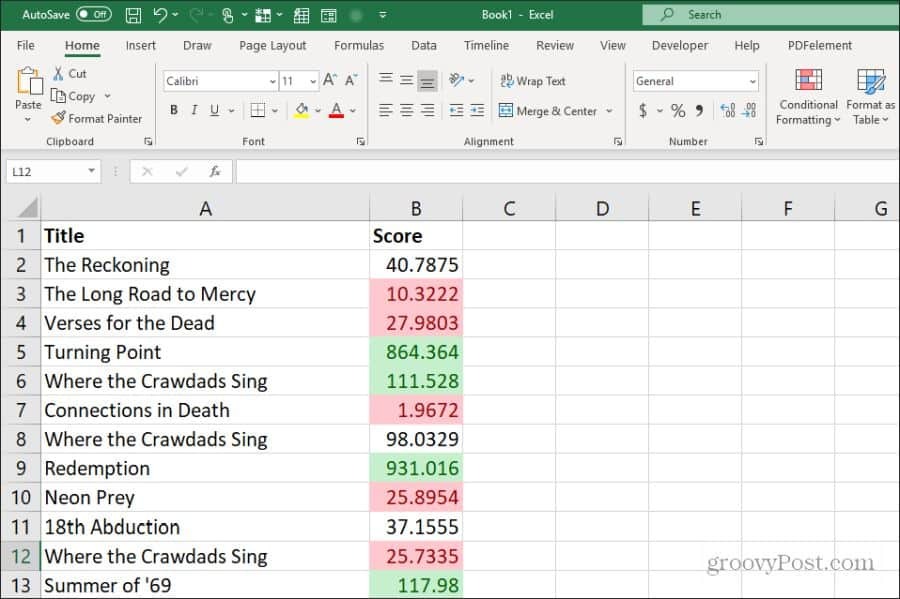
L'utilisation de la mise en surbrillance pour les éléments les plus élevés ou les plus bas vous permet de conserver votre liste triée comme vous le souhaitez, mais vous pouvez toujours voir le tri (le plus élevé ou le plus bas) d'un coup d'œil. Ceci est également extrêmement utile lorsque vous utilisez également la règle supérieure ou inférieure à la moyenne.
Utilisation de la mise en forme conditionnelle de la barre de données
Une autre règle de mise en forme conditionnelle très utile est les règles de mise en forme de la barre de données. Cela vous permet de transformer vos cellules de données en un graphique à barres virtuel. Cette règle remplira la cellule avec un pourcentage de couleur basé sur la position du point de données au-dessus et au-dessous des limites hautes et basses que vous définissez.
Par exemple, disons que vous voyagez beaucoup pour le travail et que vous enregistrez le carburant que vous utilisez lors de voyages dans des États spécifiques. Cette fonction de remplissage appliquera un motif de remplissage pour chaque point de données en fonction de vos points de données maximum et minimum en tant que limites hautes et basses. Vous pouvez transformer vos piles à combustible en un graphique à barres à l'aide de la règle de mise en forme conditionnelle de la barre de données.
Pour ce faire, sélectionnez toute la colonne de données, puis sélectionnez Barres de données du Mise en forme conditionnelle menu.
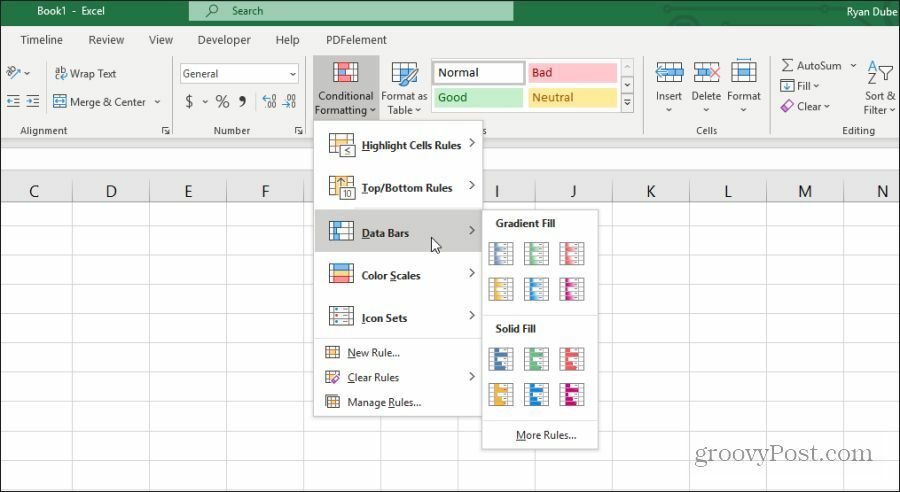
Vous pouvez choisir parmi deux options de formatage de barre de données différentes.
- Remplissage dégradé: cela remplira les cellules dans un motif de dégradé ombré.
- Remplissage uni: Ceci remplira les cellules dans un motif de couleur unie.
Pour configurer cela, sélectionnez simplement la colonne de données à laquelle vous souhaitez appliquer le remplissage et sélectionnez une option de remplissage dégradé ou de remplissage solide dans le menu Barres de données de mise en forme conditionnelle.
Une fois appliqué, vous verrez le dégradé ou le remplissage solide appliqué à la cellule de chaque point de données.
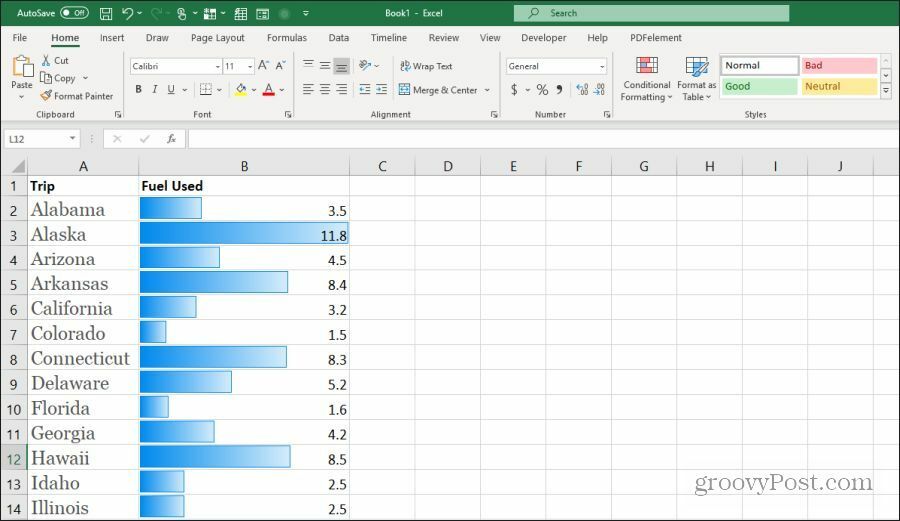
La possibilité de convertir des données de feuilles de calcul en un graphique à barres intégré a de nombreuses applications utiles.
Utilisation de la mise en forme conditionnelle de l'échelle de couleurs
Une alternative à l'utilisation d'une option de graphique à barres visuelles fournie par les options de remplissage de cellule est la mise en forme conditionnelle de l'échelle de couleurs fonctionnalité. Il remplit les cellules avec un gradient qui représente si ce point de données est à l'extrémité inférieure ou à l'extrémité supérieure de la plage de données globale.
Pour appliquer cette mise en forme, sélectionnez simplement la plage de cellules à laquelle vous souhaitez appliquer la mise en forme, puis sélectionnez votre choix de couleur dans Échelles de couleurs dans le Mise en forme conditionnelle menu.
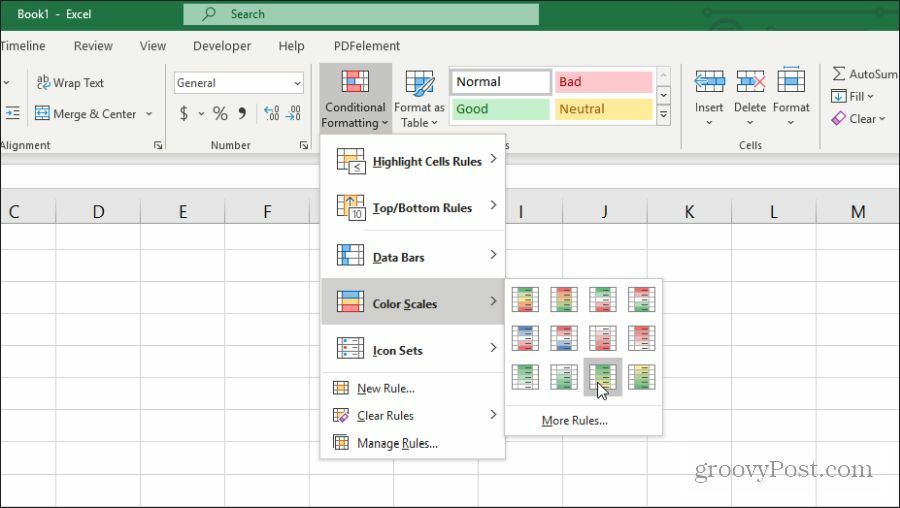
Lorsque vous appliquez cette mise en forme à une plage de cellules, elle fournit une visualisation similaire à l'option de barre de données. Mais la colorisation des cellules vous donne un meilleur aperçu de l'emplacement de chaque point de données dans une plage.
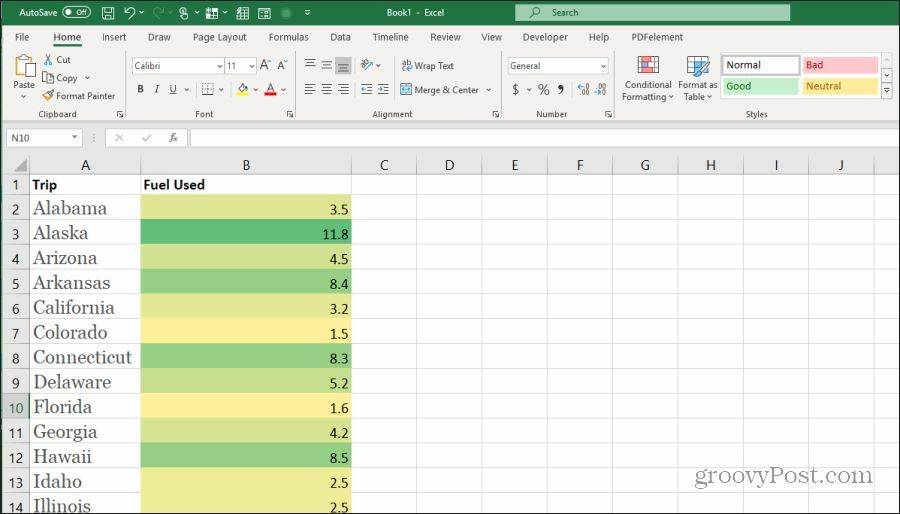
L'option que vous choisissez dépend vraiment de la façon dont vous préférez présenter vos données dans la feuille de calcul. Une échelle de couleurs comme celle-ci est utile si vous ne voulez pas vraiment que votre feuille de calcul ressemble à un graphique à barres. Mais vous voulez toujours voir - en un coup d'œil - où se situe chaque point de données.
Comment utiliser les jeux d'icônes dans Excel
L'une des fonctionnalités les plus créatives de la mise en forme conditionnelle dans Excel est les ensembles de données d'icônes. Ceux-ci vous permettent d'implémenter une icône pour visualiser quelque chose sur les données du graphique.
dans le Jeux d'icônes menu dans Formatage des conditions, vous pouvez choisir parmi une large gamme d'ensembles d'icônes.
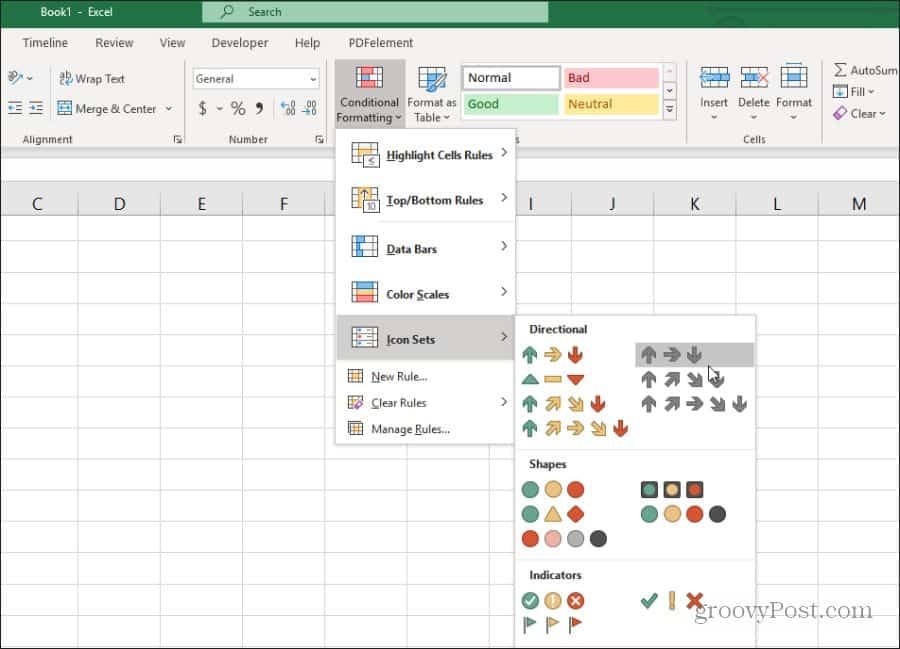
Ces jeux d'icônes s'afficheront à l'intérieur de chaque cellule de données pour représenter la plage globale de données de cet élément. Si vous sélectionnez les flèches, vous verrez une flèche rouge vers le bas pour les données faibles. Une flèche verte vers le haut pour les données élevées. Une flèche horizontale jaune pour les données de milieu de gamme.
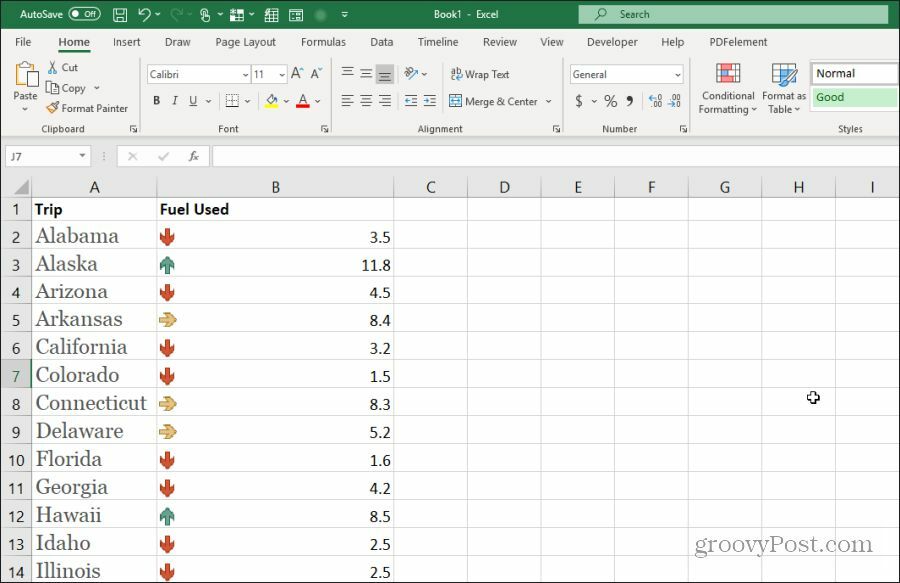
Ces couleurs sont entièrement personnalisables si vous le souhaitez. Pour personnaliser, sélectionnez simplement la colonne de données et sélectionnez Gérer les règles dans le menu Mise en forme conditionnelle.
Toutes ces options de mise en forme conditionnelle vous permettent de visualiser les données dans vos feuilles de calcul. Cela permet de mieux comprendre ce que vous essayez de représenter avec les données d'un seul coup d'œil.