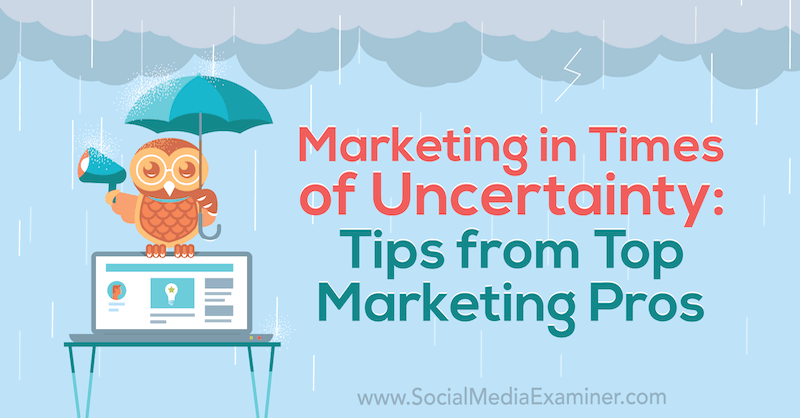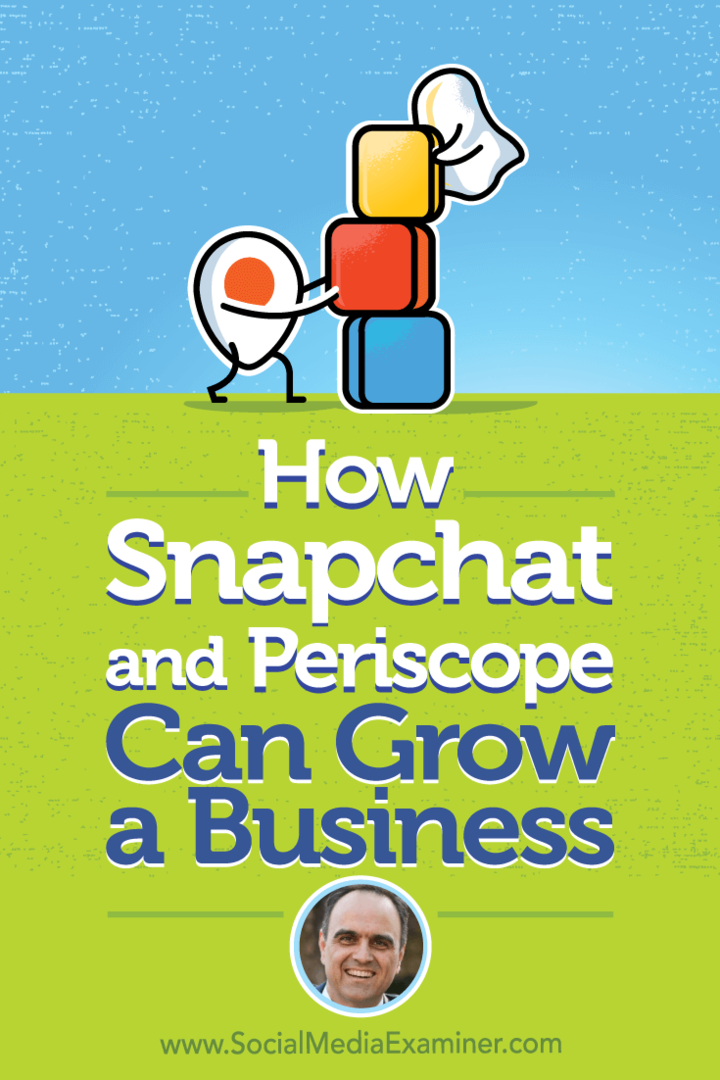Dernière mise à jour le

Voulez-vous masquer une partie d'une image? La pixellisation est une excellente option. Apprenez à pixelliser une image sur Android ou iPhone.
Chaque image que nous regardons sur nos téléphones est composée de pixels. Ces minuscules éléments se combinent pour créer des images cristallines que nous regardons sur nos téléphones. Cependant, lorsque les blocs qui composent une image deviennent plus grands, l'image devient plus difficile à distinguer.
C'est pixellisation en action. La pixellisation transforme une partie d'une image afin qu'elle soit composée de blocs beaucoup plus grands afin de masquer l'image en dessous.
Si vous souhaitez ajouter de la pixellisation à vos photos sur votre smartphone, c'est assez simple à faire. Vous pouvez télécharger des applications qui vous permettent de pixelliser vos images en quelques clics.
Si vous souhaitez apprendre à pixelliser une image sur Android ou iPhone, suivez les étapes ci-dessous.
Pourquoi voudriez-vous pixelliser une image ?
Il existe un certain nombre de raisons pour lesquelles vous pourriez souhaiter pixelliser une image. Si vous souhaitez envoyer une photo à quelqu'un, mais qu'elle contient des informations sensibles (comme votre numéro de carte de crédit, par exemple), la pixellisation du numéro protégera vos informations. Vous pouvez également utiliser la pixellisation pour transformer une image NSFW en une image beaucoup plus SFW !
La pixellisation peut également être un excellent moyen de rendre votre image plus élégante. Avec la bonne pixellisation, vous pouvez transformer vos photos en ce qui ressemble à des graphiques 8 bits classiques.
Comment pixelliser une image sur iPhone
Il existe de nombreuses applications disponibles dans l'App Store qui prétendent pouvoir pixelliser les images. Certains sont bien meilleurs que d'autres, et certains nécessitent un abonnement pour déverrouiller les fonctionnalités clés.
Dans cet exemple, nous utiliserons le Censurer: flouter et pixelliser les photos application, qui fait bien le travail et est gratuite, bien qu'elle inclue quelques publicités.
Pour pixelliser une image sur votre iPhone :
- Installez le Censurer: flouter et pixelliser les photosapplication.
- Lancez l'application.
- Robinet Album photo et sélectionnez la photo que vous souhaitez pixelliser.
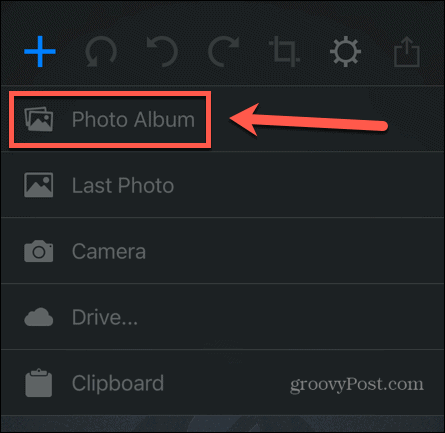
- Dans la barre de menu en bas de l'écran, appuyez sur le Pixéliser icône.
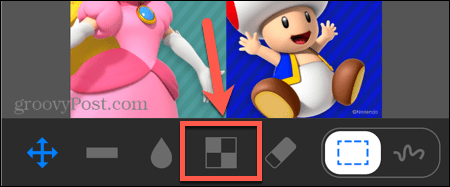
- Pour pixelliser une zone rectangulaire, assurez-vous que le Rectangle l'outil est sélectionné.
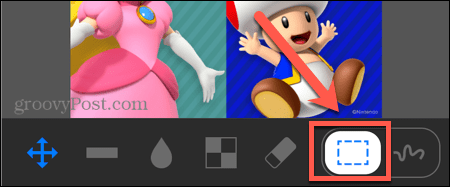
- Faites glisser votre sélection. Vous verrez une image agrandie de votre sélection dans le coin de l'écran.
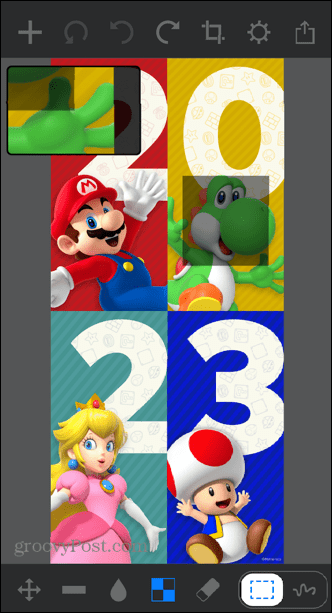
- Relâchez l'écran et votre sélection sera pixélisée.
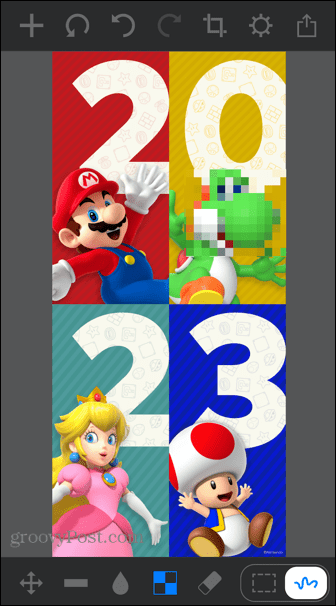
- Pour dessiner la zone que vous souhaitez pixelliser à main levée, appuyez sur le Dessiner la sélection icône.
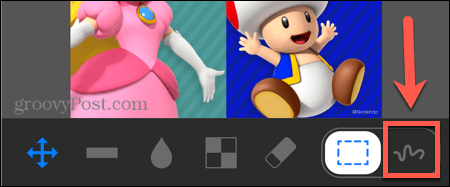
- Dessinez sur la zone que vous souhaitez pixelliser.
- Votre sélection sera pixélisée. Si vous faites une erreur, appuyez sur le Dos flèche pour annuler la modification.
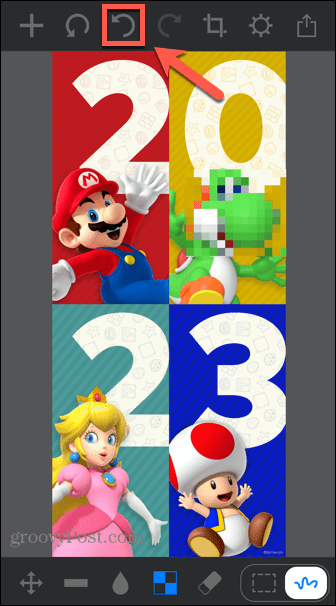
- Pour modifier la taille du pinceau lors de la sélection de la zone à pixelliser, appuyez sur l'icône Paramètres icône.
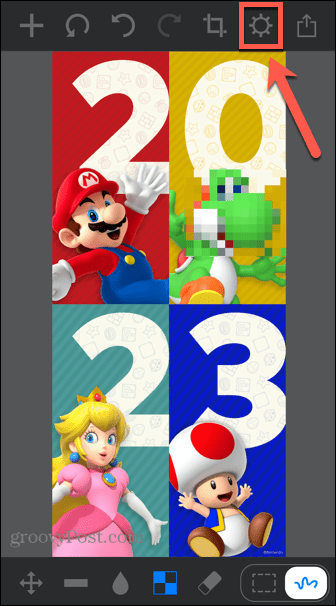
- Ajuste le Taille de la brosse le cas échéant.
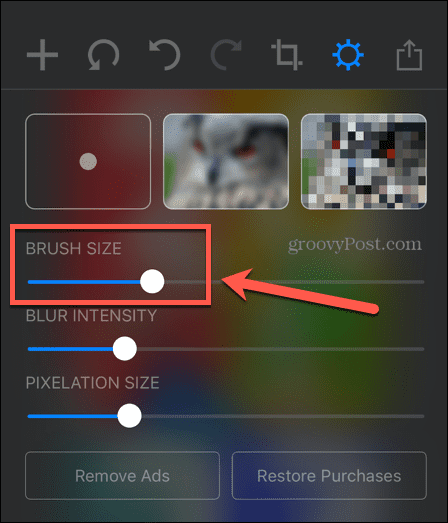
- Vous pouvez également modifier le Taille de pixellisation pour agrandir ou réduire les blocs.
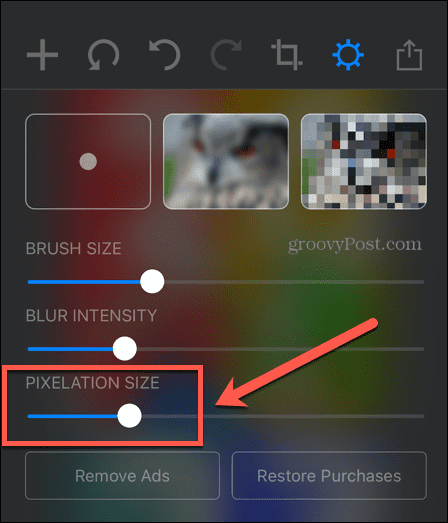
- Lorsque vous êtes satisfait de votre image, appuyez sur le Partager icône.
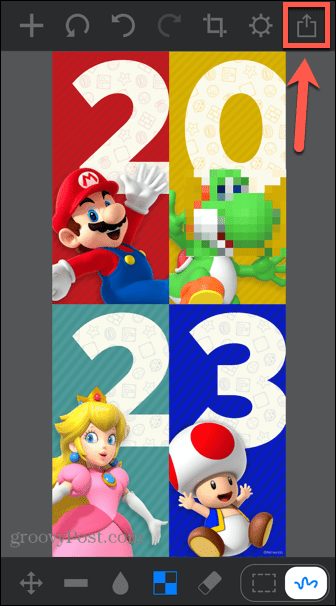
- Faites défiler vers le bas et sélectionnez Enregistrer l'image.
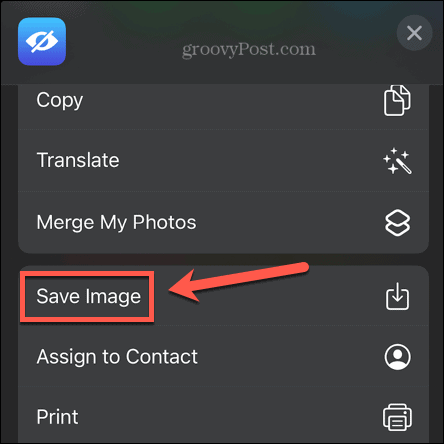
- Votre image pixélisée sera maintenant enregistrée dans la pellicule de votre iPhone.
Comment pixelliser une image sur Android
Si vous souhaitez pixelliser une image sur un téléphone Android, de nombreuses applications sont disponibles sur le Google Play Store. Encore une fois, la qualité varie, mais il existe de bonnes options. Dans cet exemple, nous allons vous montrer comment utiliser l'application pour pixelliser vos images à l'aide d'une application appelée Pixelator: Pixéliser une image floue.
Pour pixelliser une image sur Android à l'aide de l'application Pixelator: Pixelate Blur Image :
- Installez le Pixelator: Pixéliser une image floueapp et lancez-la sur votre appareil Android.
- Sélectionnez l'une de vos photos récentes ou appuyez sur l'icône Photos icône pour sélectionner parmi toutes vos photos.
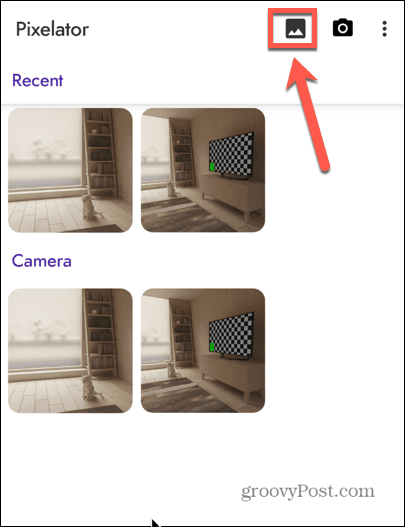
- Pour sélectionner une zone rectangulaire à pixelliser, appuyez sur le Rectangulaire outil.
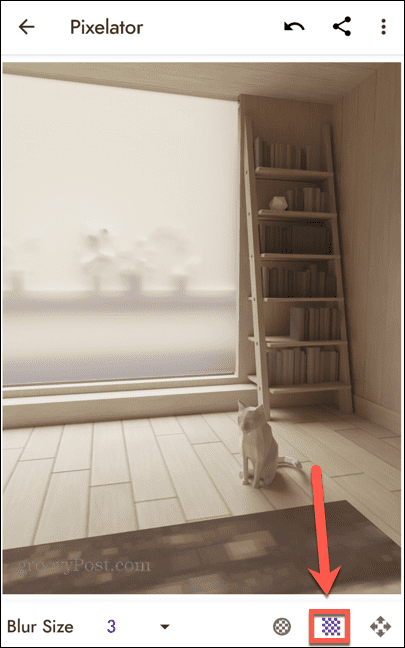
- Faites glisser la zone que vous souhaitez pixelliser. Vous verrez la pixellisation se produire lorsque vous faites glisser la forme.
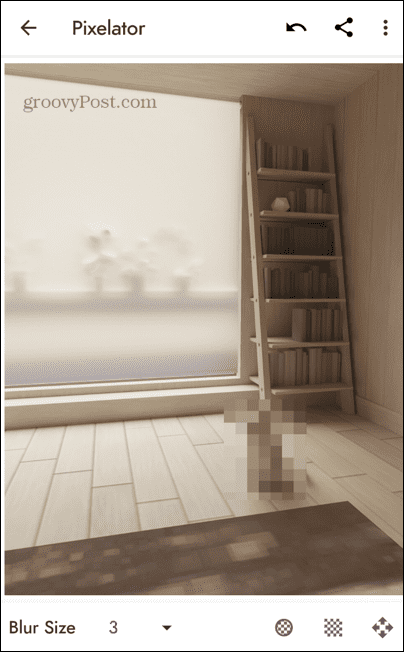
- Si vous faites une erreur, appuyez sur le Dos flèche.
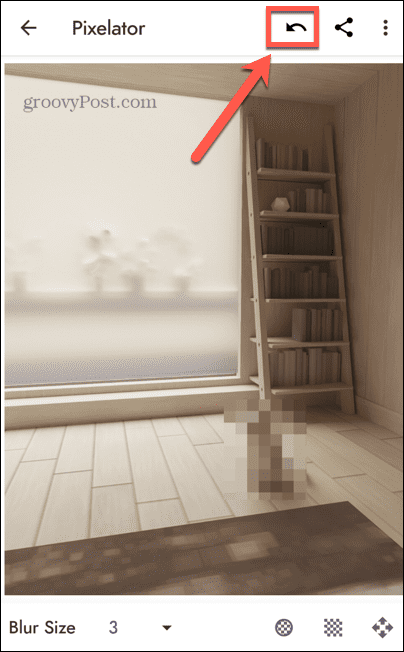
- Pour sélectionner une forme circulaire, appuyez sur le Circulaire bouton et faites glisser votre zone de la même manière.
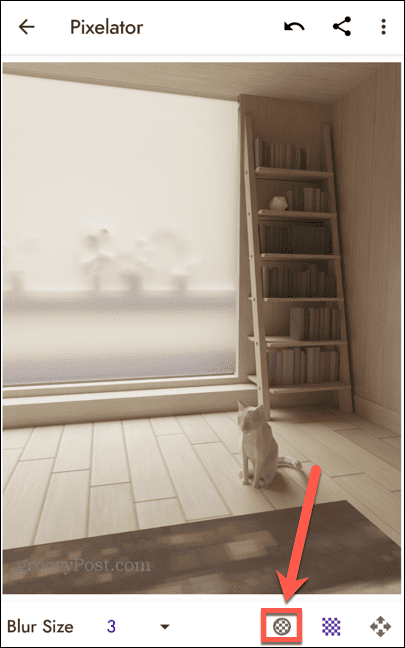
- Si vous souhaitez que la taille de la pixellisation soit plus grande ou plus petite, appuyez sur le Flèche près de Taille du flou.
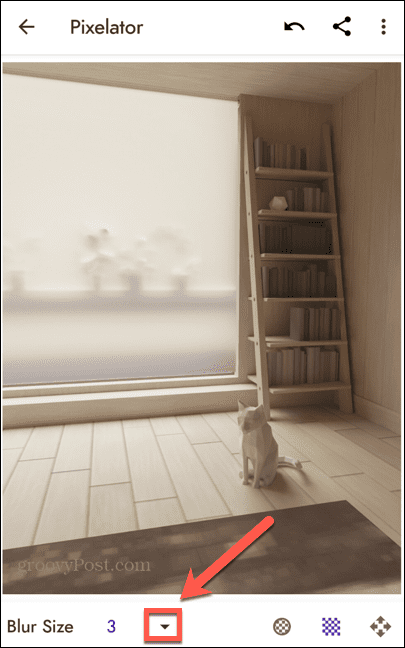
- Sélectionnez une taille de flou différente. Le changement ne s'appliquera qu'aux zones que vous sélectionnez après avoir choisi une nouvelle taille de flou.
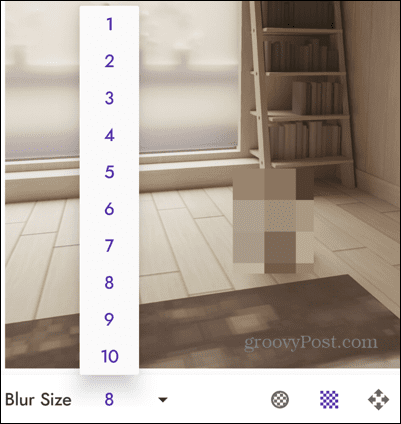
- Lorsque vous êtes satisfait de votre image, appuyez sur le Trois points icône.
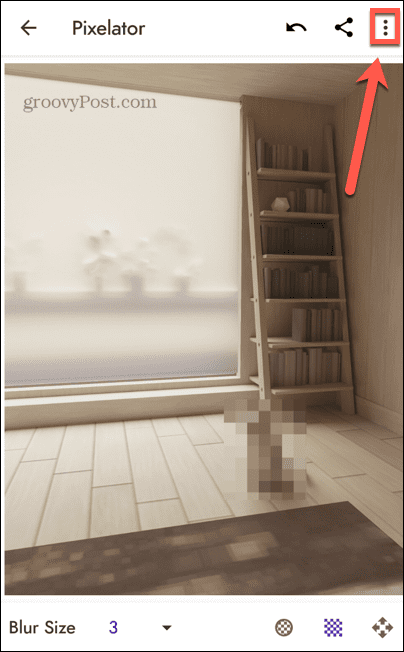
- Sélectionner Sauvegarder.
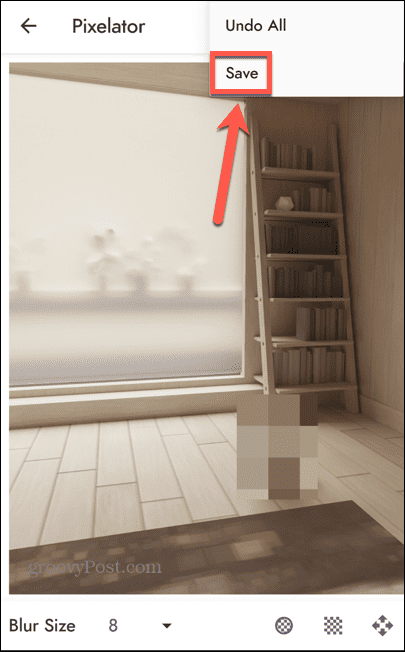
- Votre image pixélisée est maintenant enregistrée.
Modification de photos sur des appareils mobiles
Apprendre à pixeliser une image sur Android ou iPhone vous permet de garder certaines informations cachées, mais cela permettra toujours à d'autres personnes de voir la majorité de l'image. C'est un moyen utile de ne masquer que des parties spécifiques d'une image. Il existe de nombreuses autres façons d'utiliser votre iPhone pour améliorer vos images.
Si vous avez plusieurs images que vous souhaitez combiner en une seule, vous pouvez faire un collage photo sur votre iPhone. Si vous avez des photos sensibles, telles que les versions non pixellisées de certaines images, vous voudrez savoir comment verrouiller des photos sur votre iPhone. Et si vous constatez que la mémoire de votre iPhone se remplit de toutes vos photos, vous voudrez peut-être apprendre comment compresser des photos sur iPhone.
Comment trouver votre clé de produit Windows 11
Si vous avez besoin de transférer votre clé de produit Windows 11 ou si vous en avez simplement besoin pour effectuer une installation propre du système d'exploitation,...
Comment effacer le cache, les cookies et l'historique de navigation de Google Chrome
Chrome fait un excellent travail en stockant votre historique de navigation, votre cache et vos cookies pour optimiser les performances de votre navigateur en ligne. Voici comment...