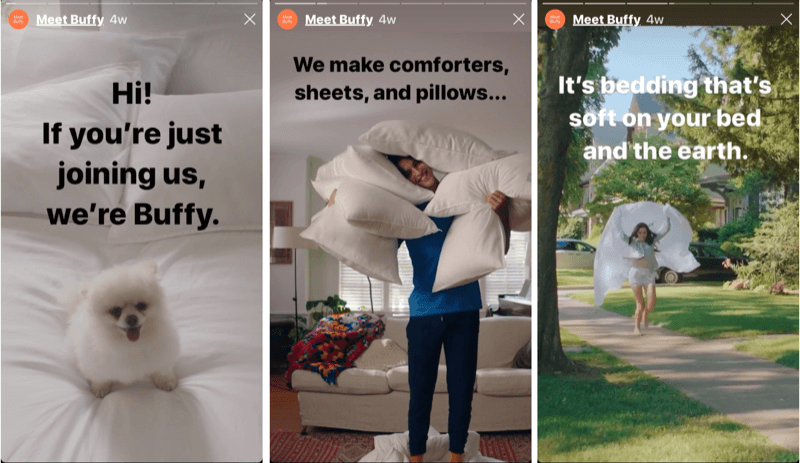Comment gagner du temps en utilisant le glisser-déposer sur iPad et iPhone
I Pad Pomme Ipados Ios Héros / / September 02, 2021

Dernière mise à jour le

Drag and Drop est un excellent outil à utiliser sur iPhone et iPad. Il facilite le déplacement ou la copie d'images, de texte et d'autres éléments d'un emplacement à un autre.
Au fil du temps, l'iPad d'Apple a repris de nombreuses fonctionnalités de Mac. L'un d'eux est le glisser-déposer. L'outil facilite grandement la copie ou le déplacement d'éléments ou de texte d'un emplacement à un autre. À partir d'iOS 15, des fonctionnalités similaires arrivent sur iPhone.
Qu'est-ce que le glisser-déposer sur iPad ?
En utilisant le glisser-déposer sur votre appareil mobile, vous pouvez utiliser un doigt pour déplacer du texte et d'autres éléments dans la même application. Vous pouvez également utiliser l'outil pour copier des éléments d'une application à une autre. Par exemple, vous pouvez déplacer une image de l'application Photos et la faire glisser dans un e-mail.
Déplacement d'articles
Pour utiliser le glisser-déposer sur iPad et déplacer des éléments :
- Tout d'abord, touchez et maintenez le Objet jusqu'à ce qu'il se soulève. Pour le texte, sélectionnez-le.
- Ensuite, faites glisser le Objet ou texte à un autre endroit dans l'application.
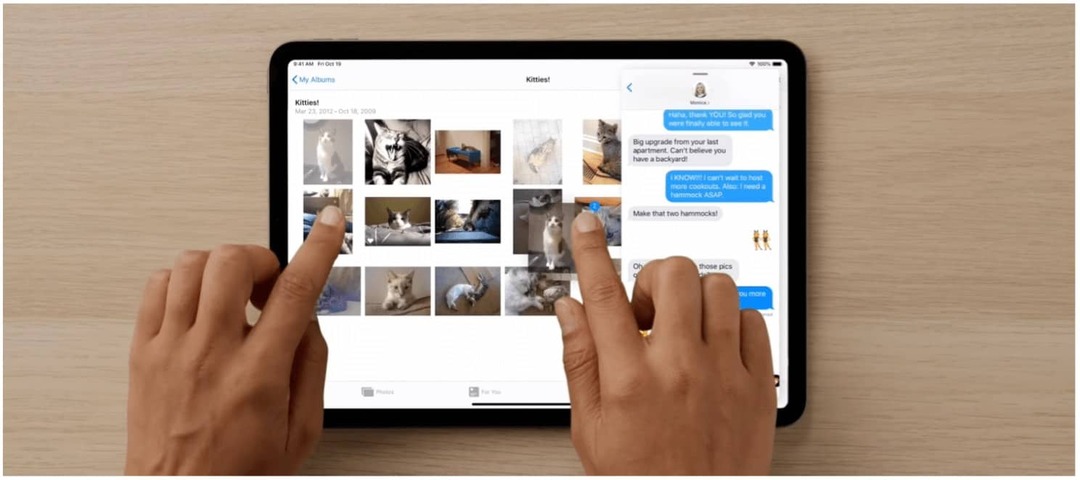
Copier des éléments entre les applications
Avec deux applications ouvertes, vous pouvez utiliser Split View ou Slide Over et copier des éléments. Dans ce cas, vous touchez à nouveau l'élément et maintenez-le enfoncé jusqu'à ce qu'il se soulève, en le faisant glisser vers l'autre application.
Pour faire glisser un lien à l'aide de Split View ou Slide Over, appuyez longuement sur le lien jusqu'à ce qu'il se soulève, puis sur l'un ou l'autre.
Touchez et maintenez le lien jusqu'à ce qu'il se soulève, puis effectuez l'une des actions suivantes :
- Remplacez une fenêtre Split View ou Slide Over par la destination du lien: Faites glisser le lien vers la fenêtre.
- Ouvrez la destination du lien dans une fenêtre Split View ou Slide Over: Lorsqu'aucune fenêtre Split View ou Slide Over n'est affichée, faites glisser le lien vers le bord gauche ou droit de l'écran pour ouvrir la destination dans Split View, ou faites glisser le lien près du bord pour ouvrir dans Slide Plus de.
Pour copier un élément dans une application sur l'écran d'accueil de l'iPad ou dans le Dock :
- Une fois de plus, touchez et maintenez le Objet jusqu'à ce qu'il se soulève.
- Tout en tenant l'article, en utilisant un autre doigt pour balayez vers le haut à partir du bord inférieur de l'écran et faites une pause pour révéler le Dock ou appuyez sur le bouton Accueil, le cas échéant.
- Faites glisser le Objet sur l'autre application pour l'ouvrir.
Déplacer plusieurs éléments
Vous pouvez également déplacer plusieurs éléments en même temps.
- Touchez et maintenez le premier élément, puis faites-le glisser légèrement tout en continuant de le tenir.
- Continuez à tenir le premier élément, puis appuyez sur un autre article avec un deuxième doigt. Un badge identifie le nombre d'articles sélectionnés.
- Glisser tous les articles ensemble.
Glisser-déposer: iPhone
Dans iOS 15, Apple a ajouté la possibilité de faire glisser et déposer du texte, des images et d'autres éléments dans différentes applications sur iPhone. La fonctionnalité est une partie importante de l'iPad depuis 2017, mais n'a pas été intégrée au produit le plus vendu d'Apple jusqu'à présent.
Pour utiliser le glisser-déposer sur un iPhone avec iOS 15 ou version ultérieure installé :
- Appuyez longuement sur un Objet, comme une image, du texte ou un fichier.
- Tout en tenant l'article, utilisez un autre doigt pour ouvrir une autre application.
- Lâchez le Objet, en le déposant dans la deuxième application.
Ça a l'air familier, non ?
Utilisation du glisser-déposer entre applications sur iPhone sous iOS 15. Enfin #WWDC21pic.twitter.com/1RbyPBGfcq
- Federico Viticci (@viticci) 7 juin 2021
Le glisser-déposer est un excellent outil, et il est bon de savoir qu'il est bel et bien vivant sur iPad et iPhone. Cela facilite beaucoup l'apport de contenu d'un endroit ou d'un autre sur mobile.
Vous cherchez plus d'outils iPad? Considérez certains de nos autres messages, y compris comment utiliser des disques externes sur iPad Pro, comment récupérer des photos et des vidéos supprimées sur iPhone et iPad, comment contrôler à distance Apple TV depuis votre iPhone ou iPad, et beaucoup plus.
Comment effacer le cache, les cookies et l'historique de navigation de Google Chrome
Chrome fait un excellent travail en stockant votre historique de navigation, votre cache et vos cookies pour optimiser les performances de votre navigateur en ligne. C'est comment...
Comparaison des prix en magasin: comment obtenir des prix en ligne lors de vos achats en magasin
Acheter en magasin ne signifie pas que vous devez payer des prix plus élevés. Grâce aux garanties d'égalisation des prix, vous pouvez obtenir des remises en ligne lors de vos achats en...
Comment offrir un abonnement Disney Plus avec une carte-cadeau numérique
Si vous appréciez Disney Plus et que vous souhaitez le partager avec d'autres, voici comment acheter un abonnement Disney+ Gift pour...
Votre guide pour partager des documents dans Google Docs, Sheets et Slides
Vous pouvez facilement collaborer avec les applications Web de Google. Voici votre guide de partage dans Google Docs, Sheets et Slides avec les autorisations...