Comment travailler avec des commentaires et des notes dans Excel
Microsoft Office Microsoft Excel Bureau 365 Héros / / October 12, 2020
Dernière mise à jour le

Êtes-vous nouveau dans l'utilisation des commentaires et des notes dans Excel? Nous allons vous expliquer la différence entre eux, où vous pouvez les trouver et comment les utiliser.
S'il existe un outil de productivité Microsoft Office qui nécessite des fonctionnalités de commentaire et de note, c'est Microsoft Excel. Que vous utilisiez Excel pour la saisie de données et analyse ou suivi simple, pour votre équipe ou pour vous-même; l'ajout de notes pour référence, suivi ou questions est pratique sinon essentiel.
Nous vous expliquerons comment utiliser à la fois les commentaires et les notes dans Excel. Cela inclut l'ajout, la modification, la suppression et plus encore.
Commentaires contre notes et versions Excel
Vous vous demandez peut-être quelle est la différence entre les commentaires et les notes dans Excel ou pourquoi vous ne voyez que l'un d'entre eux.
Excel avec Microsoft (Office) 365 utilise à la fois des commentaires et des notes. Cependant, d'autres versions comme
Commentaires dans Excel 365 sont couramment utilisés lors du partage de documents. Vous pouvez insérer un commentaire que les autres peuvent lire et auquel répondre. Ainsi, vous pouvez essentiellement avoir une conversation sur votre feuille de calcul ou des données spécifiques qu'elle contient. Cela rend les commentaires extrêmement utiles pour les environnements d'équipe.
Notes dans Excel 365 sont différents des commentaires en ce sens qu'ils ressemblent davantage à des notes autocollantes. Vous pouvez joindre une note à une cellule et y noter du texte comme rappel, référence ou suivi.
Commentaires dans Excel 2019 ou similaire fonctionnent comme des notes dans Excel 365. Donc, si vous voulez ce «pense-bête» sur une cellule et que vous utilisez Excel 2019, vous utiliserez des commentaires, pas des notes.
Tout cela étant dit, ce didacticiel vous montre comment utiliser les commentaires et les notes dans Excel 365 qui offre les deux. Si vous utilisez une version d'Excel qui ne contient que des commentaires, les instructions de la note s'appliqueront à vous.
Commentaires dans Excel
L'ajout d'un commentaire à votre feuille de calcul Excel est simple. Et nous allons également vous montrer comment répondre à un commentaire, en modifier ou en supprimer un, afficher tous les commentaires et les résoudre lorsque vous n'en avez plus besoin.
Ajouter un commentaire
Pour ajouter un commentaire dans Excel, vous pouvez soit:
- Clic-droit la cellule et choisissez Nouveau commentaire.
- Sélectionnez la cellule, cliquez sur le La revue onglet, et choisissez Nouveau commentaire du commentaires section du ruban.
Vous verrez votre nom s'afficher automatiquement dans le commentaire, tout comme les autres personnes qui ajouteront leurs propres commentaires ou répondront aux vôtres. Entrez votre commentaire, puis appuyez sur le Publier bouton.
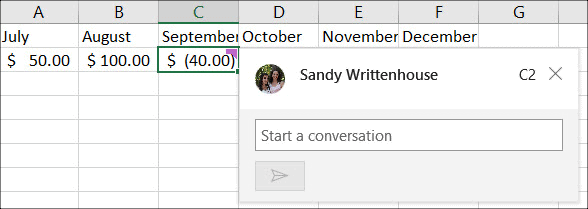
Réponses aux commentaires
Si une personne avec qui vous partagez votre feuille répond à votre commentaire, vous la verrez directement sous votre commentaire initial. Et pour les autres qui répondent, chacun fera la queue pour garder le fil entier ensemble.
Pour répondre à un autre, saisissez simplement votre message dans le Répondre pour ce fil et cliquez sur le Publier bouton.
Voir les commentaires
Vous verrez un indicateur violet dans le coin supérieur droit de toute cellule contenant un commentaire. Pour lire le commentaire, passez simplement votre curseur sur la cellule; vous n'avez pas à cliquer sur la cellule.
Vous pouvez également utiliser une barre latérale pratique pour afficher tous les commentaires dans une feuille de calcul ou un fil de discussion. Aller au La revue onglet et cliquez Afficher les commentaires dans le ruban. Pour les masquer tous à la fois, cliquez à nouveau sur Afficher les commentaires pour le désélectionner ou cliquez sur le X dans la barre latérale pour le fermer.
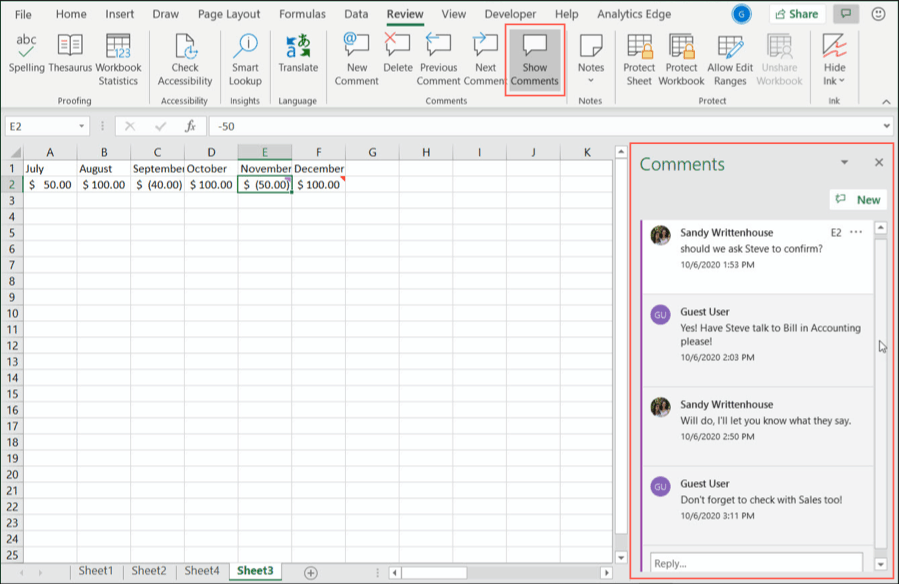
Pour parcourir les commentaires un par un, utilisez le Commentaire précédent et Commentaire suivant boutons dans le commentaires section de la La revue languette.
Modifier ou supprimer des réponses et des commentaires
Vous pouvez modifier ou supprimer les réponses et les commentaires. Ces deux options s'affichent clairement sous chaque commentaire du fil de discussion.
Si vous cliquez sur Éditer, effectuez simplement vos modifications et appuyez sur sauvegarder. Si vous cliquez sur Effacer, la réponse sera supprimée immédiatement sans confirmation.
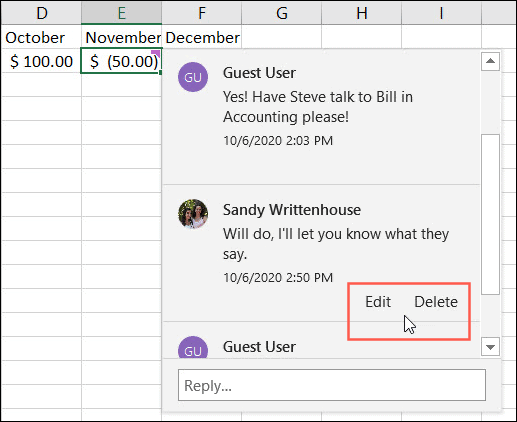
Pour supprimer un fil entier, utilisez l'une de ces actions:
- Clique le Plus d'actions de thread icône (trois points) en haut à droite du fil et choisissez Supprimer le fil.
- Cliquez sur la cellule contenant le commentaire puis sur le La revue onglet, cliquez sur Effacer bouton dans le commentaires section.
- Cliquez avec le bouton droit sur la cellule contenant le commentaire et choisissez Supprimer le commentaire.
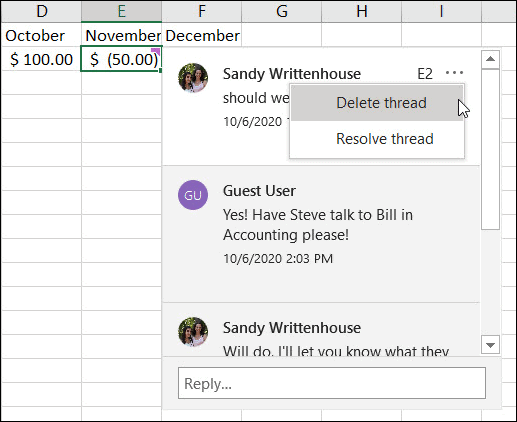
Résoudre les commentaires
Si vous terminez avec un thread, vous pouvez utiliser la fonction Resolve. Cela ferme essentiellement le thread mais le garde comme référence si vous en avez besoin.
Clique le Plus d'actions de thread icône et sélectionnez Résoudre le fil. Une fois que vous faites cela, l'indicateur violet restera dans le coin de la cellule et le commentaire apparaîtra grisé. Vous avez des options pour Rouvrir ou Effacer un thread après l'avoir résolu.
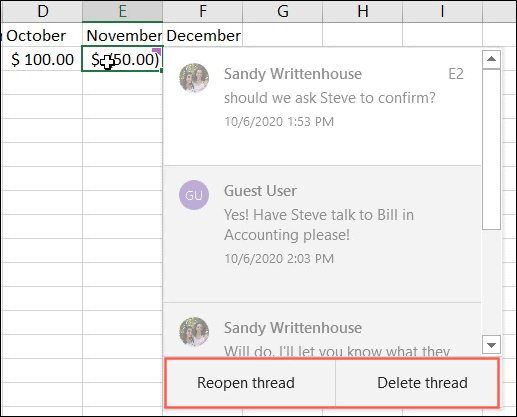
Notes dans Excel
Si vous êtes prêt à ajouter une ou deux notes à votre feuille de calcul Excel, nous vous montrerons à quel point c'est facile. Ensuite, vous verrez comment afficher, afficher et masquer, redimensionner, modifier et supprimer des notes.
Ajouter une note
Pour ajouter une note dans Excel, vous pouvez soit:
- Clic-droit la cellule et choisissez Nouvelle note.
- Sélectionnez la cellule, cliquez sur le La revue onglet, et choisissez Nouvelle note du Remarques section du ruban.
Vous remarquerez que votre nom apparaîtra automatiquement dans la note (en tant qu'auteur). Vous pouvez revenir en arrière pour supprimer votre nom si vous préférez. Tapez simplement votre texte, puis cliquez en dehors de la note pour l'enregistrer et la masquer.
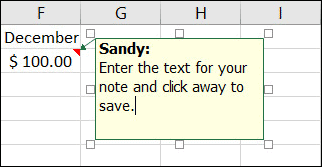
Afficher les notes
Vous verrez un triangle rouge dans le coin supérieur droit de toute cellule contenant une note. Pour lire la note, placez simplement votre curseur sur la cellule. Comme pour les commentaires, vous n’avez pas besoin de cliquer sur la cellule.
Si vous souhaitez afficher les notes dans une feuille de calcul en une seule fois, accédez à la La revue onglet et cliquez Remarques dans le ruban. Sélectionner Afficher toutes les notes. Pour les masquer à nouveau, cliquez sur Afficher toutes les notes pour le désélectionner.
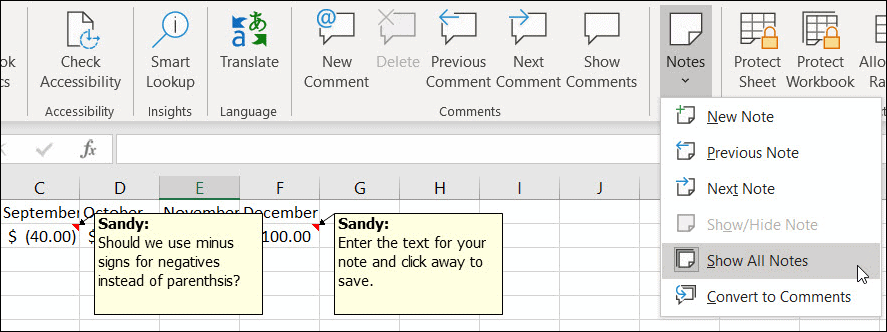
Vous verrez également dans le Remarques section de la La revue options de l'onglet pour Note précédente et Note suivante. En utilisant ces actions, vous pouvez parcourir vos notes une par une.
Afficher ou masquer une note
Il y a peut-être une note que vous souhaitez conserver à l'écran pendant que vous travaillez. Vous pouvez utiliser la fonction Afficher / Masquer la note pour conserver la note affichée.
Cliquez sur la cellule contenant la note, puis sur clic-droit ou allez au La revue onglet et cliquez Remarques. Sélectionner Afficher / masquer la note. Effectuez les mêmes actions pour masquer une note lorsque vous en avez terminé.
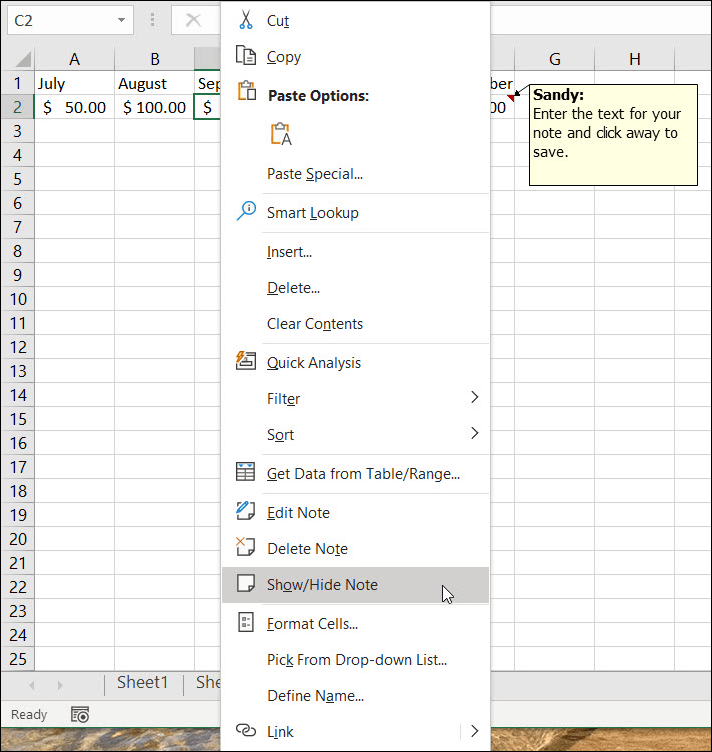
Modifier ou supprimer une note
Si vous devez modifier une note, soit clic-droit ou allez au La revue onglet et cliquez Remarques. Sélectionner Note éditée. Apportez vos modifications, puis cliquez en dehors de la note pour enregistrer vos modifications.
Vous pouvez supprimer complètement une note si vous n'en avez plus besoin. Soit clic-droit ou allez au La revue onglet et cliquez Remarques. Sélectionner Supprimer la note. Vous ne recevrez pas de message vous demandant de confirmer cette action, alors assurez-vous de vouloir la supprimer avant de la supprimer.
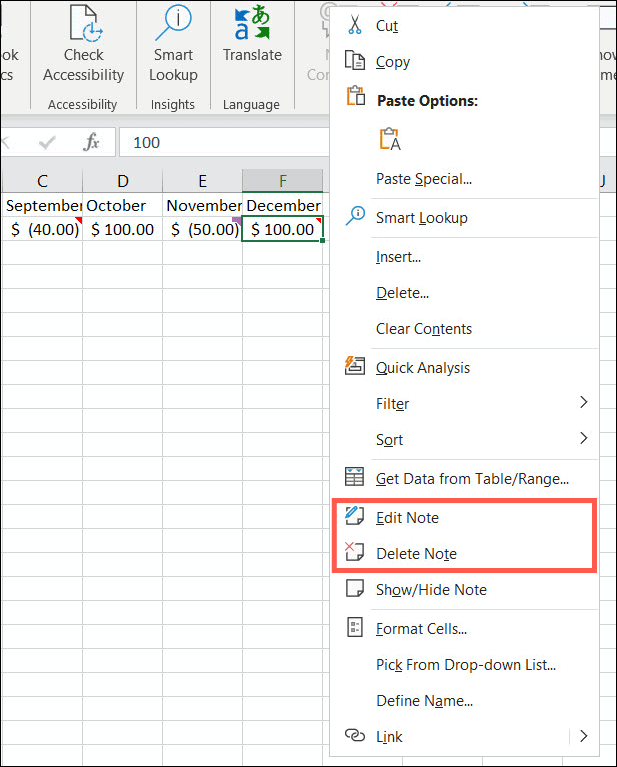
Redimensionner ou déplacer une note
Lorsque vous ajoutez une note dans Excel, elle apparaît sous la forme d'un petit carré près de la cellule à laquelle elle est attachée; cependant, vous pouvez changer cela. Sélectionner Note éditée (section ci-dessus) et effectuez l'une des opérations suivantes.
Pour le redimensionner, placez votre curseur sur l'un des bords. Quand vous voyez le flèche à deux côtés, faites glisser pour le redimensionner.
Pour le déplacer, placez votre curseur sur l'un des bords. Quand vous voyez le flèche à quatre côtés, faites glisser la note vers son nouvel emplacement.
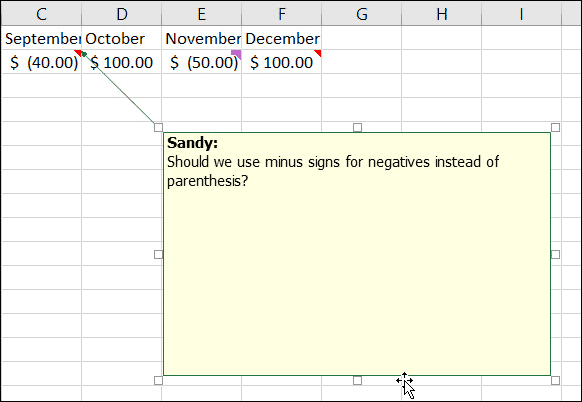
Commentaires et notes dans Excel
Les commentaires et les notes dans Microsoft Excel facilitent la mémorisation, la référence ou le suivi des données de votre feuille.
Pour obtenir de l'aide supplémentaire, consultez ces 10 conseils essentiels que tout utilisateur d'Excel devrait connaître!


