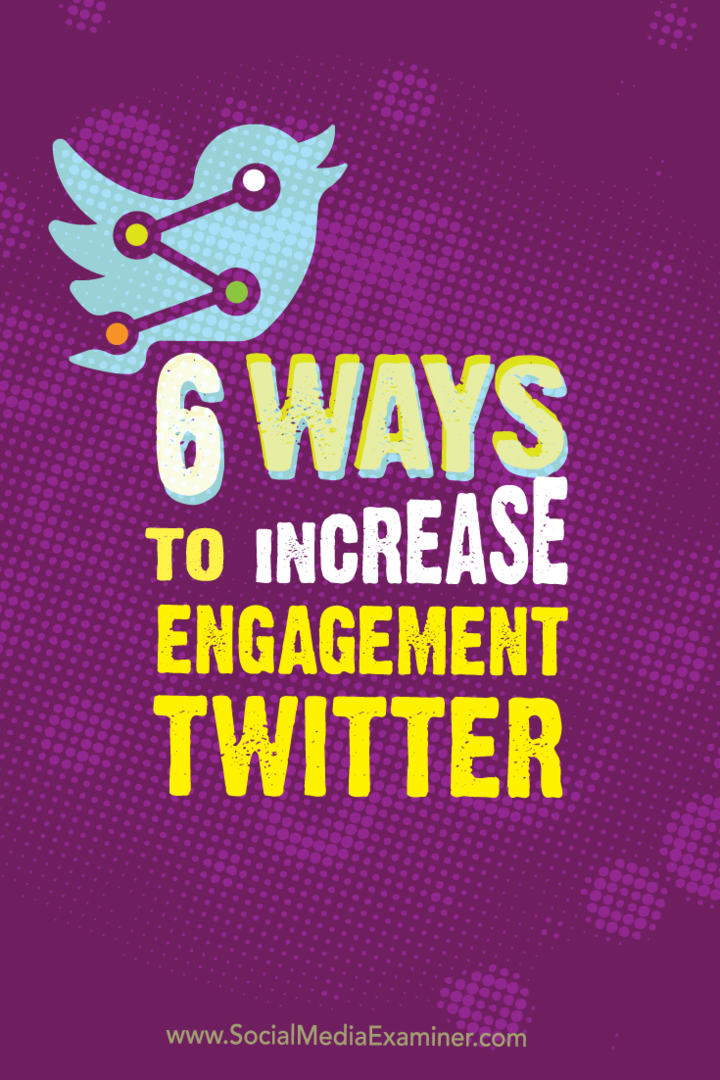Comment passer facilement en direct sur YouTube à partir d'un ordinateur: Social Media Examiner
Vidéo Youtube Youtube En Direct Youtube / / October 06, 2020
Vous voulez passer en direct sur YouTube sans outils tiers coûteux? Vous vous demandez comment utiliser votre ordinateur pour diffuser facilement en direct sur YouTube?
Dans cet article, vous découvrirez comment configurer, programmer et diffuser en direct depuis votre ordinateur à l'aide de YouTube Studio. Vous trouverez également des fonctionnalités utiles pour interagir avec vos spectateurs en direct.
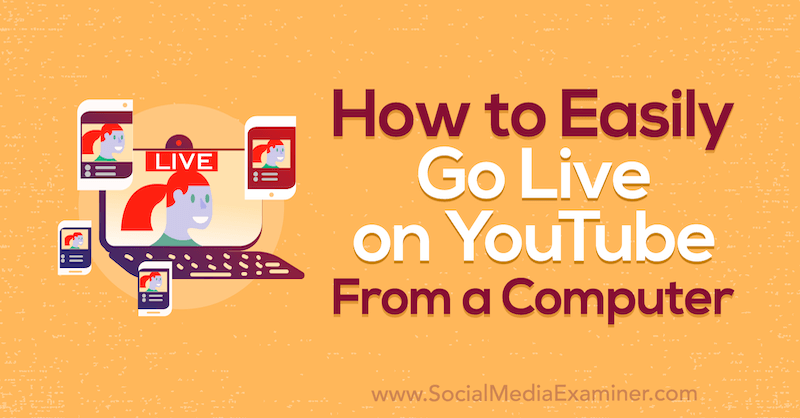
Pour savoir comment mettre en ligne YouTube à partir de votre ordinateur, lisez l'article ci-dessous pour une procédure pas à pas facile à suivre ou regardez cette vidéo:
# 1: Activez la diffusion en direct pour votre chaîne YouTube
Il n'y a pas de règles ni de limites quant aux personnes autorisées à diffuser sur YouTube. Alors que la diffusion depuis votre téléphone nécessite 1000 abonnés, n'importe qui peut diffuser depuis son ordinateur portable ou son ordinateur de bureau.
Les outils tiers peuvent vous offrir plus de fonctionnalités et des diffusions en direct plus professionnelles, mais voici le secret: vous n'êtes pas obligé de commencer par là. Vous pouvez passer en direct sur YouTube avec seulement votre ordinateur et un compte YouTube.
Avant de pouvoir passer en direct sur YouTube, vous devez vous assurer que la diffusion en direct est activée sur votre chaîne. Pour ce faire, cliquez sur l'icône de la caméra vidéo dans le coin supérieur droit de l'écran et sélectionnez Go Live.
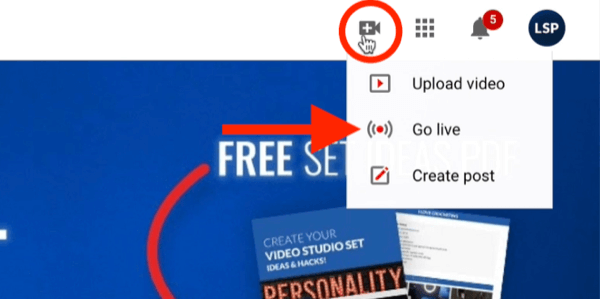
Une fois que cela est fait, la diffusion en direct peut prendre jusqu'à 24 heures pour devenir active sur votre chaîne, alors assurez-vous de planifier à l'avance.
# 2: Configurer un flux en direct YouTube à partir de votre ordinateur
Une fois la diffusion en direct activée pour votre chaîne, vous êtes prêt à configurer votre première vidéo YouTube en direct.
Encore une fois, cliquez sur l'icône de la caméra vidéo dans le coin supérieur droit de l'écran et choisissez Go Live. Cela vous mènera au tableau de bord de diffusion en direct de YouTube avec tous les outils intégrés. Notez que si vous cliquez en dehors de cette vue, vous devez vous assurer que Webcam est sélectionné dans la navigation de gauche.
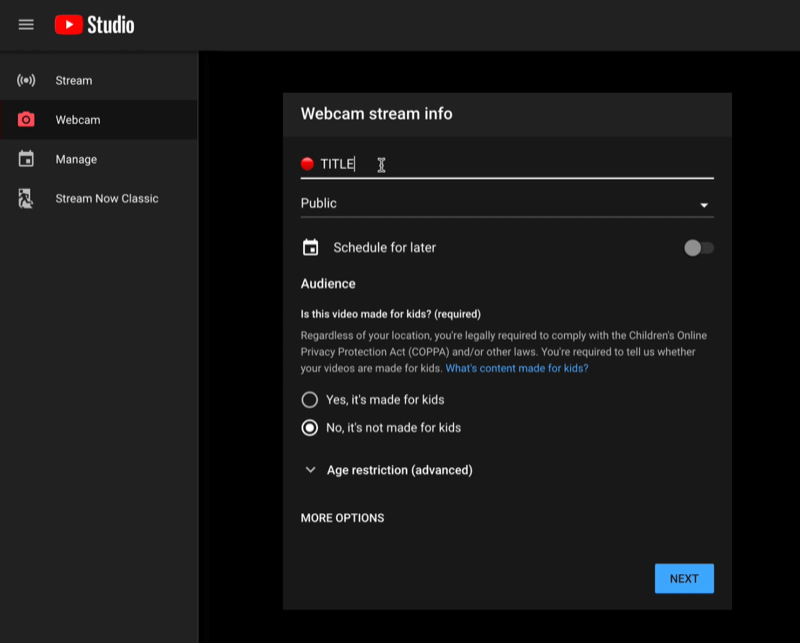
Dans la fenêtre Informations sur le flux de la webcam, remplissez les détails de votre vidéo YouTube Live. Commencez par saisir votre titre. Assurez-vous qu'il est parfait. Faire recherche de mots clés sur le titre de votre diffusion en direct est tout aussi important que pour les vidéos enregistrées afin de créer un contenu interrogeable. YouTube favorisera votre diffusion en direct pendant que vous êtes en direct si vous autorisez la recherche du titre.
Ensuite, décidez si vous souhaitez que votre diffusion en direct soit publique ou non répertoriée. Bien sûr, sélectionnez Public si vous souhaitez que votre public le voie.
Conseil pro: Je recommande de tester avant de mettre en ligne publiquement sur YouTube, ce que vous pouvez faire en choisissant Non répertorié ici.
Vous verrez également la possibilité de programmer votre diffusion en direct pour plus tard. L'avantage de la planification d'un flux est que YouTube génère un lien que vous pouvez utiliser pour le promouvoir. Ne vous attendez pas seulement à ce que si vous allez vivre, les gens viendront. Vous devez prendre le contrôle de votre audience, plutôt que de la laisser entre les mains de l'algorithme. Utilisez donc vos plateformes de réseaux sociaux, votre liste de diffusion et tout autre élément d'actif pour promouvoir votre diffusion en direct à l'avance. De cette façon, vous ne vous ferez pas simplement aux notifications YouTube pour inciter les gens à se présenter.
Remarque: si vous choisissez de programmer votre diffusion en direct, vous reviendrez dans cette interface pour la récupérer plus tard. À ce stade, vous cliquez sur Gérer sur le côté gauche de l'écran pour voir tous vos flux en direct programmés. Cliquez sur le menu hamburger de votre vidéo pour modifier vos paramètres de vidéo en direct ou obtenir un lien partageable qui la copiera dans votre presse-papiers. Lorsque vous êtes prêt à passer en direct, cliquez simplement sur votre vidéo programmée à partir d'ici et vous êtes prêt à commencer.
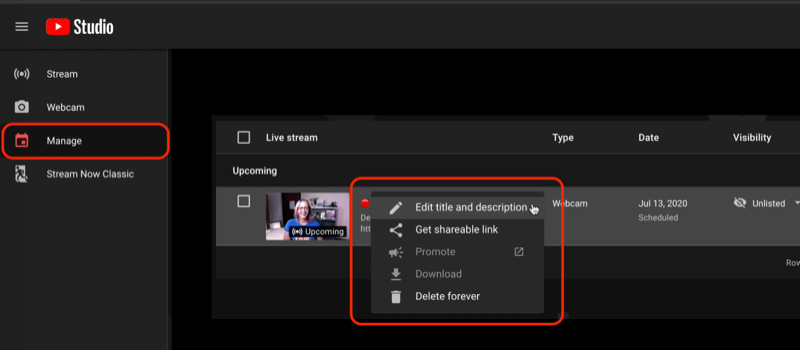
En continuant avec la configuration de YouTube Live, choisissez ensuite l'audience. Votre vidéo est-elle faite pour les enfants ou non?
Cliquez sur Plus d'options en bas de la fenêtre pour accéder à encore plus de paramètres. Vous pouvez choisir votre catégorie, ainsi que votre caméra et votre microphone (si ces périphériques USB sont branchés).
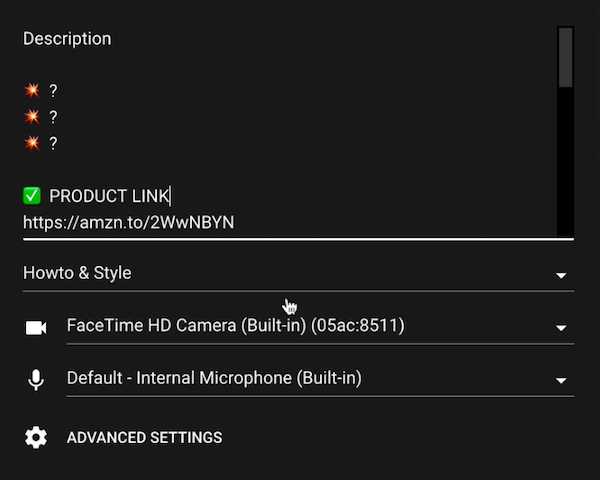
Lorsque vous avez terminé, cliquez sur Suivant.
YouTube vous demande maintenant de sourire pour une vignette. Alors que j'ai posé pour une vignette idiote ci-dessous, je vous recommande préparez vos vignettes à l'avance. Si vous souhaitez reprendre la vignette ou télécharger une vignette personnalisée, cliquez sur l'icône en forme de crayon.
Cette fenêtre affiche également votre titre, votre catégorie et vos paramètres de confidentialité afin que vous puissiez vérifier ces informations avant de mettre en ligne. Si tout semble bon, cliquez sur Passer en direct pour démarrer votre diffusion en direct.
Devenir l'expert reconnu (Masterclass GRATUIT)

Vous êtes-vous déjà demandé ce que vous pourriez accomplir de plus si vous étiez un professionnel reconnu dans votre secteur? Tant de gens supposent que «untel» a un verrou sur l'industrie, ou qu'atteindre le sommet signifie qu'ils doivent se comporter en dehors de leur zone de confort. Rien de tout cela n'est vrai. Vous êtes invité à une masterclass en direct avec Michael Stelzner (fondateur de Social Media Examiner). Vous verrez comment vous pouvez passer de la sensation d'être une petite voix dans une industrie bondée à la construction de votre autorité en toute confiance.
INSCRIVEZ-VOUS MAINTENANT - C'EST GRATUIT!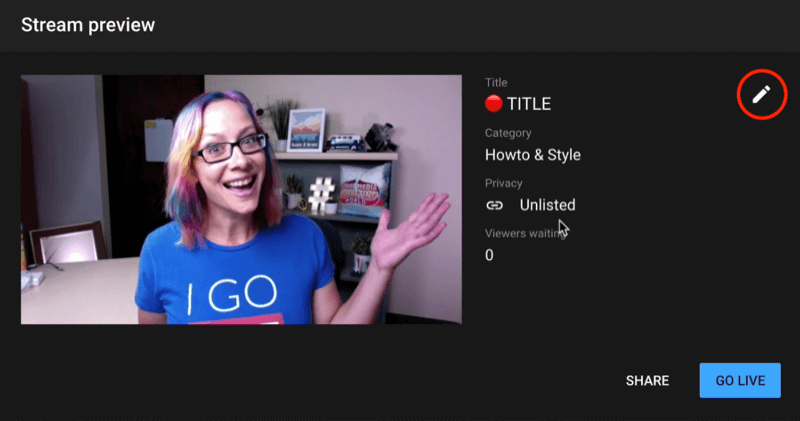
Conseil pro: Lorsque vous diffusez en direct, assurez-vous planifier les meilleures performances de votre ordinateur. La diffusion en direct est, eh bien, en direct. Ce n'est pas si quelque chose va mal se passer, c'est quand. Fermez toutes les applications de synchronisation en arrière-plan telles que Google Drive ou Dropbox et toutes les autres applications que vous n'utilisez pas pendant votre diffusion. Faites également un nouveau redémarrage avant la mise en ligne. Toutes ces choses peuvent vous aider à avoir un flux meilleur et plus fluide.
# 3: Gérez la vidéo en direct YouTube depuis votre ordinateur
Une fois que vous êtes en direct, commencez à parler à votre public. Vous verrez un bouton rouge sur l'écran vous avertissant que vous êtes en direct. L'interface vous indiquera depuis combien de temps vous êtes en ligne et le nombre de vues et de likes que vous avez reçus.
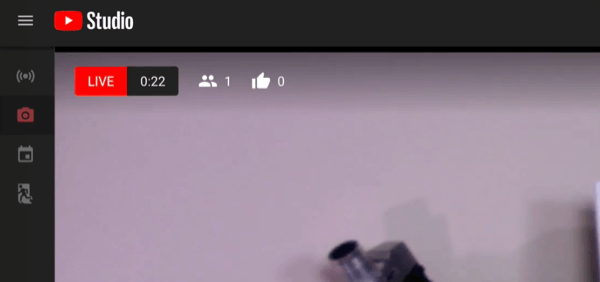
Sur le côté droit de l'écran se trouve la salle de discussion où vous pouvez voir les commentaires des spectateurs et discuter avec eux.
En ce qui concerne l'interface YouTube Studio, il y a quelques points à prendre en compte lors de la gestion de votre diffusion en direct. Si vous n'avez pas de modérateur et que quelqu'un laisse un commentaire méchant, vous pouvez passer la souris sur le commentaire et cliquer sur les trois points à côté. À partir de là, vous pouvez signaler ou supprimer l'utilisateur, mettre l'utilisateur dans le délai d'expiration ou masquer l'utilisateur sur votre chaîne, ce qui signifie qu'il sera toujours en mesure de commenter, mais personne ne le verra. Vous pouvez également ajouter une personne en tant que modérateur à partir d'ici.
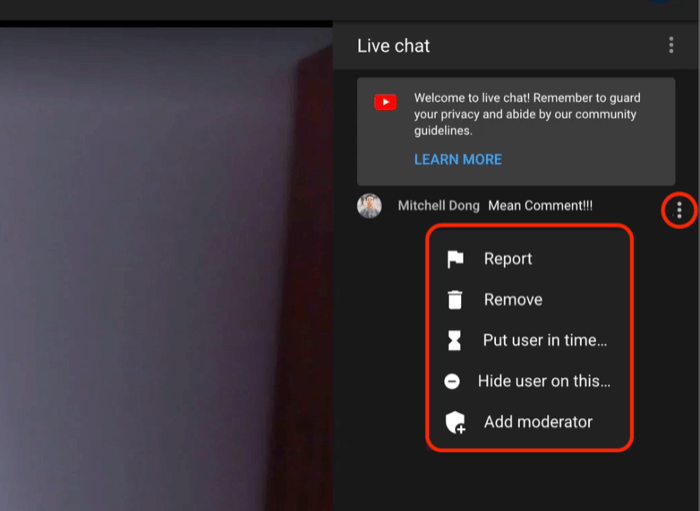
Si vous cliquez sur le menu à trois points à côté de Chat en direct, vous pouvez voir qui regarde et faire apparaître ce chat, ce qui est utile si vous avez un deuxième écran et que vous préférez y surveiller les commentaires.
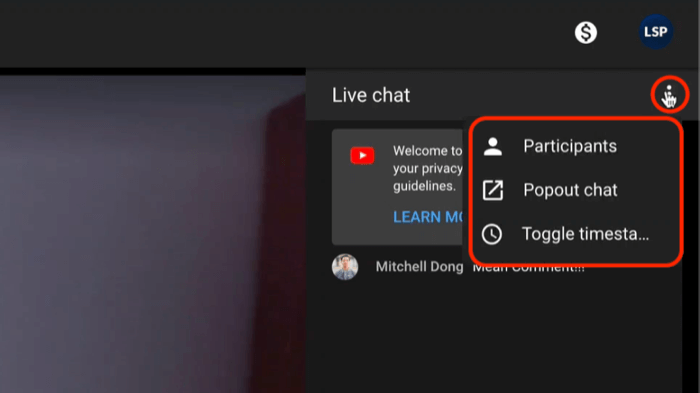
Au bas de l'écran, vous trouverez d'autres fonctionnalités utiles, notamment un sonomètre. Cliquez sur l'icône du microphone si vous devez désactiver votre microphone. Cliquez sur l'icône en forme de flèche pour récupérer facilement un lien partageable sans avoir à accéder à Creator Studio et à votre gestionnaire de vidéos.
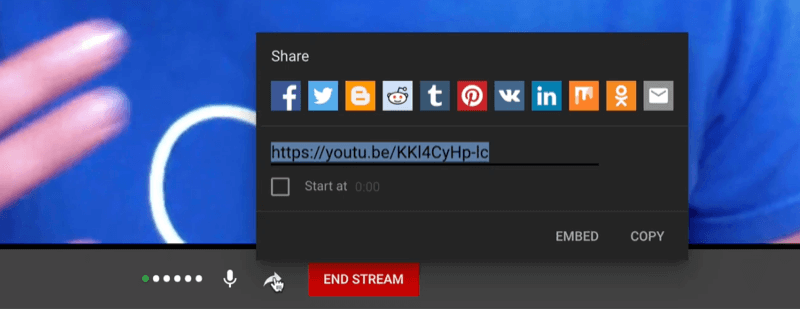
Lorsque vous êtes prêt à mettre fin au flux, cliquez simplement sur Terminer le flux en bas de l'écran.
# 4: Affichez votre YouTube Live Analytics
Une fois que vous avez terminé votre vidéo YouTube Live, vous obtiendrez immédiatement des analyses afin de pouvoir célébrer le succès de votre diffusion.
Combien de spectateurs simultanés avez-vous obtenu? Combien de nouveaux abonnés proviennent de votre diffusion en direct? Combien de temps ont-ils regardé et combien de temps dure votre diffusion? Ce sont tous d'excellents détails à connaître sur votre contenu YouTube Live. Et vous pouvez bien sûr plonger plus profondément dans l'analyse au fur et à mesure que la rediffusion se poursuit.
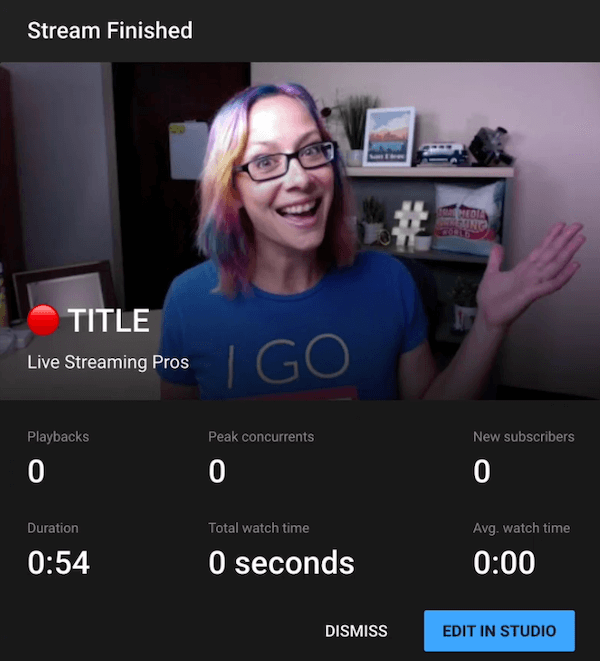
Conclusion
Parce que je sais que vous voulez mettre en avant votre entreprise, vous devez comprendre les limites du streaming à partir de l'outil intégré de YouTube. Ce ne sera pas la diffusion en direct de la plus haute qualité, mais c'est un moyen facile de démarrer rapidement.
Pour mieux comprendre la différence de qualité, je décris cela comme les quatre niveaux de diffusion en direct:
- Le premier niveau est votre téléphone. La mise en ligne est très simple et rapide car vous avez tout ce dont vous avez besoin.
- Le niveau deux concerne les services basés sur un navigateur ou sur le cloud, comme je vous l'ai montré sur YouTube.com.
- Le niveau trois est mis en ligne à partir de logiciels tiers téléchargés sur votre ordinateur, que vous soyez sur Mac ou PC. Cela vous donne beaucoup plus de contrôle sur la qualité que vous envoyez.
- Le niveau quatre est ajouter du matériel à votre studio vidéo donc la mise en ligne est simple.
Qu'est-ce que tu penses? Allez-vous essayer de mettre en ligne YouTube via votre ordinateur? Partagez votre opinion dans les commentaires.
Plus d'articles sur le marketing YouTube:
- Découvrez cinq façons de générer des prospects chaleureux à partir de votre chaîne YouTube.
- Trouvez trois façons simples d'augmenter le temps que les gens passent à regarder vos vidéos sur YouTube.
- Découvrez différents types de vidéos à créer pour un entonnoir de vente YouTube.