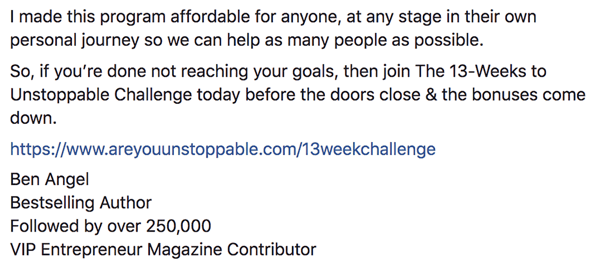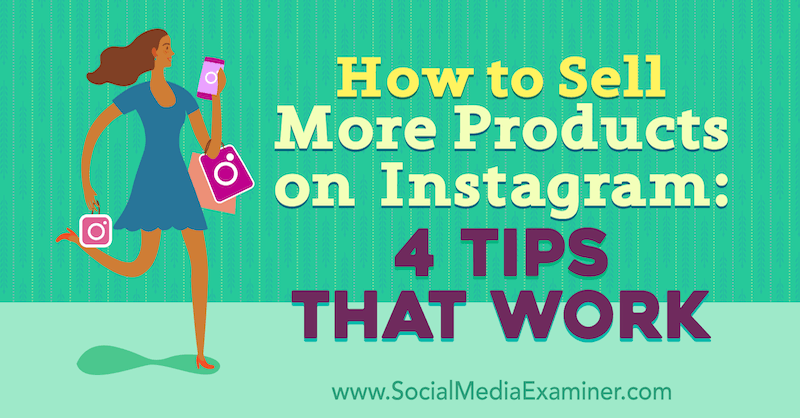Comment numériser des documents ou des photos dans Windows 10
Windows 10 / / March 17, 2020
Dernière mise à jour le

Il existe plusieurs façons de numériser des documents et des photos avec Windows 10. Passons en revue les options ainsi que les alternatives modernes.
Il existe plusieurs façons de numériser un document ou une photo dans Windows 10. Vous vous demandez peut-être qui a besoin de numériser des trucs dans cette décennie numérique? Malheureusement, il existe de nombreuses circonstances dans lesquelles le papier est toujours le format préféré ou par défaut. Les documents bancaires et gouvernementaux pour les impôts, par exemple, apparaissent toujours à la maison sous forme papier - ick.. arrivent normalement chez moi
Dans cet article, je passerai en revue quelques façons de numériser un document à l'aide d'un scanner physique ou de l'application Office Lens gratuite pour Windows 10. Après tout, qui veut être enterré sous une montagne de documents papier insondables?
Windows 10 - Numérisez des documents, des cartes de visite ou des photos à l'aide d'un scanner
Même en 2017, il est difficile de battre la qualité d'un document dédié ou d'un scanner à plat. Sur Amazon, les prix varient de 50 $ à 400 $ selon les fonctionnalités, la vitesse etc… Si vous voulez des conseils, restez avec les grandes marques comme Canon, Epson ou Brother. Recherchez le plus grand nombre d'avis combiné à une note élevée d'Amazon (4 étoiles et plus) et tout devrait bien se passer. Donc, une fois que vous avez configuré votre imprimante et l'avoir configuré avec Windows 10, il est temps de commencer la numérisation!
Windows 10 comprend un utilitaire de numérisation intégré, auquel vous pouvez accéder à partir du menu contextuel de l'imprimante.
Cliquez sur Début, tapez:périphériques et imprimante puis appuyez sur Entrée. Faites un clic droit sur votre scanner ou imprimante, puis clique Lancer l'analyse.
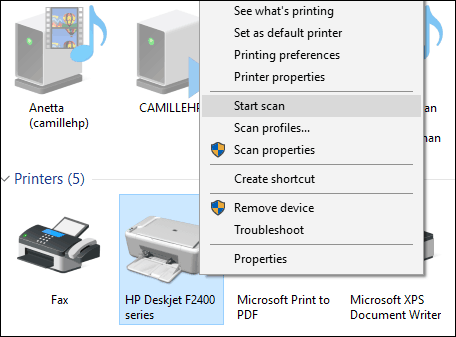
Les utilisateurs ont plusieurs options à l'écran qui vous permettent de prévisualiser le document, de choisir un format de couleur (couleur ou noir et blanc), réglez la luminosité, définissez la résolution appropriée et choisissez même le format dans lequel vous souhaitez l'enregistrer: JPEG, PDF ou PNG. Si vous êtes satisfait des résultats après avoir examiné le document, cliquez sur Numériser.
Faites vos sélections, cliquez Aperçu pour vous assurer que tout a l'air bien, puis cliquez sur Analyse.
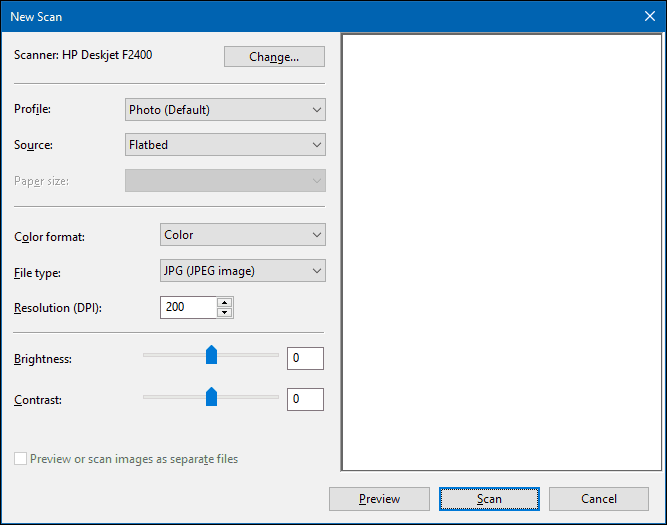
Après avoir donné un nom à votre document numérisé, ajoutez quelques balises pour faciliter la recherche ultérieure. Cliquez sur Importation.
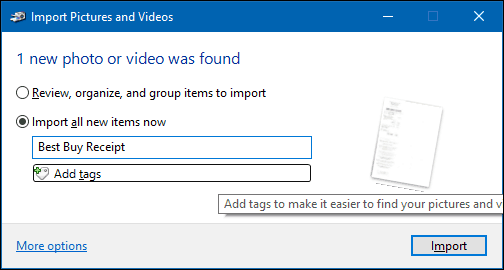
Votre document numérisé se trouve normalement dans Images dans le dossier des fichiers numérisés.
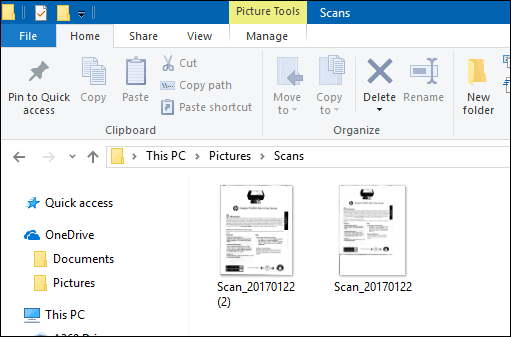
Avec chaque révision de Windows 10, Microsoft déprécie lentement des parties du bureau classique et l'utilitaire de numérisation intégré pourrait devenir la prochaine victime. Microsoft a publié une application universelle moderne que vous pouvez télécharger à partir du Windows Store, appelée Analyse Windows.
Selon le moment où vous lisez cet article, l'application Windows Scan peut être le meilleur endroit pour commencer la numérisation de documents papier ou de photos. Si vous avez mis à jour Windows 10 à partir de 8, vous pourriez même l'avoir installé. Cela dit, j'ai dû supprimer l'application de ma boîte Windows 10 et la réinstaller à partir du Windows Store. Quelque chose doit avoir été corrompu lors de la mise à niveau de Windows 8 vers 10.
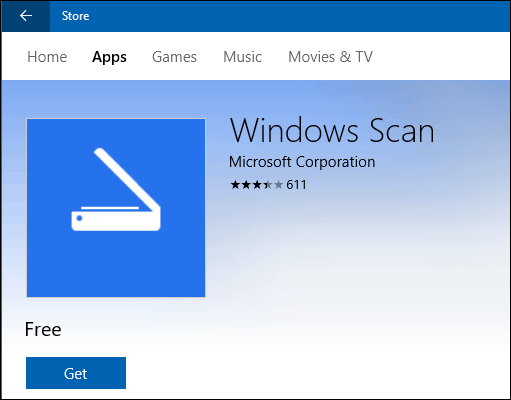
L'interface est assez similaire à l'ancien utilitaire de numérisation. Vous pouvez prévisualiser votre document, le recadrer avant de numériser le document final, régler la résolution, sélectionner les formats de fichier appropriés et choisir votre emplacement d'enregistrement.
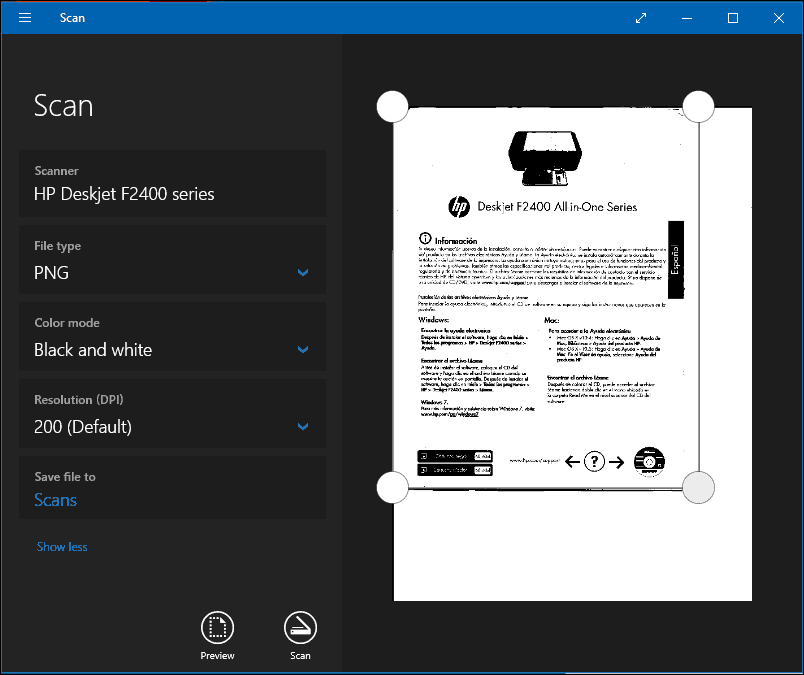
Lorsque vous êtes prêt, cliquez sur Numériser, puis examinez le document numérisé.
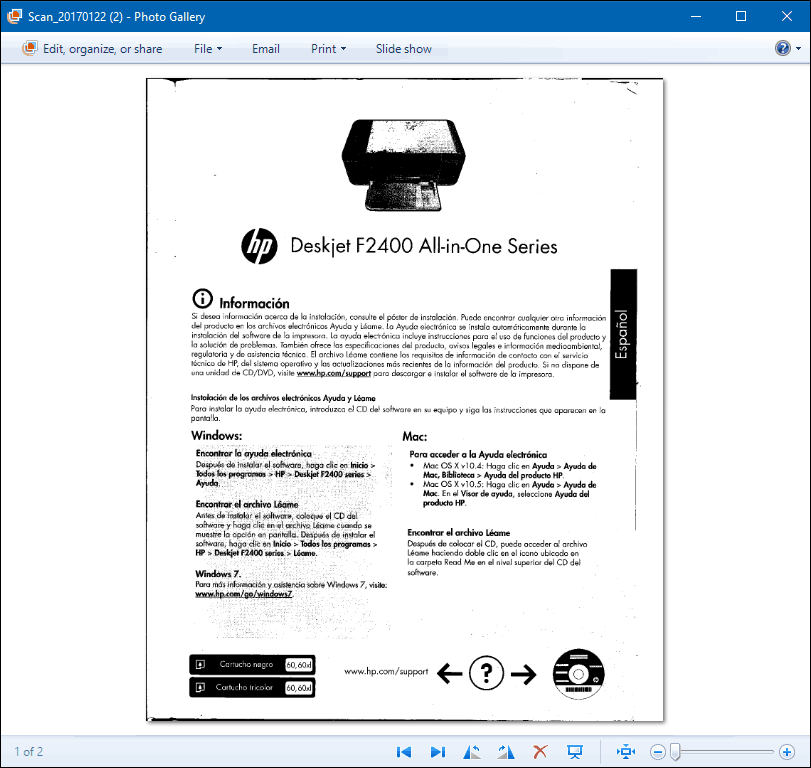
Numérisez des documents, des cartes de visite ou des photos ou des tableaux blancs à l'aide d'un téléphone portable
Bien qu'autrefois très populaire, de nombreuses personnes n'achètent tout simplement plus de scanners. Pas de soucis, Microsoft fabrique également une excellente application mobile appelée Office Lens. Nous avons écrit sur la version iPhone / iPad en détail, cependant, il fonctionne également bien sur Android.
Liens de téléchargement:
- Objectif de bureau pour Apple iOS (iPhone / iPad)
- Lentille de bureau pour Android
- Lentille de bureau pour Windows
Office Lens numérise des photos, des tableaux blancs, des cartes de visite et des documents rapidement et facilement. Il est entièrement intégré à d'autres applications Microsoft comme OneDrive, Word et OneNote.
Il est simple à utiliser, lancez simplement Office Lens, appuyez sur l'onglet du scanner, puis choisissez le type de contenu à numériser. Office Lens optimise ses paramètres et crée un cadre autour du document lorsqu'il est reconnu.
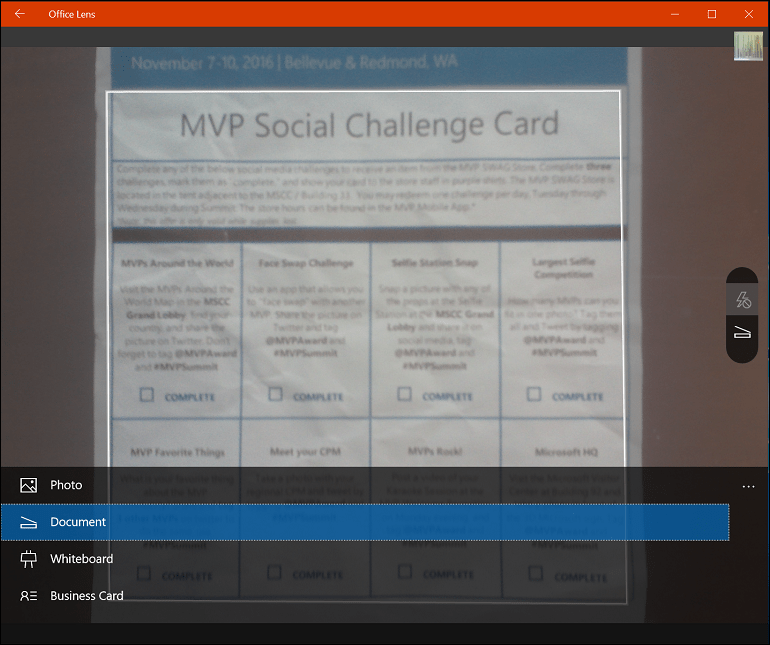
Appuyez sur le bouton de l'appareil photo pour capturer le fichier, prévisualisez le document, puis effectuez d'autres réglages tels que le recadrage ou l'enregistrer au format souhaité.
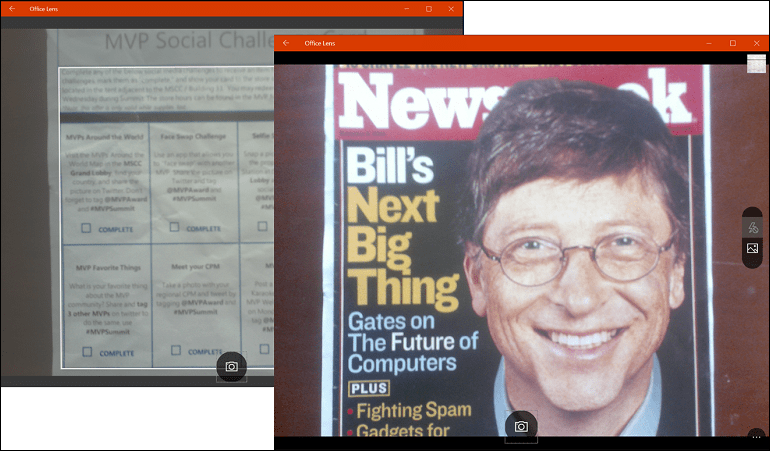
Après avoir numérisé votre document, vous pouvez effectuer d'autres tâches, telles que l'ajout d'une étiquette, le recadrage, la suppression ou la sauvegarde pour une utilisation dans OneNote, OneDrive, Word ou PowerPoint.
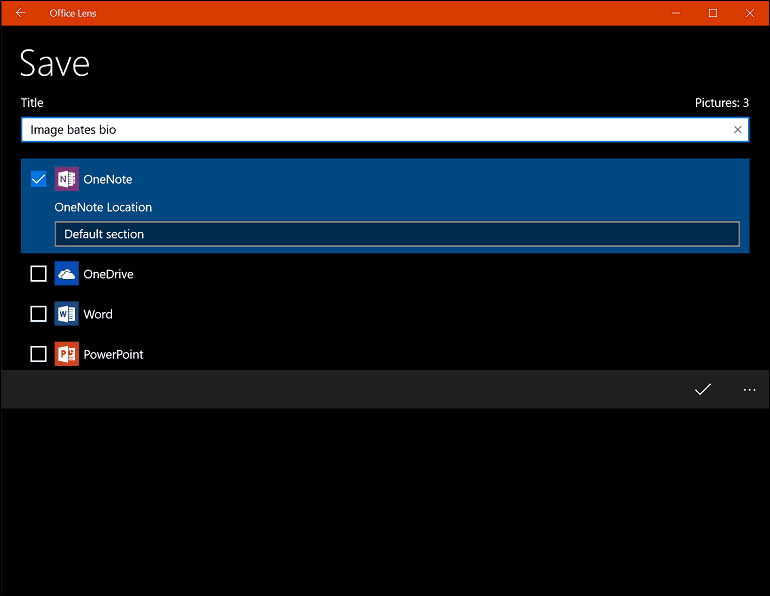
Voilà donc un aperçu de la numérisation de documents et de photos dans Windows 10, anciens et nouveaux. Je dois admettre que l'utilisation d'un scanner à plat dédié reste le meilleur choix pour numériser des documents; si vous voulez la meilleure qualité. Cela dit, il est difficile de battre la commodité et la vitesse d'un mobile combiné avec Onedrive. Bien sûr, la qualité n'est peut-être pas aussi bonne mais, dans la plupart des cas, elle est probablement assez bonne.