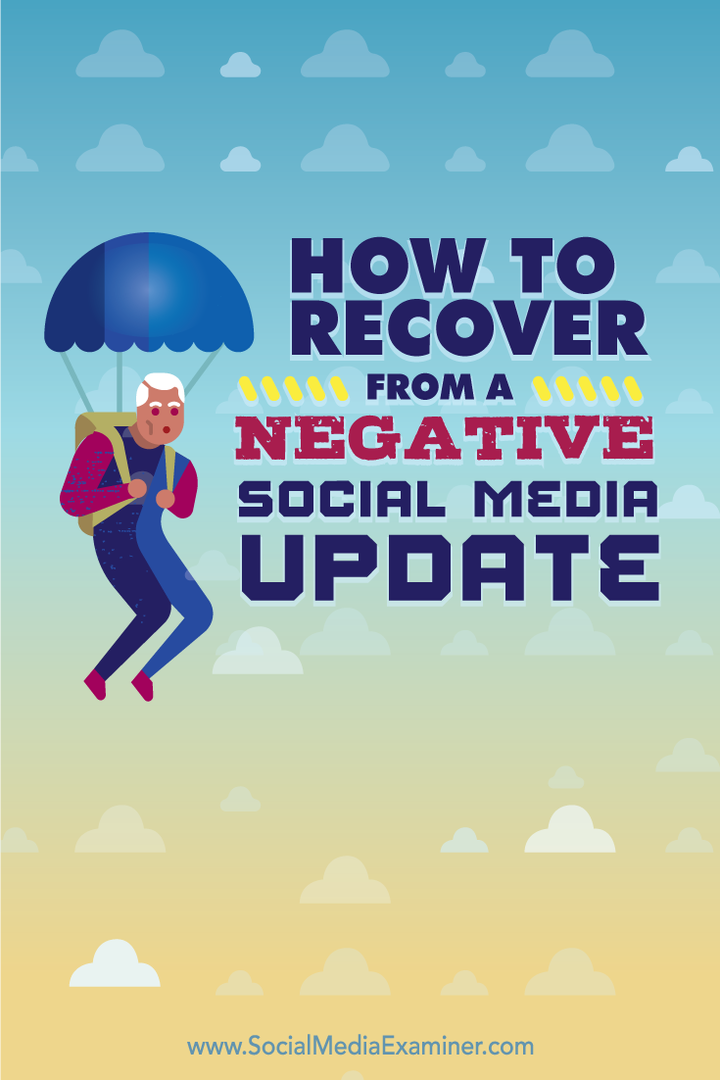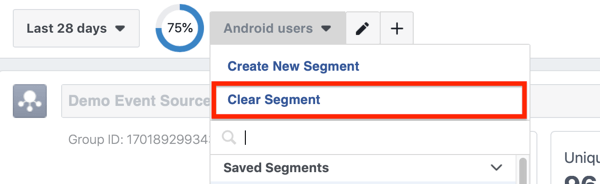Comment exporter des signets Chrome
Google Chrome Chrome Google Héros / / June 01, 2020
Dernière mise à jour le
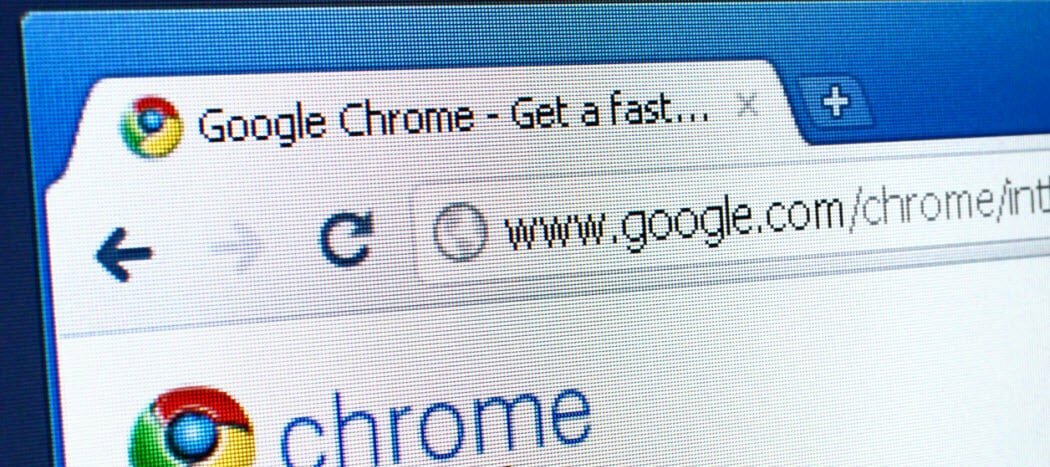
Vous souhaitez exporter vos favoris Chrome manuellement? Voici comment procéder.
Nous avons tous nos sites Web préférés. Qu'il s'agisse d'un coup d'œil sur l'actualité ou d'un pic sur vos sous-programmes préférés, les signets nous permettent de gagner du temps et de nous amener rapidement là où nous devons aller sur le Web en un seul clic.
Nous construisons des centaines de signets au fil des ans, une capsule temporelle de notre historique de navigation passé. Si vous passez à un nouvel ordinateur, vous voudrez probablement prendre votre Signets Chrome avec vous. Si vous ne synchronisez pas les favoris Chrome avec votre compte Google, vous pouvez les exporter manuellement.
Cela vous permettra de les importer dans une nouvelle installation Chrome sur n'importe quel PC de votre choix. Voici comment procéder.
Exporter vos favoris Chrome
Il n’exige pas de manuel complet pour exporter vos favoris Chrome. Le processus est assez facile à faire.
Pour commencer, ouvrez Chrome et appuyez sur la touche bouton de menu (trois points verticaux) dans le coin supérieur droit.
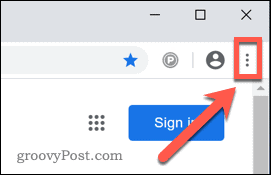
Dans le menu Chrome, appuyez sur Signets> Gestionnaire de signets.
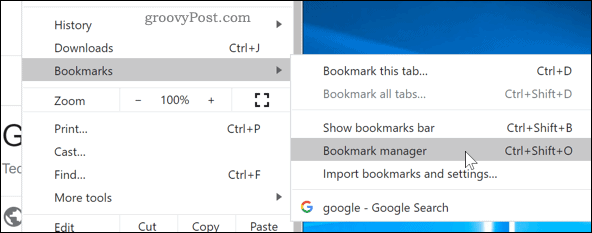
Cela ouvrira le gestionnaire de favoris Chrome, où vous pourrez accéder et organiser vos favoris enregistrés.
En haut de la page se trouve une barre de recherche, avec un autre bouton de menu à côté - appuyez dessus pour accéder au menu du gestionnaire de signets.

Dans le menu du gestionnaire de signets, appuyez sur la touche Exporter des signets option pour commencer à exporter vos signets.
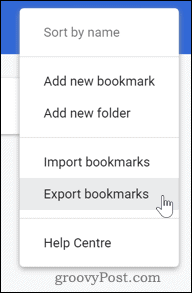
Vos signets seront exportés sous forme de fichier HTML. Donnez un nom à ce fichier et choisissez où vous souhaitez l'enregistrer, puis appuyez sur sauver pour enregistrer le fichier.
Si vous prévoyez d'importer vos signets sur un nouvel ordinateur, vous pouvez enregistrer le fichier sur une clé USB ou l'enregistrer sur votre ordinateur et vous l'envoyer par e-mail.
Importation de vos favoris Chrome
Une fois que vous avez migré vers un autre profil ou une nouvelle installation Chrome, vous pouvez importer vos favoris en suivant un processus similaire.
Pour commencer, ouvrez Chrome et appuyez sur la touche bouton de menu en haut à droite.
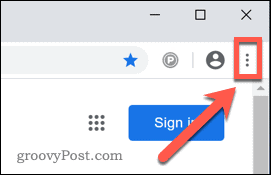
Dans le menu Chrome, appuyez sur Signets> Gestionnaire de signets pour ouvrir le gestionnaire de favoris Chrome.
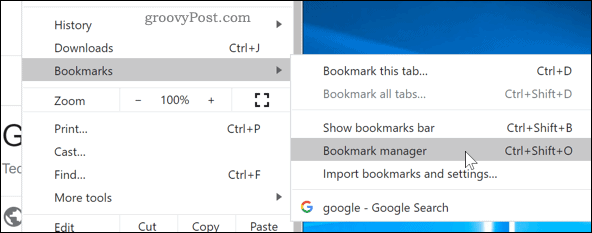
Dans le gestionnaire de signets, appuyez sur la touche icône de menu à côté de la barre de recherche en haut de la page.

Sélectionner Importer des signets pour commencer à importer vos favoris Chrome exportés.
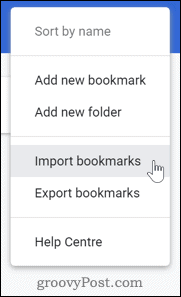
Accédez à votre fichier de favoris Chrome enregistré, sélectionnez-le, puis cliquez sur Ouvert pour ouvrir le fichier.
Vos favoris devraient maintenant être importés et visibles dans votre nouvelle installation Chrome, prêts à être utilisés.
Autres façons de migrer les favoris Chrome
Si vous souhaitez exporter et importer manuellement des signets Chrome, les méthodes ci-dessus offrent un moyen simple de faire le travail. Il existe cependant d'autres moyens de migrer vos favoris Chrome vers un nouveau profil ou une nouvelle installation.
Si vous prévoyez d'utiliser le même profil sur votre nouvel ordinateur, il est également possible de synchroniser Chrome sur tous les appareils en utilisant votre compte Google. Cela synchronisera vos favoris, votre historique de recherche, vos mots de passe et les extensions installées sur n'importe quel appareil utilisant Chrome, tant que vous utilisez le même compte.
Si vous souhaitez limiter les paramètres de synchronisation entre (par exemple, la synchronisation des signets sur tous les appareils, mais pas les extensions), vous pouvez. Pour ce faire, appuyez sur la touche bouton de menu> Paramètres> Sync et services Google> Gérer la synchronisation et sélectionnez les services que vous souhaitez synchroniser.
Qu'est-ce que le capital personnel? Examen 2019, y compris comment nous l'utilisons pour gérer l'argent
Que vous commenciez par investir ou que vous soyez un trader chevronné, Personal Capital a quelque chose pour tout le monde. Voici un aperçu du ...