Outlook 2013: comment utiliser les dossiers de recherche pour trouver rapidement des e-mails!
Microsoft Office Productivité Outlook 2013 / / March 17, 2020
Outlook est une application rare en ce sens que c'est l'une de ces applications que je garde ouvertes TOUTE LA JOURNÉE. Presque toute ma journée tourne autour d'elle, donc quand je peux trouver une astuce groovy qui me fait gagner du temps, cela peut avoir un impact énorme sur ma productivité. Les dossiers de recherche d'Outlook 2013 sont l'un de ces conseils!
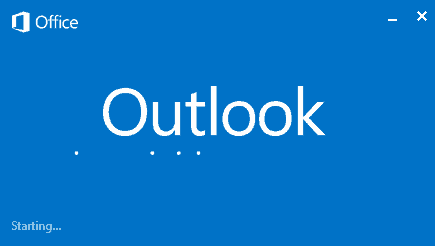 Outlook est une application rare en ce sens que c'est l'une de ces applications que je garde ouvertes TOUTE LA JOURNÉE. Presque toute ma journée tourne autour d'elle, donc quand je peux trouver une astuce groovy qui me fait gagner du temps, cela peut avoir un impact énorme sur ma productivité. Les dossiers de recherche d'Outlook 2013 sont l'un de ces conseils. Il m'aide à configurer et à organiser ma boîte de réception à l'aide de chaînes de recherche personnalisées. Cela m'empêche d'avoir à retaper ma recherche encore et encore et, je sais exactement où se trouvent mes données lorsque j'en ai besoin.
Outlook est une application rare en ce sens que c'est l'une de ces applications que je garde ouvertes TOUTE LA JOURNÉE. Presque toute ma journée tourne autour d'elle, donc quand je peux trouver une astuce groovy qui me fait gagner du temps, cela peut avoir un impact énorme sur ma productivité. Les dossiers de recherche d'Outlook 2013 sont l'un de ces conseils. Il m'aide à configurer et à organiser ma boîte de réception à l'aide de chaînes de recherche personnalisées. Cela m'empêche d'avoir à retaper ma recherche encore et encore et, je sais exactement où se trouvent mes données lorsque j'en ai besoin.
J'ai commencé à utiliser cette fonctionnalité en lisant le groovyPost Jack écrit pour
Organisation des e-mails avec les dossiers de recherche Outlook 2013
Commençons par créer un nouveau dossier de recherche. Clique le Dossierlanguette puis cliquez sur Nouveau dossier de recherche.
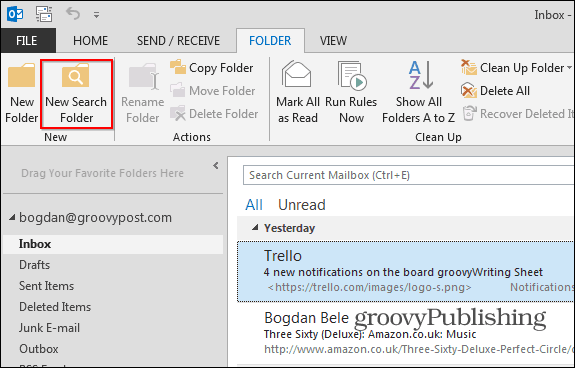
Microsoft propose un certain nombre de recherches par défaut parmi lesquelles vous pouvez choisir. Beaucoup d'entre elles sont très utiles, notamment «Courrier envoyé directement à moi» ou «Courrier signalé pour suivi». Donc, même si vous n'avez pas le temps de créer une recherche personnalisée groovy, jouez et ajoutez quelques-uns de ces dossiers de recherche par défaut pour faire réfléchir les créatifs.
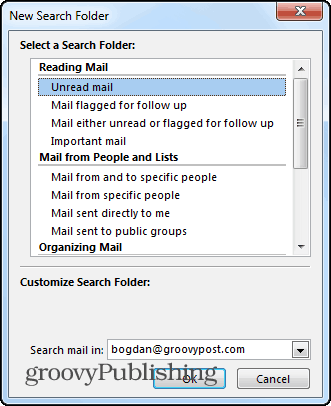
Après avoir ajouté une recherche personnalisée, le dossier apparaîtra sous les dossiers de messagerie standard, comme indiqué ci-dessous. Dans mon exemple, j'ai ajouté le dossier de recherche «Non lu ou pour un suivi». Le dossier est apparu dans ma liste de dossiers avec une liste filtrée d'e-mails qui répondent à ces critères. Très groovy!
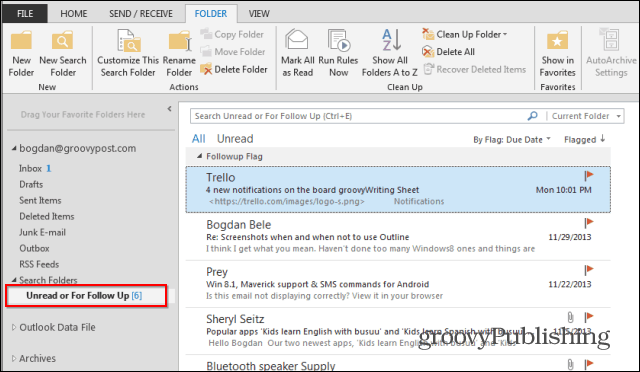
Vous pouvez également choisir de créer des dossiers de recherche pour le courrier à partir de personnes et de listes. J'ai ajouté ce dossier de recherche par défaut ci-dessus, puis j'ai choisi Brian Burgess de groovyPost.
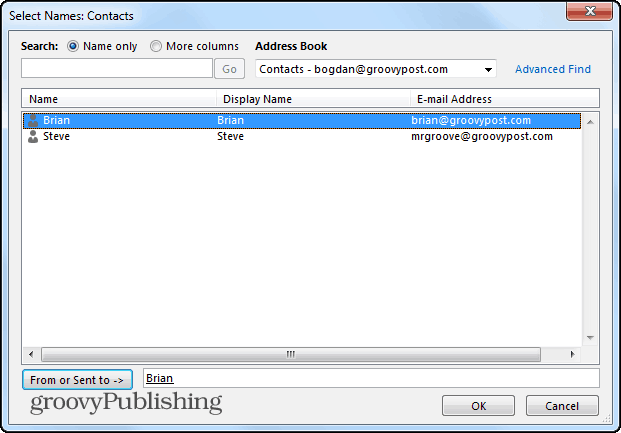
Après avoir cliqué sur OK, je peux facilement trouver cet e-mail à l'avenir dans le dossier étiqueté avec Brian.
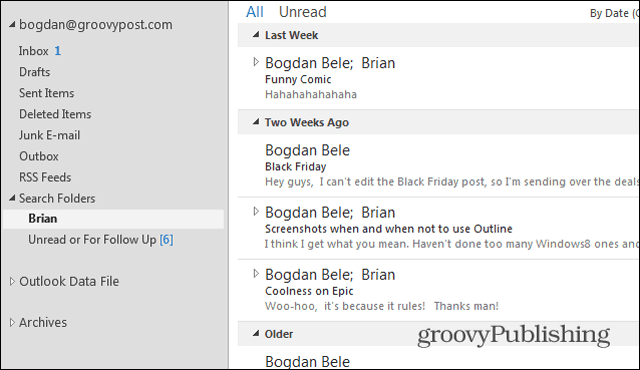
Dossier de recherche personnalisé
Cependant, la véritable puissance des dossiers de recherche consiste à créer des recherches personnalisées en utilisant une variété de critères pour trouver exactement quand vous en avez besoin, n'importe où dans votre boîte de réception. Faites défiler vers le bas pour créer un dossier de recherche personnalisé et cliquez sur Critères.
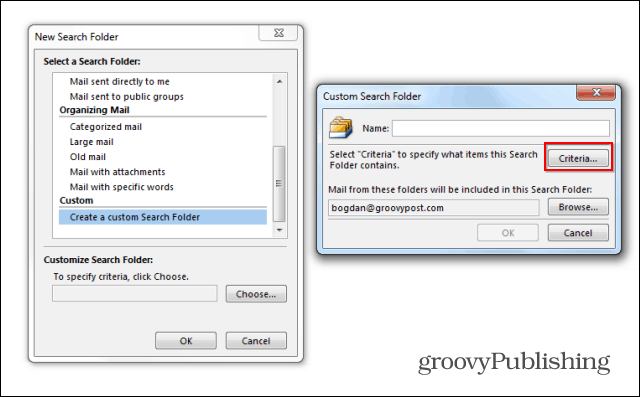
Comme vous pouvez le voir, les options sont infinies, mais Microsoft facilite toujours la navigation dans l'interface pour le personnaliser comme vous le souhaitez. Cela dit, à l'avenir, nous suivrons cet article avec un autre pour passer en revue certains des aspects les plus avancés des dossiers de recherche personnalisés.
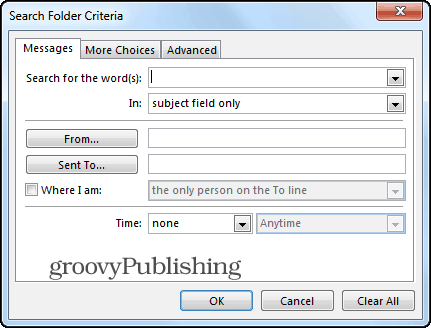
Je vous garantis que si vous êtes un utilisateur Outlook, cette astuce vous fera gagner du temps. Jouez et si vous rencontrez des questions, postez-les ici et nous vous donnerons un coup de main!


