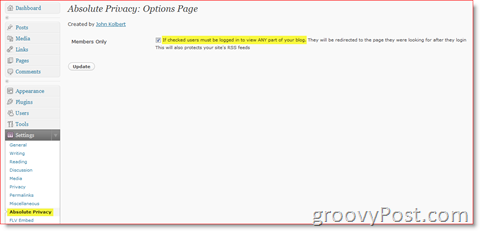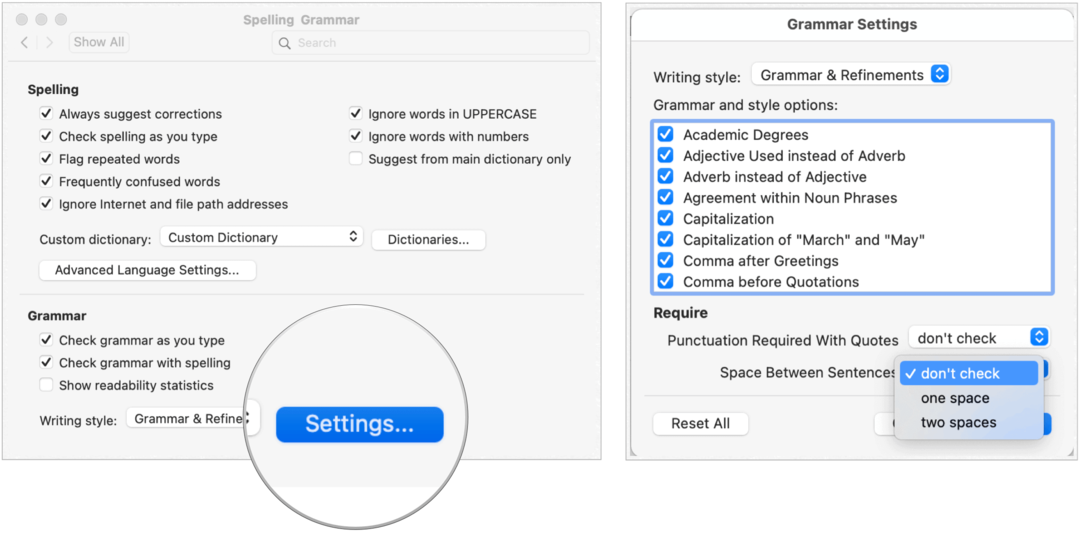Comment insérer des images, des fichiers et des vidéos dans Microsoft OneNote
Productivité Une Note Héros Microsoft Onenote / / September 14, 2021

Dernière mise à jour le

Si vous avez une image, une vidéo ou un fichier qui va avec une note, gardez tout ensemble! Voici comment insérer ces éléments dans OneNote.
Microsoft OneNote est certainement une application de prise de notes pratique, mais ses fonctionnalités vous permettent de faire bien plus que de noter du texte. Que vous l'utilisiez pour les affaires, le plaisir ou un peu des deux, vous pouvez ajouter des médias comme des photos et des vidéos et inclure des fichiers. Cela vous permet de conserver tout ce qui concerne votre note au même endroit.
Comme vous le savez peut-être déjà, chaque version de OneNote peut être un peu différente des autres en ce qui concerne des fonctionnalités comme celle-ci. Nous allons donc vous montrer comment insérer des images, des fichiers et des vidéos dans OneNote pour Windows 10, la version de bureau sur Mac et OneNote pour le Web.
Insérer des fichiers et des médias dans OneNote pour Windows 10
Ouvrez la version de bureau de Windows 10 et accédez au bloc-notes et notez où vous souhaitez insérer votre élément. Ouvrez ensuite le
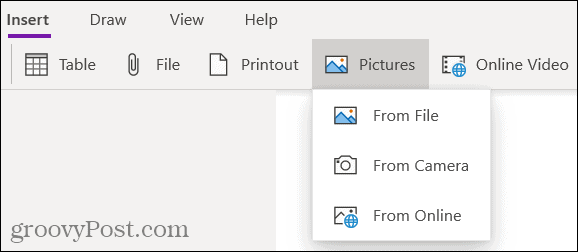
Déposer ou Imprimer: recherchez et sélectionnez votre fichier, puis cliquez sur Ouvert.
Des photos: choisissez parmi un fichier enregistré, votre appareil photo ou des images en ligne. Ensuite, suivez les invites pour insérer l'image en fonction de l'option que vous sélectionnez.
Vidéo en ligne: Saisissez l'URL de la vidéo que vous souhaitez ajouter et cliquez sur d'accord. Vous pouvez également intégrer une vidéo dans votre note en collant l'URL. Vous verrez alors le titre de la vidéo et une option pour la lire.
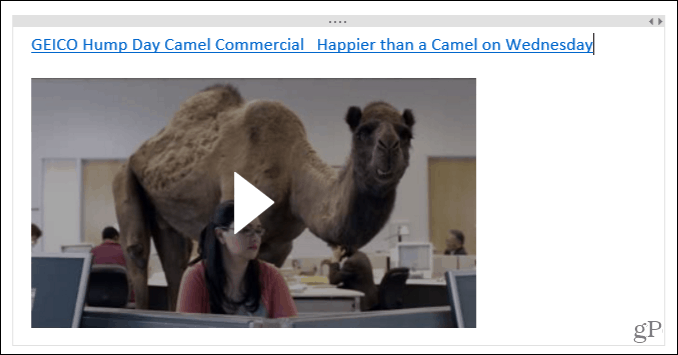
Insérer des fichiers et des médias dans OneNote sur votre bureau
Si vous utilisez OneNote avec un Abonnement Office 365, ouvrez l'application de bureau sur votre ordinateur portable et notez. Ensuite, dirigez-vous vers le Insérer onglet pour ajouter votre article.
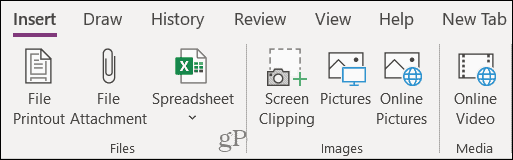
Impression de fichier ou Pièce jointe: recherchez et sélectionnez votre fichier, puis cliquez sur Insérer.
Tableur: Recherchez un feuille de calcul Excel existante ou en créer un nouveau.
Coupure d'écran: Capturez une capture d'écran à l'aide du réticule qui apparaît, et elle apparaîtra dans votre note.
Des photos: Recherchez et sélectionnez votre image, puis cliquez sur Ouvert.
Photos en ligne: utilisez le champ de recherche ou parcourez par catégorie pour trouver une image sur Bing. Sélectionnez une ou plusieurs images et cliquez sur Insérer.
Vidéo en ligne: Saisissez l'URL de la vidéo que vous souhaitez ajouter et cliquez sur d'accord. Comme OneNote pour Windows 10, vous pouvez également entrer l'URL dans la note pour intégrer la vidéo.
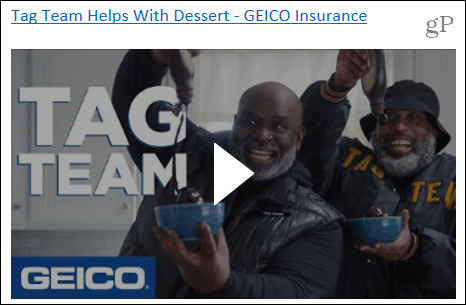
Insérer des fichiers et des médias dans OneNote sur Mac
Avec OneNote sur Mac, vous pouvez insérer ou intégrer des médias et des fichiers tout aussi facilement. Ouvrez l'application sur votre bloc-notes et notez, puis accédez à la Insérer languette. Alternativement, vous pouvez cliquer sur Insérer dans la barre de menu et choisissez un élément.
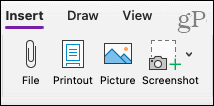
Déposer: recherchez et sélectionnez votre fichier, puis cliquez sur Ouvert.
Imprimer ou Photo: recherchez et sélectionnez votre fichier ou image, puis cliquez sur Insérer.
Capture d'écran: Insérez une capture d'écran qui apparaît pour une application actuellement active ou capture une capture d'écran.
Pour insérer un vidéo, collez ou saisissez l'URL dans votre note. Frappé Revenir et la vidéo s'affichera comme sous Windows avec le titre et une option pour la lire.
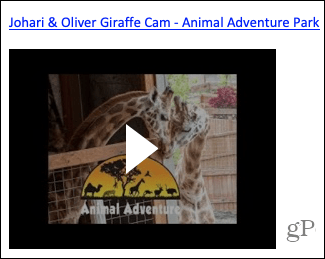
Insérer des fichiers et des médias dans OneNote pour le Web
Bien que les options semblent moins nombreuses pour insérer des médias et des fichiers dans OneNote pour le Web, ne pas s'inquiéter! Ouvrez votre bloc-notes et notez, puis choisissez l'onglet Insertion.
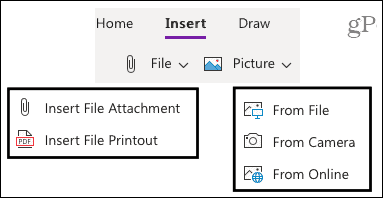
Déposer: choisissez d'insérer une pièce jointe ou une impression de fichier (PDF). Dans la fenêtre contextuelle, cliquez sur Choisir le fichier pour rechercher et sélectionner le fichier. Puis clique Insérer.
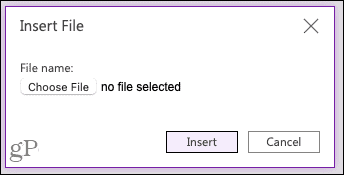
Photo: Insérez une image à partir d'un fichier enregistré, de votre appareil photo ou d'une recherche en ligne. Suivez les invites pour sélectionner ou capturer l'image et l'insérer en fonction de l'option que vous choisissez.
Pour insérer un vidéo, collez ou saisissez l'URL dans votre note, comme sur Mac. Appuyez sur votre Entrer et la vidéo s'affichera avec le titre et une option pour la lire.
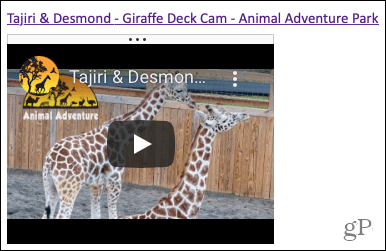
Utilisez le glisser-déposer pour ajouter des éléments aux notes
Vous pouvez également utiliser le glisser-déposer pour ajouter des fichiers, des images ou des vidéos à n'importe quelle version de OneNote. Saisissez votre élément, faites-le glisser dans votre note et relâchez-le.
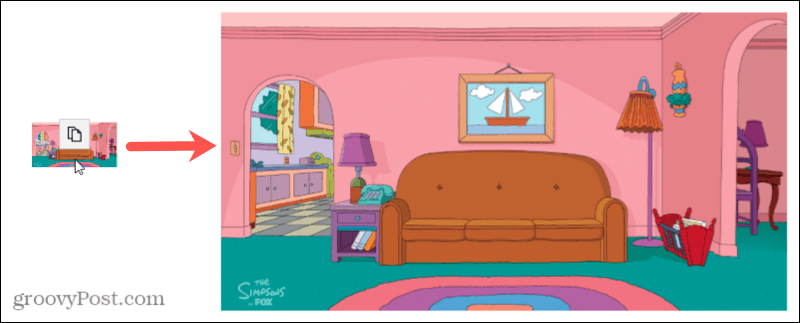
Gardez tout ensemble dans OneNote
En insérant des éléments tels que des images, des vidéos et des fichiers, vous pouvez regrouper tous les éléments liés à une note. Et OneNote facilite cette opération dans chaque version de l'application.
Vous voulez en faire plus avec les médias dans OneNote? Jetez un œil à comment enregistrer de l'audio et de la vidéo pour vos notes ou comment copier du texte à partir d'images.
Comment effacer le cache, les cookies et l'historique de navigation de Google Chrome
Chrome fait un excellent travail en stockant votre historique de navigation, votre cache et vos cookies pour optimiser les performances de votre navigateur en ligne. C'est comment...
Comparaison des prix en magasin: comment obtenir des prix en ligne lors de vos achats en magasin
Acheter en magasin ne signifie pas que vous devez payer des prix plus élevés. Grâce aux garanties d'égalisation des prix, vous pouvez obtenir des remises en ligne lors de vos achats en...
Votre guide pour partager des documents dans Google Docs, Sheets et Slides
Vous pouvez facilement collaborer avec les applications Web de Google. Voici votre guide de partage dans Google Docs, Sheets et Slides avec les autorisations...