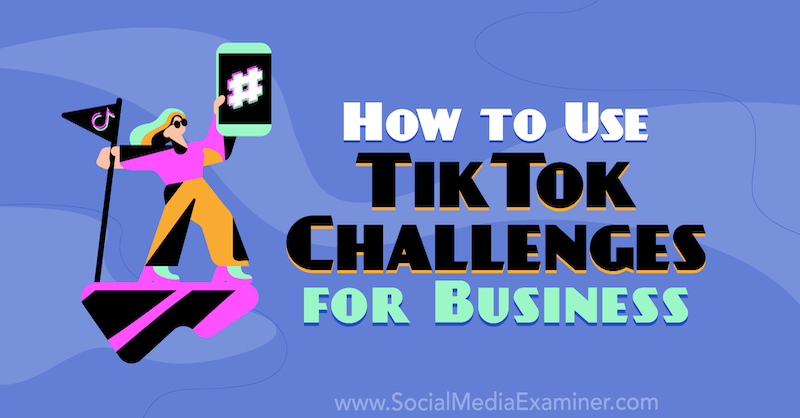Comment désinstaller une mise à jour cumulative de Windows 10
Microsoft Windows 10 Héros / / March 19, 2020
Dernière mise à jour le
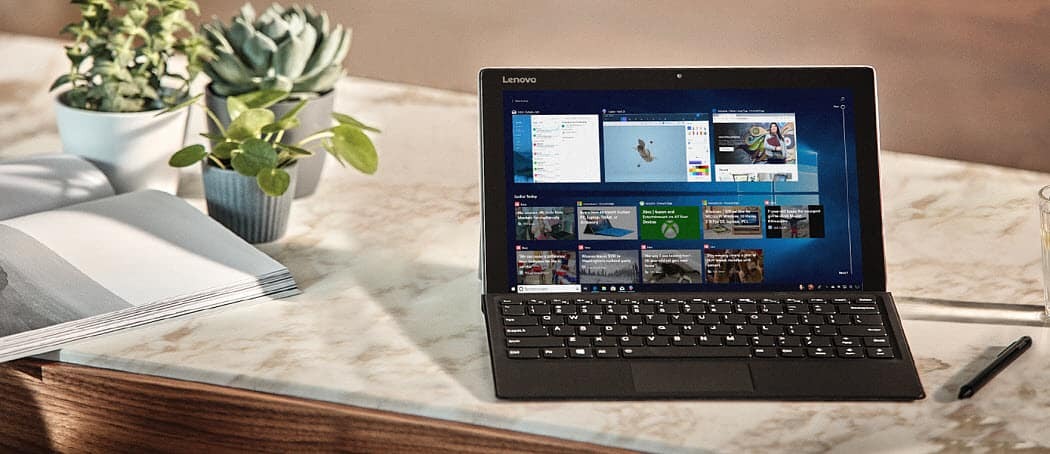
Microsoft installe automatiquement les mises à jour cumulatives en arrière-plan. Cependant, certains finissent par casser votre système. Voici comment désinstaller les mises à jour si vous en avez besoin.
Windows 10 installe automatiquement les mises à jour cumulatives en arrière-plan. Les mises à jour cumulatives fournissent d'importantes améliorations de sécurité et de système qui visent à améliorer votre expérience et à vous protéger. Cependant, parfois une mise à jour entraînera des problèmes avec votre ordinateur. Peut-être que votre système devient instable ou que la mise à jour casse une application ou un service spécifique. Vous remarquerez généralement le problème après l'installation de la mise à jour. Et bien que vous puissiez passer des heures à trouver un correctif spécifique, il est parfois plus facile de désinstaller la mise à jour.
Désinstaller les mises à jour cumulatives de Windows 10
Ouvrez les paramètres en appuyant sur

Vous y verrez une liste de l'historique des mises à jour des récentes mises à jour cumulatives et autres, mais vous voulez cliquer sur le Désinstaller les mises à jour lien en haut de la page.
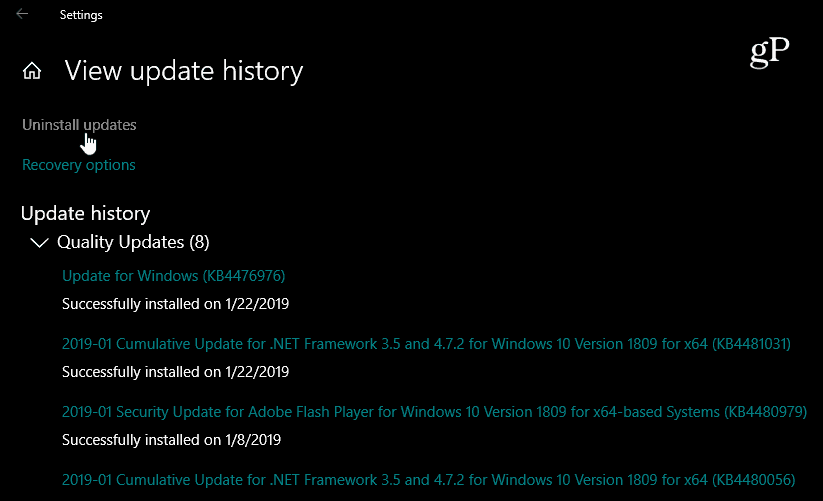
Cela ouvrira la Panneau de configuration classique page qui contient également une liste des mises à jour récemment installées. Et c'est là que vous pouvez les désinstaller. Il convient également de noter que cette liste vous permet uniquement de désinstaller les mises à jour cumulatives installées depuis la mise à jour des fonctionnalités.
Faites défiler vers le bas et trouvez la mise à jour dont vous souhaitez vous débarrasser, faites un clic droit dessus et choisissez Désinstaller. Par exemple, dans mon cas, une fonctionnalité de l'un de mes PC a cessé de fonctionner après l'installation KB4476976. Vous serez invité à vérifier que vous souhaitez le désinstaller et à voir une barre de progression pendant le processus de désinstallation.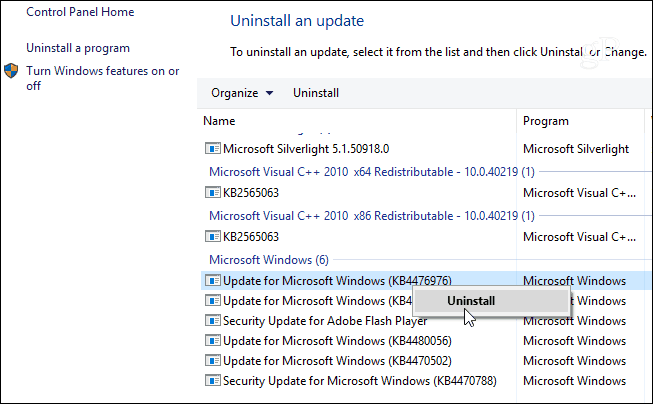
Après avoir désinstallé la mise à jour, vous serez invité à redémarrer votre ordinateur pour appliquer les modifications.

Si la désinstallation de la mise à jour résout votre problème, vous pouvez envisager de différer les futures mises à jour. Sur Windows 10 Pro, vous pouvez différer les mises à jour cumulatives jusqu'à 35 jours. Pour ce faire, rendez-vous sur Paramètres> Mise à jour et sécurité> Windows Update> Options avancées et faites défiler vers le bas et activez l'interrupteur pour suspendre les mises à jour.
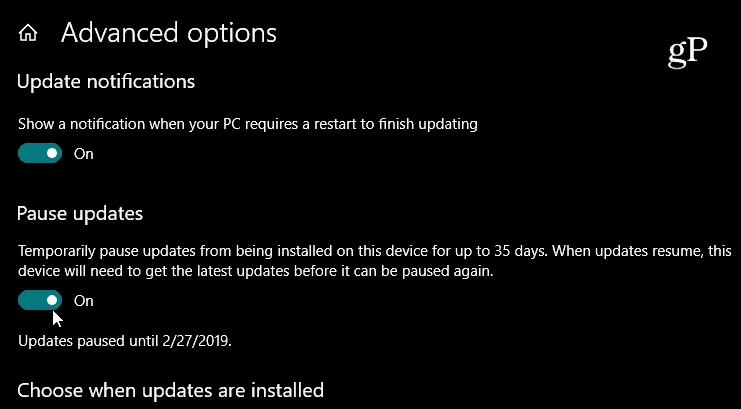
Mais si vous utilisez Windows 10 Home, au moment d'écrire ces lignes, vous devrez bloquer la mise à jour à l'aide d'un Connexion mesurée. Cependant, Microsoft donne aux utilisateurs un peu plus de contrôle sur les mises à jour. À partir de la prochaine mise à jour majeure des fonctionnalités (actuellement en test 19H1), vous aurez la possibilité de suspendre la mise à jour directement à partir de l'écran Windows Update.

Garder une trace des mises à jour Windows
Nous essayons de couvrir de près les mises à jour de Windows 10 et lorsqu'une nouvelle mise à jour sera publiée, nous vous informerons généralement du jour où elle sera disponible. Mais il est également important de noter que vous pouvez trouver à tout moment tous les détails d'une précédente mise à jour. La lecture des notes de mise à jour est importante lorsque vous essayez de résoudre un problème. Il vous aide à décider si l'un des «correctifs» est à blâmer, et chaque page répertorie les problèmes connus ainsi que leurs solutions de contournement. Et c'est là qu'il est important de faire attention aux versions de mise à jour ou au "Numéros KB”.
Se diriger vers Paramètres> Mise à jour et sécurité et cliquez sur le lien "Afficher l'historique des mises à jour". Là, vous verrez une liste des mises à jour récemment installées et en cliquant sur l'une d'entre elles vous amènera à l'article officiel de la base de connaissances Microsoft qui fournit une liste complète des correctifs, des problèmes connus et solutions de contournement.
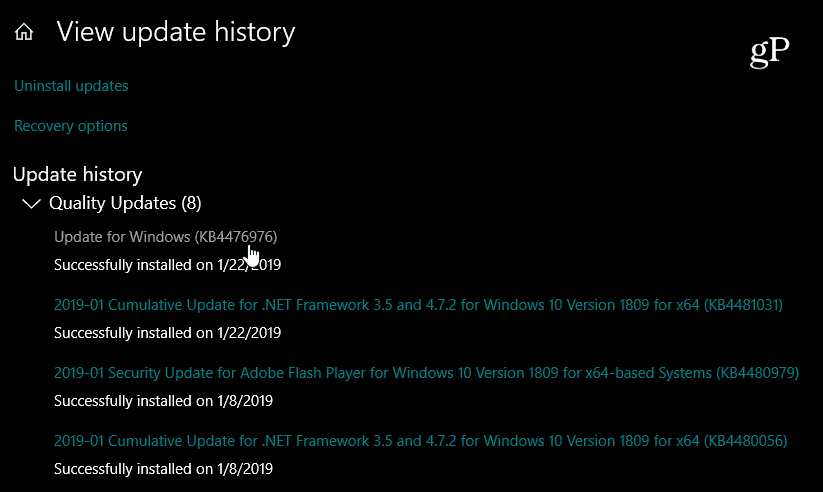
N'oubliez pas que cela sert à désinstaller les mises à jour cumulatives qui sont généralement lancées le mardi du correctif chaque mois. Il s'agit notamment d'un tas de mises à jour individuelles, le tout regroupé en un seul téléchargement. Si vous souhaitez un meilleur contrôle de vos mises à jour Windows 10, consultez notre article sur comment installer des mises à jour spécifiques de Windows 1o à l'aide d'une application gratuite.