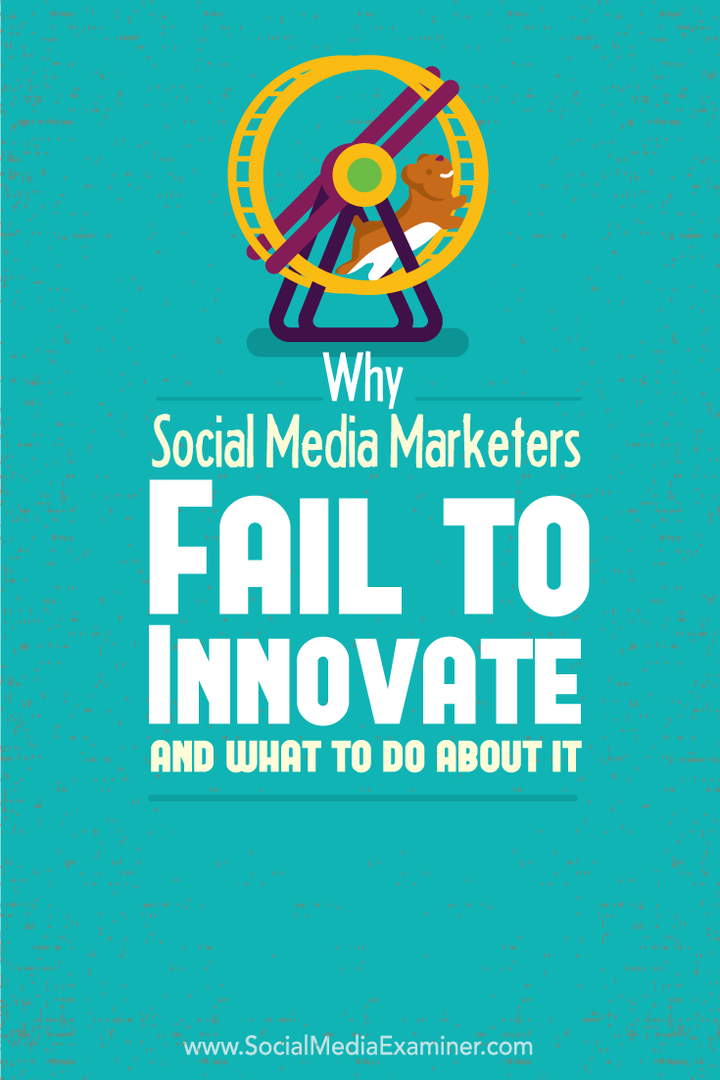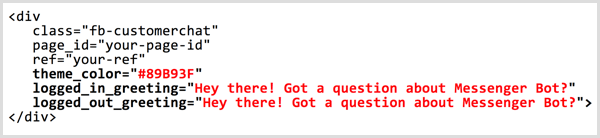Comment faire une table des matières dans Word
Microsoft Office Microsoft Word Bureau Héros Mot / / March 19, 2020
Dernière mise à jour le
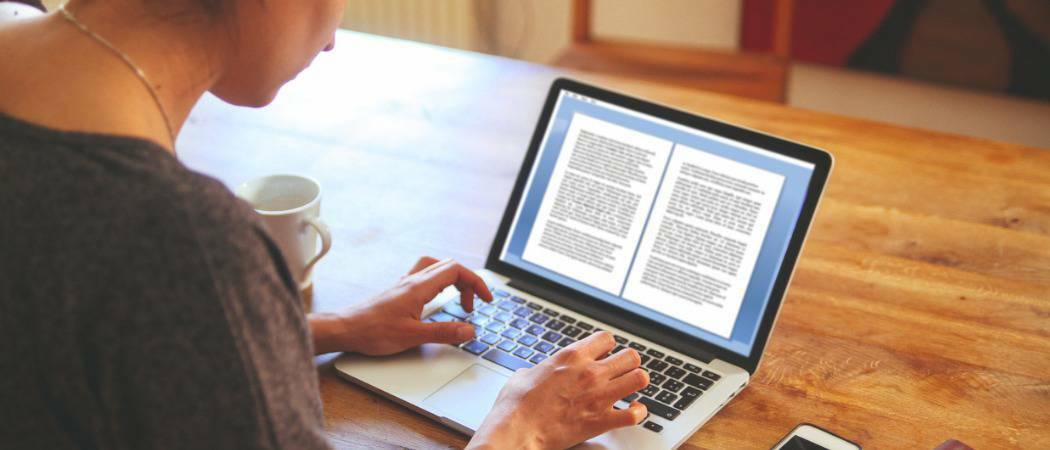
Les documents Microsoft Word plus volumineux nécessitent une organisation, et une façon de le faire est d'utiliser une table des matières. Voici comment en créer un dans Word.
Les documents Word d'une page n'ont pas vraiment besoin de beaucoup de direction - il ne faut pas beaucoup de temps à un lecteur pour parcourir des documents de cette taille. Cependant, avec des documents plus volumineux, il peut être préférable de diviser votre document en sections pour en faciliter la lecture.
Un bon moyen d'organiser des documents Word plus volumineux consiste à créer une table des matières. Vous pouvez le faire en ajoutant des titres et des sous-titres à votre document. Voici comment créer une table des matières dans Word à l'aide de cette méthode.
Conception d'une table des matières dans Word
Pour créer une table des matières dans Word, vous aurez besoin d'un document contenant suffisamment de texte. Vous pouvez créer une table des matières en utilisant une seule page, bien sûr, mais cela ne servirait à rien.
Toutefois, si votre document est suffisamment volumineux, vous pouvez créer une table des matières dans Microsoft Word à l'aide de styles de titre.
Word identifie automatiquement les en-têtes des sections à l'aide de texte avec des styles d'en-tête nommés Rubrique 1 et se terminant par Rubrique 5 appliqué. Dans la plupart des cas, cependant, vous voudrez utiliser le Rubriques 2-4 modes.
Pour ce faire, sélectionnez le texte de vos en-têtes dans Word, puis cliquez sur le Accueil onglet sur la barre du ruban.
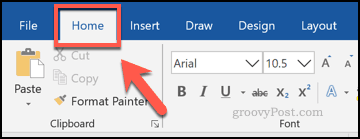
Du Accueil onglet, cliquez sur l'un des Titre options de style sous le modes section.

Faites-le tout au long de votre document pour le séparer en sections pertinentes. Rubrique 1 est généralement utilisé pour le titre de votre document Rubrique 2 est utilisé pour les sections principales. Vous pouvez ensuite diviser ces sections en utilisant Rubriques 3-5.
Une fois que vous avez divisé votre document en utilisant vos en-têtes, vous pouvez ensuite prévisualiser votre table des matières. Vous devrez activer le Volet de navigation pour le voir en premier.
Pour ce faire, cliquez sur le Vue onglet sur la barre du ruban. À partir de là, cochez la case à côté du Volet de navigation option dans le Spectacle section.
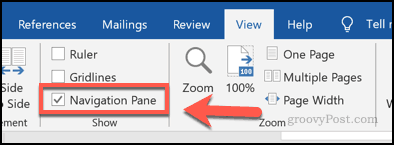
le Volet de navigation apparaîtra sur la gauche, avec votre document organisé divisé en titre apparaissant sous le Rubriques languette.
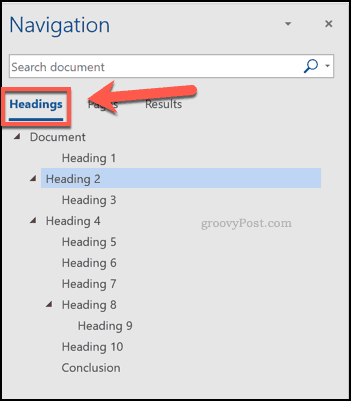
Il ne s'agit que d'un aperçu de votre table des matières, mais cela devrait vous permettre de configurer vos en-têtes avant d'insérer directement une table des matières dans votre document.
Insertion d'une table des matières dans Word
Pour insérer une table des matières réelle dans votre document Word, placez votre curseur clignotant dans une position appropriée sur votre document.
Lorsque vous êtes prêt, cliquez sur le Les références onglet sur la barre du ruban. De là, cliquez sur le Table des matières bouton.
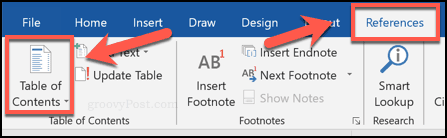
Cela fera apparaître diverses options de style. Vous pouvez choisir l'un de ces styles pour créer une table des matières qui, lorsqu'elle est sélectionnée, sera insérée dans le document.
Appuyez sur l'une des options disponibles dans le menu déroulant pour insérer une table des matières en utilisant ce style.
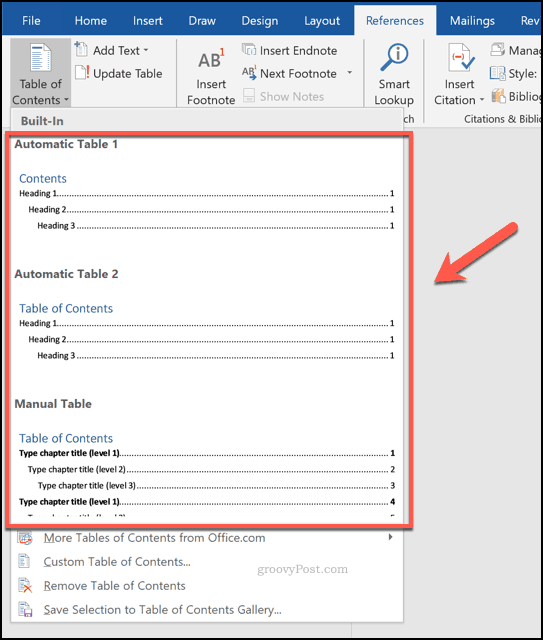
Votre table des matières sera insérée dans votre document à ce stade.
Vous pouvez modifier davantage le style de votre table des matières en sélectionnant le texte et en utilisant les options de formatage sous le Accueil onglet sur la barre du ruban.
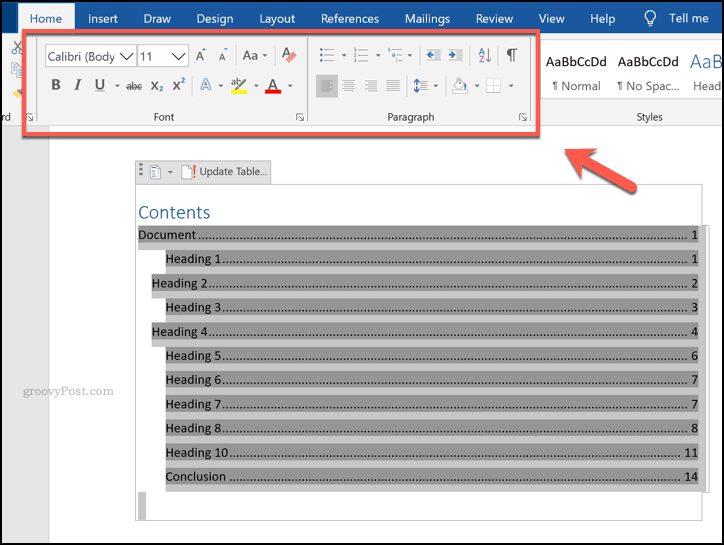
Si vous apportez des modifications à votre document et devez mettre à jour votre table des matières par la suite, appuyez sur la touche Les références onglet sur la barre du ruban.
De là, cliquez sur le Mettre à jour le tableau bouton dans le Table des matières section.
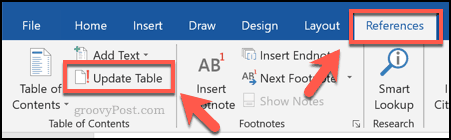
Microsoft Word vous demandera si vous souhaitez uniquement mettre à jour les numéros de page et laisser les en-têtes intacts ou mettre à jour l'intégralité de la table des matières.
Sélectionnez l'un des Mettre à jour les numéros de page uniquement ou Mettre à jour la table entière options, puis appuyez sur la D'accord pour mettre à jour votre table.
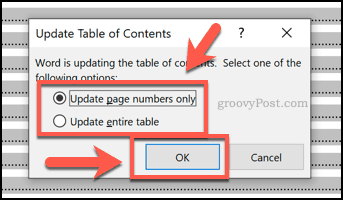
Création de documents Word plus volumineux
L'ajout d'une table des matières n'est qu'une façon de créer des documents Word plus volumineux sans submerger le lecteur. Vous pouvez commencer par à l'aide de blocs de construction dans Word pour vous aider à mettre en forme vos documents, en particulier vous écrivez dans le même style de manière cohérente.
Quels sont vos conseils pour créer et organiser des documents plus volumineux dans Microsoft Word? Faites le nous savoir dans la section "Commentaires".