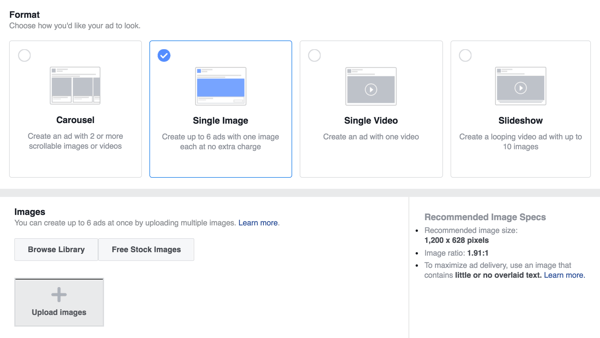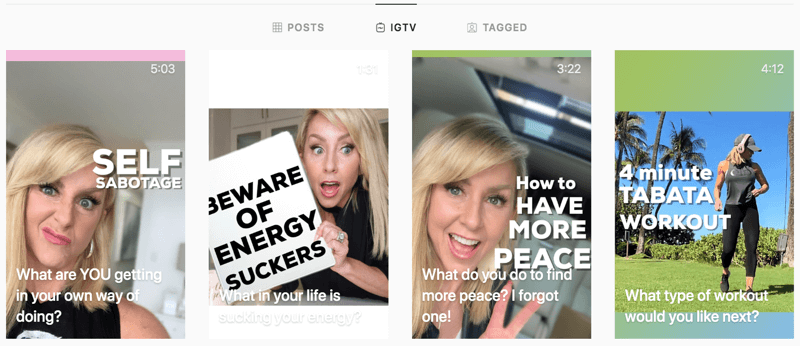Comment changer l'arrière-plan du papier peint dans Ubuntu
Linux Ubuntu Les Bases D'ubuntu / / March 19, 2020
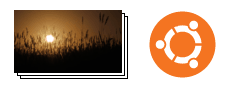 La première étape pour personnaliser votre nouvelle configuration Ubuntu consiste à changer l'arrière-plan du bureau. Bien que les fonds d'écran par défaut soient assez splendides, l'endroit se sentira beaucoup plus confortable si vous ajoutez votre propre fond d'écran personnalisé Ubuntu. Voici comment:
La première étape pour personnaliser votre nouvelle configuration Ubuntu consiste à changer l'arrière-plan du bureau. Bien que les fonds d'écran par défaut soient assez splendides, l'endroit se sentira beaucoup plus confortable si vous ajoutez votre propre fond d'écran personnalisé Ubuntu. Voici comment:
Étape 1
Clic-droit un espace vide sur le bureau et choisissez Changer l'arrière-plan du bureau.
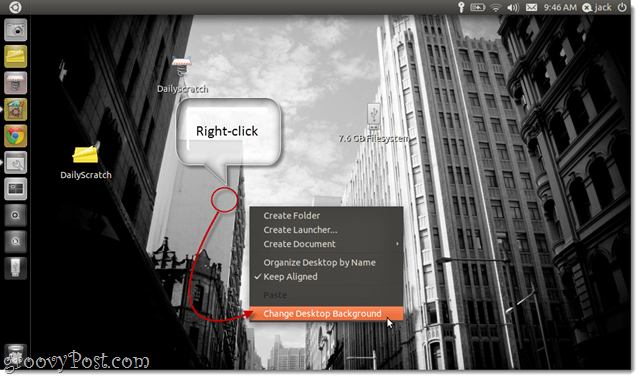
Étape 2
Cela ouvre les préférences d'apparence à la Contexte languette. Vous pouvez choisir l'un des fonds d'écran préinstallés simplement en en cliquant sur eux.
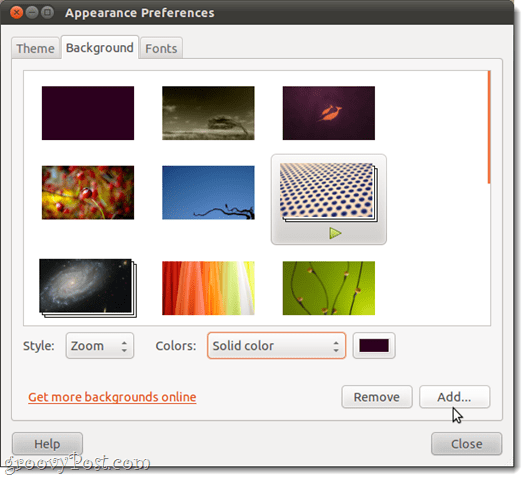
Vous devez également noter que certains d'entre eux sont des diaporamas plutôt que des arrière-plans de bureau statiques. Ceux-ci parcourent plusieurs images à des intervalles aléatoires. Vous pouvez dire qu'il s'agit d'un diaporama lorsqu'il a un bouton de lecture en dessous et qu'il apparaît comme une pile de photos.
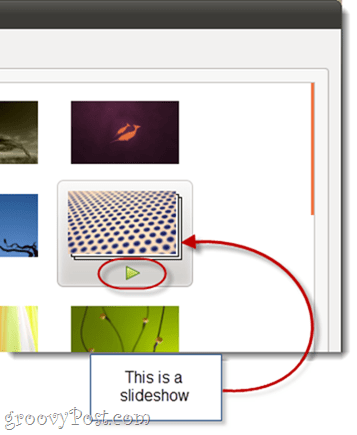
Étape 3
Optionnel. Choisis un Style pour votre fond d'écran. Cela indique à Ubuntu comment gérer les fonds d'écran qui ne correspondent pas parfaitement à la taille de votre écran. Vos options sont:
- Tuile - Répétez l'image pour remplir entièrement l'écran.
- Zoom - Remplit tout l'écran avec l'image en zoomant. Peut recadrer l'un des bords, mais ne gâchera pas avec les proportions.
- Centre - Centre l'image sans la redimensionner. Peut laisser un espace vide.
- Échelle - Agrandit l'image jusqu'à ce qu'elle rencontre au moins l'un des bords. Maintient les proportions, mais peut laisser un espace vide.
- Étirer - Agrandit l'image pour remplir tout l'espace vide. Peut fausser l'image, lui donnant un aspect écrasé ou déformé.
- Envergure - Permet à l'arrière-plan de votre bureau de s'étendre sur plusieurs moniteurs.
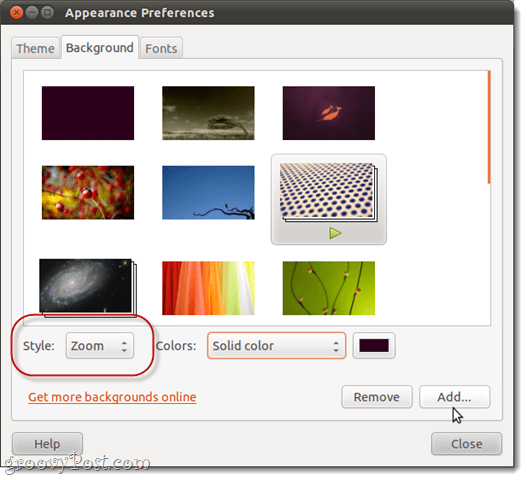
Je recommande d'utiliser Zoom, qui est le paramètre par défaut.
Étape 4
Optionnel. Si vous choisissez un style de bureau qui laisse un espace vide, vous pouvez choisir la couleur à afficher dans les zones où l'image ne couvre pas. Vous pouvez choisir une couleur unie, un dégradé horizontal ou un dégradé vertical. Vous pouvez ensuite spécifier la ou les couleurs à afficher.
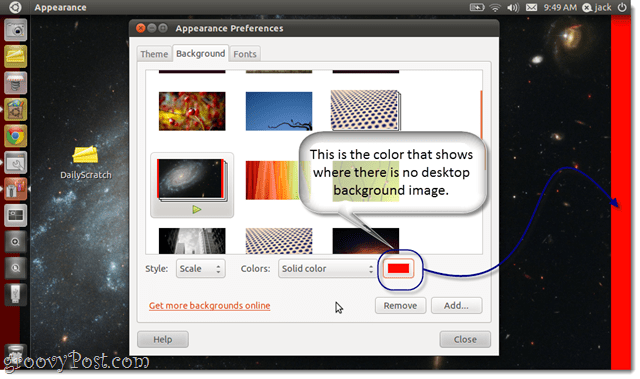
Étape 5
Optionnel. Vous pouvez ajouter des arrière-plans de bureau personnalisés en En cliquant le Ajouter… bouton en bas. Cela vous permet de rechercher n'importe quelle image ou fichier image que vous souhaitez utiliser comme arrière-plan du bureau.
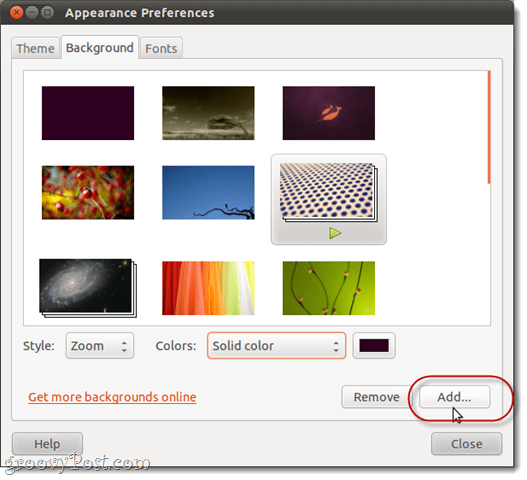
Vous pouvez trouver d'autres images de bureau Ubuntu gratuites en ligne en En cliquant Obtenez plus d'arrière-plans en ligne. Cela ouvrira art.gnome.org/backgrounds dans votre navigateur Web.
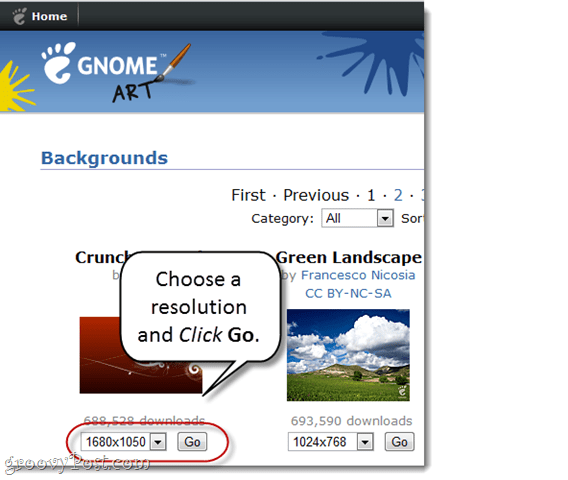
Lorsque vous téléchargez des bureaux à partir du Web, vous devez choisir la résolution qui correspond le mieux à votre ordinateur.
Si vous n'êtes pas sûr de votre résolution, appuyez sur la touche Super (les fenêtres) clé et type Moniteurs.
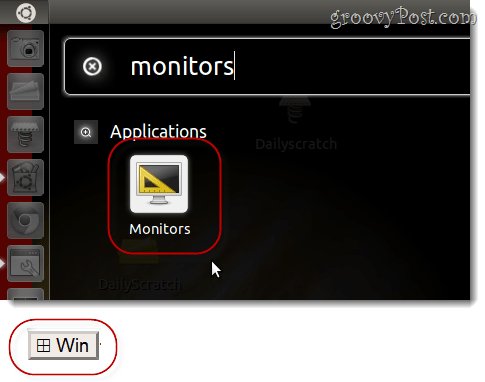
Lancez l'application Préférences du moniteur et regardez dans le menu déroulant qui lit Résolution.
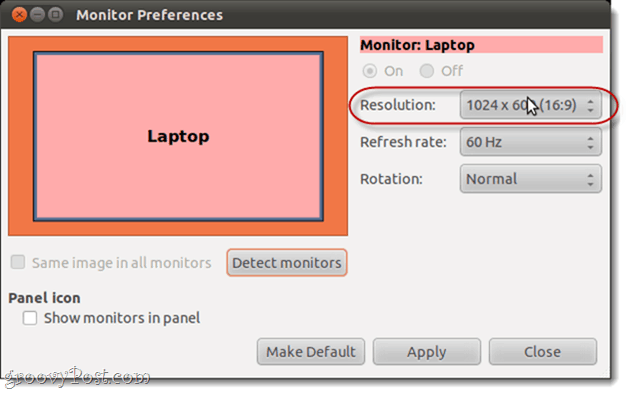
Conclusion
Comme vous pouvez le voir, changer l'arrière-plan de votre bureau dans Ubuntu est un jeu d'enfant. Pour de meilleurs résultats, assurez-vous que l'image de bureau que vous téléchargez correspond à votre résolution. Si vous ne trouvez pas celui qui correspond à votre résolution, recherchez-en un qui a le même rapport hauteur / largeur, afin de ne pas avoir à le recadrer ou à l'incliner.