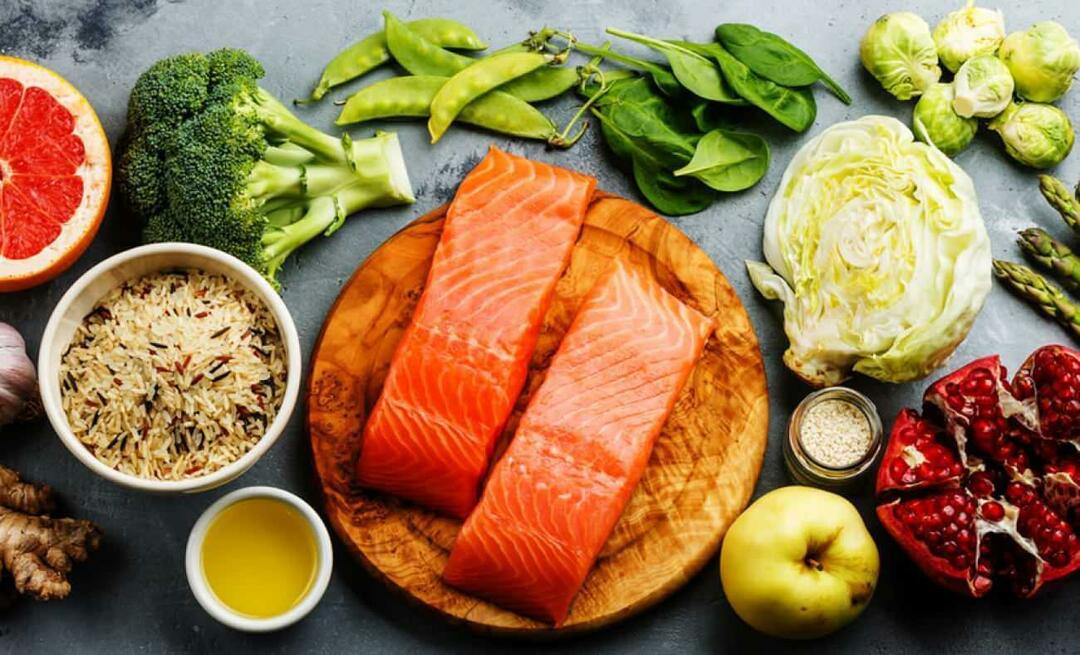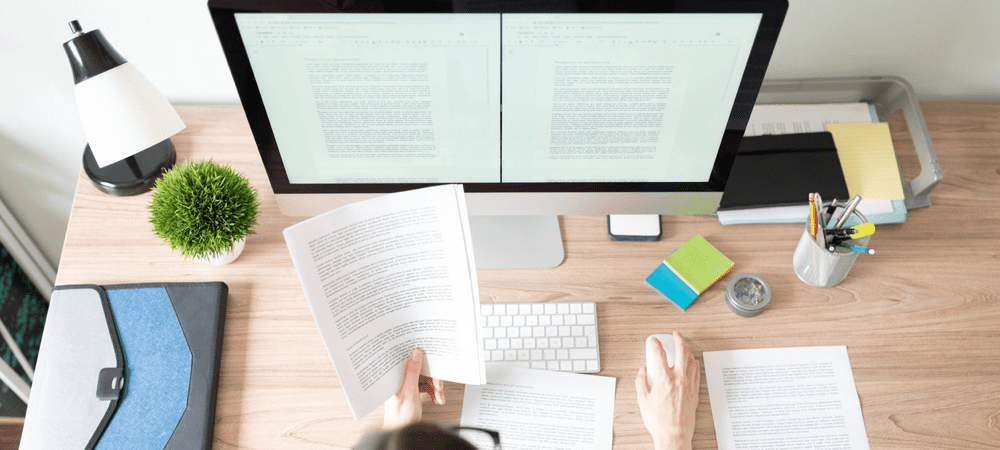Comment créer votre premier Microsoft Sway
Microsoft / / March 17, 2020
Mon impression initiale de Microsoft Sway est que c'est comme un mashup entre PowerPoint et Microsoft Publisher avec un peu de OneNote ajouté pour faire bonne mesure.
Mon impression initiale de Microsoft Sway est que c'est comme un mashup entre PowerPoint et Microsoft Publisher avec un peu de Une note jeté pour faire bonne mesure. En fait, les gens derrière Sway sont en fait de l'équipe OneNote. La dernière de la famille des applications Office a commencé comme une application Web; au lieu des applications de bureau familières que nous avons l'habitude d'obtenir dans le cadre de la suite.
Sway est conçu pour une nouvelle ère de l'édition et de la communication. Une ère qui se concentre sur le web et le mobile. Il est également disponible en tant qu'application moderne sur Windows 10 et les plates-formes mobiles telles que iOS et Android.
Publier du contenu à l'aide de Microsoft Sway
Si vous utilisez une ancienne version de Windows ou une plate-forme alternative telle que MacOS; vous pouvez accéder au service via un navigateur Web pris en charge pour créer vos Sways. Pour cet article, je me concentrerai sur l'application universelle fournie avec Windows 10. Après avoir lancé Sway, vous êtes accueilli par la simple interface de la galerie. Ici, vous pouvez créer un nouveau Sway ou importer du contenu à partir d'un
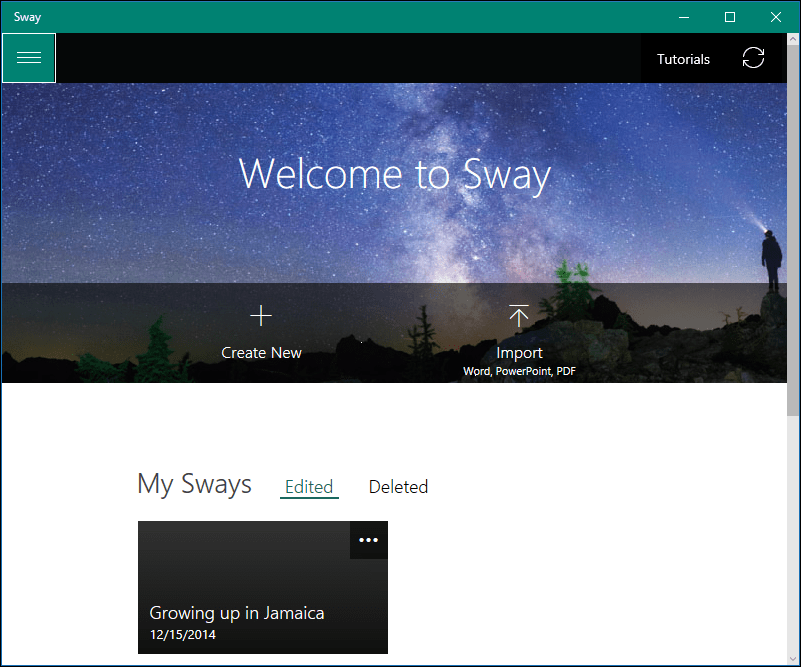
Vous pouvez ouvrir, lire, partager ou supprimer des Sways existants de la galerie. Le menu hamburger vous permet de gérer les paramètres de votre compte et de votre application.
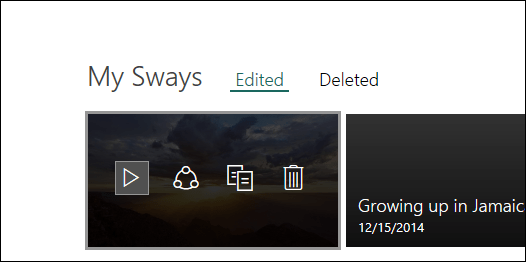
Lorsque vous êtes prêt à créer un Sway, Cliquez sur Créer un nouveau. Comme vous pouvez le voir ci-dessous, Microsoft Sway ne ressemble à aucune autre application Office; mais il y a une certaine familiarité si vous avez déjà utilisé des applications comme PowerPoint. Sway nécessite une connexion Internet active pour modifier et synchroniser les modifications. En haut se trouvent des menus où vous pouvez accéder à des outils textuels, insérer différents types de médias à partir de différentes sources telles que Twitter ou YouTube et modifier la conception et la mise en page de votre contenu.
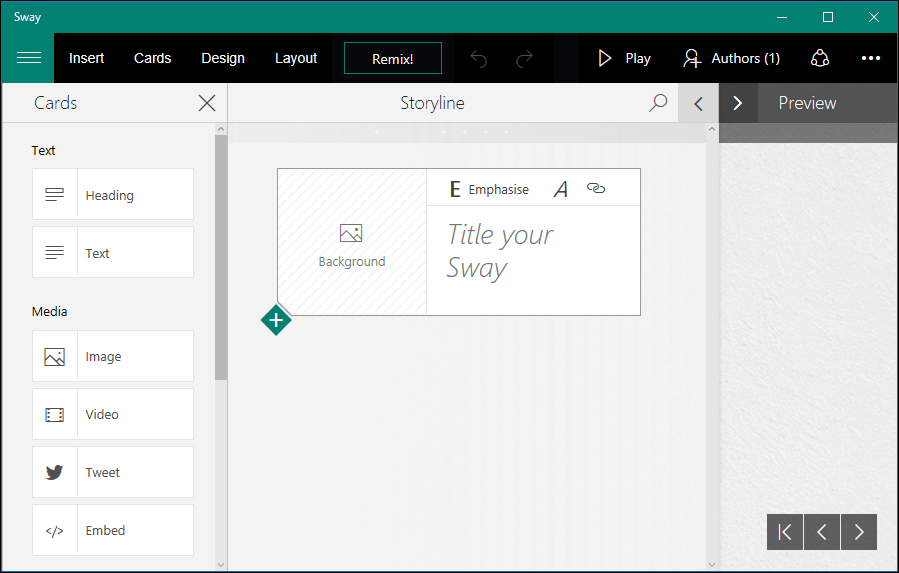
Le menu Insertion propose des supports suggérés lorsqu'il détecte le type de contenu que vous préparez en fonction des mots clés de votre Sway.
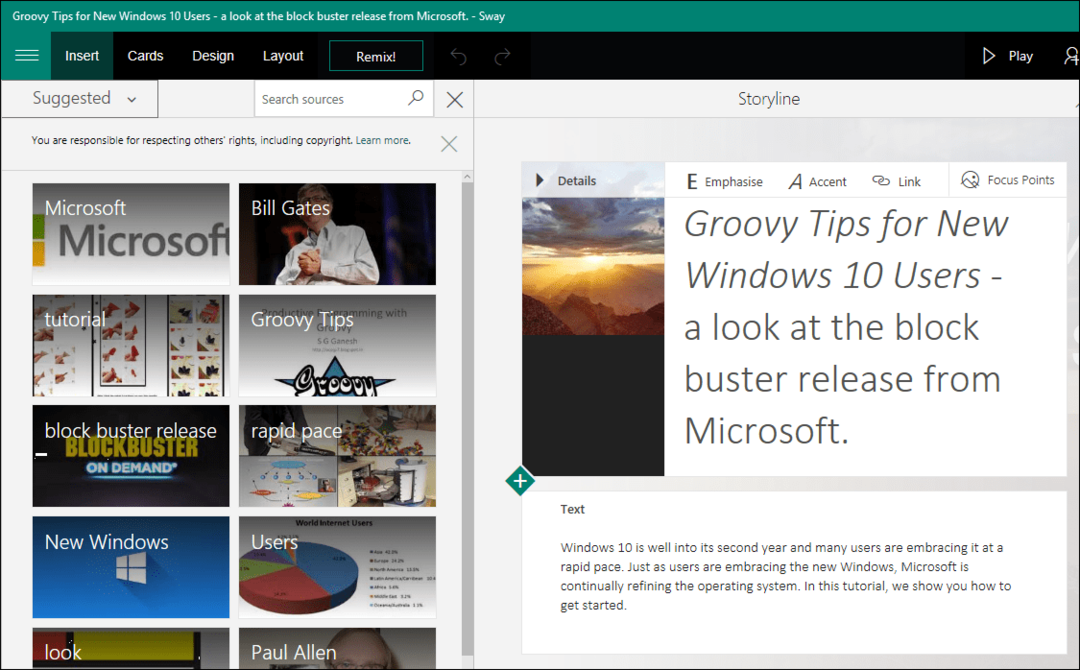
Si vous trouvez quelque chose d'intérêt ou de pertinence, sélectionnez-le puis cliquez sur Ajouter. Si vous souhaitez ajouter un arrière-plan, vous pouvez choisir parmi une variété de sources, notamment YouTube, Facebook, Flickr, OneDrive ou localement.
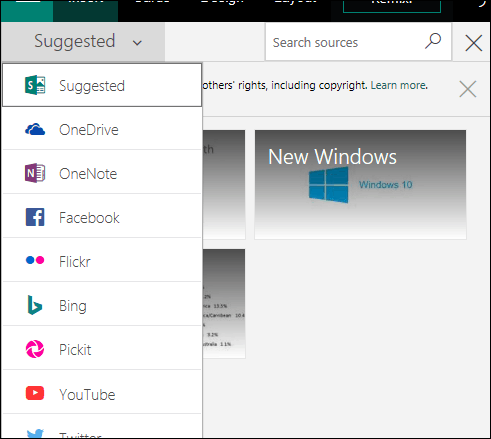
Le menu Conception fournit une galerie de schémas de couleurs en conserve suggérés. Les modèles existants peuvent être modifiés pour correspondre au thème de votre Sway. Des options de styles de police et de comportement d'animation sont également disponibles.
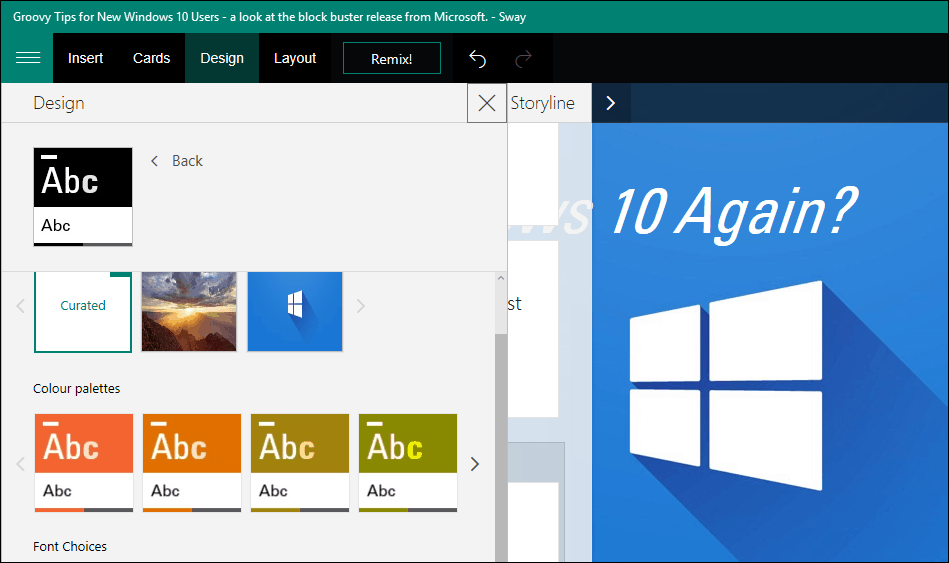
L'onglet Mise en page propose différentes façons de présenter votre contenu.
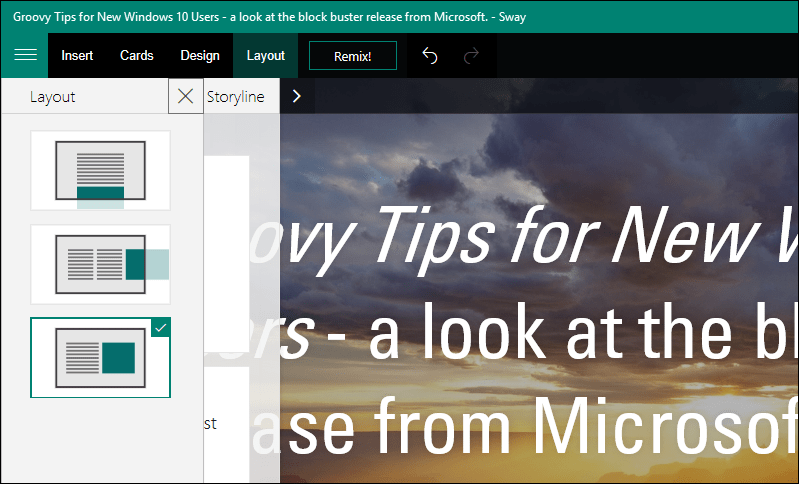
L'histoire est l'endroit où vous créez votre contenu; cela commence comme une carte, qui comprend une image d'arrière-plan, un titre et des options de formatage. Vous pouvez avoir une carte particulière pour les titres et une autre pour le texte. Si vous souhaitez modifier une carte telle que la supprimer ou changer sa position, sélectionnez la carte, puis cliquez sur Supprimer. Pour modifier sa position, sélectionnez-la puis faites-la glisser, comme vous le feriez pour une diapositive dans une présentation.
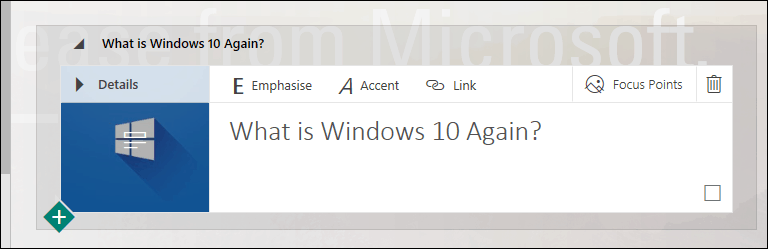
Lorsque vous ajoutez du contenu, vous pouvez voir un aperçu en temps réel de l'apparence de votre Sway lors de sa publication. Utilisez le bouton Agrandir le scénario pour voir un aperçu complet.
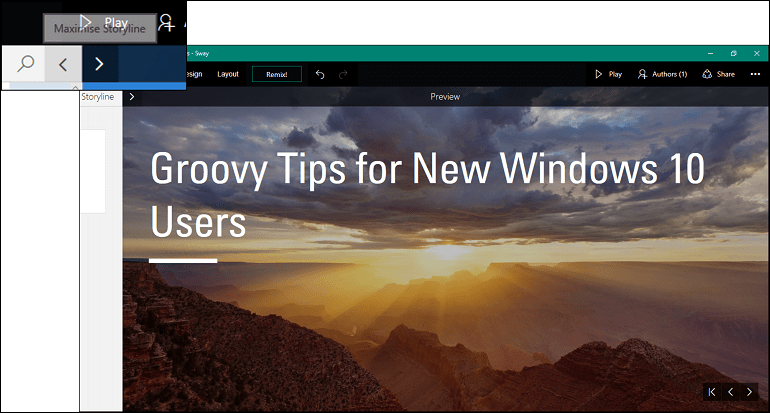
Publier votre balancement
Lorsque vous êtes prêt à montrer au monde votre Sway, vous pouvez cliquer sur le menu Partager, puis choisir une variété de sources. Il s'agit notamment des médias sociaux, du réseau de documents publics de Microsoft ou de générer un code intégré que vous pouvez ensuite partager avec des destinataires spécifiques.
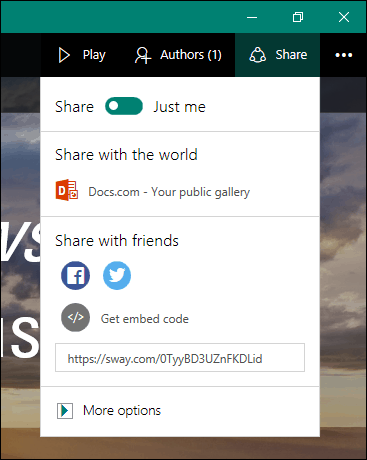
Sway, tout comme les autres applications Office, propose des outils de collaboration intégrés. L'application complète d'autres applications telles que OneNote, ce qui permet aux étudiants de créer et de partager du contenu d'une manière moins exigeante.
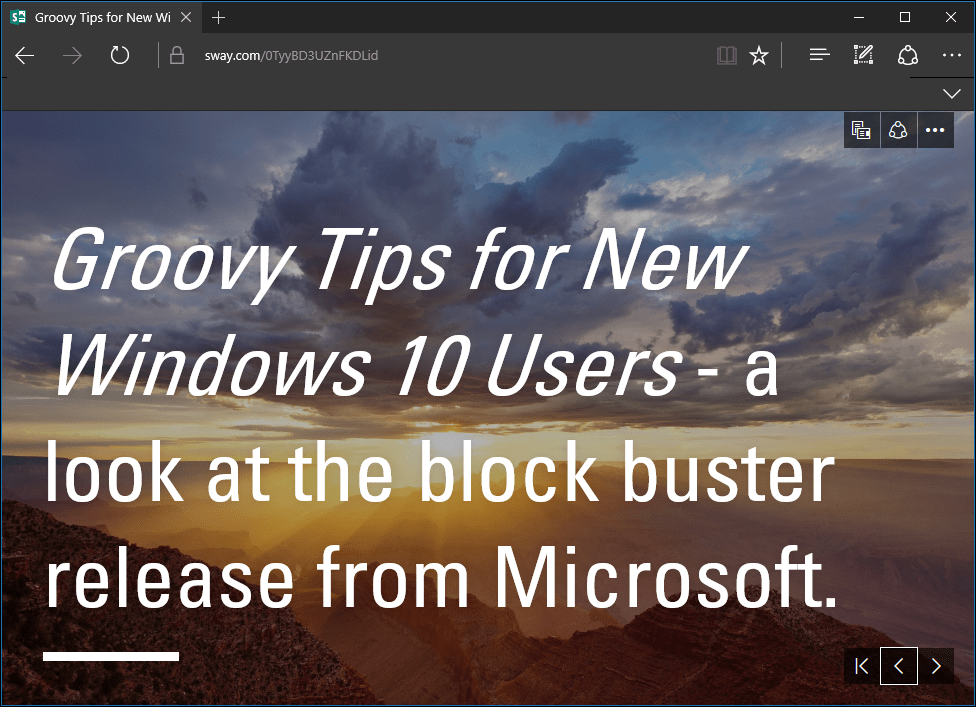
Plus j'utilisais Sway; Je me rends compte à quel point c'est un proche cousin de PowerPoint que même Une note lui-même. L'application peut sembler choquante au début, mais une fois que vous comprendrez comment cela fonctionne, vous commencerez à aimer et à voir les avantages. Ce tutoriel n'entre pas dans tous les détails, en particulier pour des fonctions comme le menu Remix, mais dans les prochains articles, nous espérons y jeter un œil.
Pour les étudiants qui veulent une nouvelle façon de s'amuser avec des projets d'équipe et les enseignants qui souhaitent engager les étudiants, Sway est un excellent moyen de le faire. Dites-nous ce que vous pensez, avez-vous utilisé Sway?