Comment effectuer une recherche dans Google Docs
Google Google Docs Héros / / April 02, 2023

Dernière mise à jour le
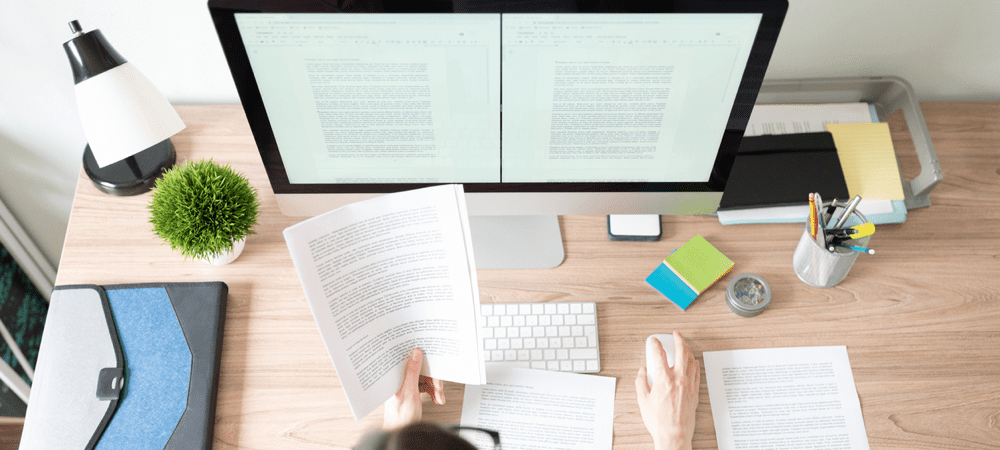
Vous souhaitez localiser et remplacer du texte dans Google Docs? Vous pouvez utiliser l'outil de recherche pour le faire. Ce guide vous montrera comment.
Que faites-vous lorsque vous essayez de rechercher et de remplacer quelque chose dans votre document Google Docs ?
Vous voudrez utiliser la fonctionnalité de recherche de Google Docs. C'est rapide mais puissant, vous permettant d'utiliser des expressions de recherche simples ou des critères de recherche complexes pour trouver le contenu que vous recherchez.
Vous pouvez apprendre à effectuer une recherche dans Google Docs en suivant les étapes ci-dessous.
Comment rechercher des mots spécifiques dans Google Docs
Si vous souhaitez rechercher un mot ou une expression spécifique dans votre document, vous pouvez utiliser l'outil de recherche Google Docs pour trouver chaque occurrence de ce mot ou de cette expression dans votre document.
La recherche de base dans Google Docs n'est pas sensible à la casse, elle trouvera donc toutes les occurrences du mot ou de la phrase, quelle que soit la casse.
Pour rechercher des mots spécifiques dans Google Docs :
- Ouvrez le Document Google Documents vous voulez rechercher.
- Presse Ctrl + F sous Windows ou Commande + F sur Mac pour ouvrir le champ de recherche.
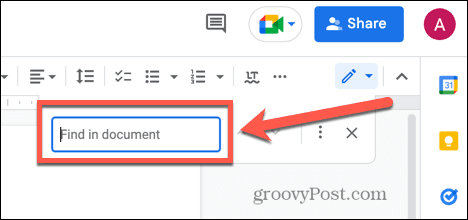
- Tapez le mot ou la phrase que vous souhaitez rechercher.
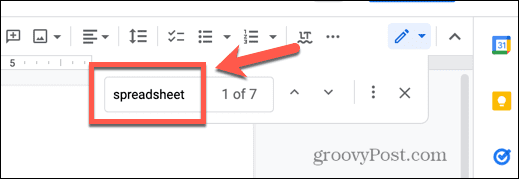
- Le nombre de résultats apparaîtra à côté de votre terme de recherche.
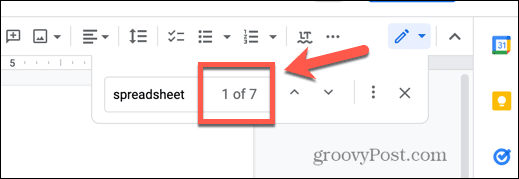
- Chaque occurrence du mot ou de la phrase sera mise en surbrillance dans votre document.
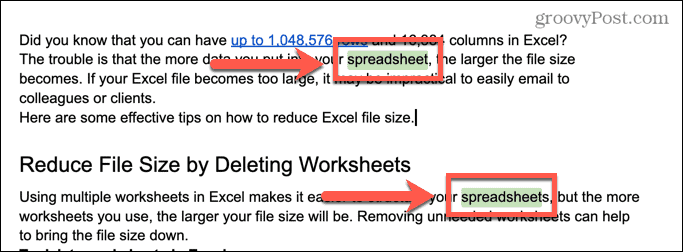
- Vous pouvez utiliser les flèches de recherche pour passer à l'instance suivante ou précédente du terme de recherche dans votre document.

Comment rechercher et remplacer du texte dans Google Docs
Si vous décidez de remplacer chaque occurrence d'un mot ou d'une expression spécifique dans votre document par un mot ou une expression différent(e), vous pouvez le faire à l'aide de l'outil de recherche et de remplacement.
Par exemple, si vous écrivez un roman, vous pouvez décider de changer le nom de l'un des personnages. Rechercher et remplacer dans Google Docs vous permet de remplacer chaque instance du nom d'origine par la nouvelle version.
Pour rechercher et remplacer du texte dans Google Docs :
- Ouvrez le Document Google Documents vous souhaitez modifier.
- Presse Commande + F sur Mac ou Ctrl + F sous Windows pour ouvrir le champ de recherche.
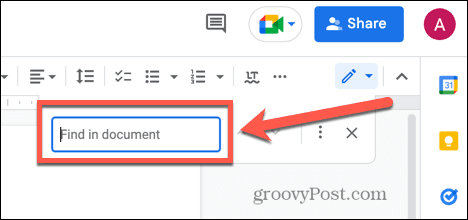
- Entrez le mot ou la phrase que vous souhaitez remplacer.
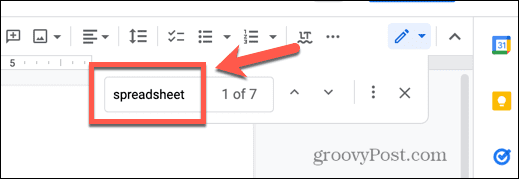
- Clique le Plus d'options icône dans l'outil de recherche.
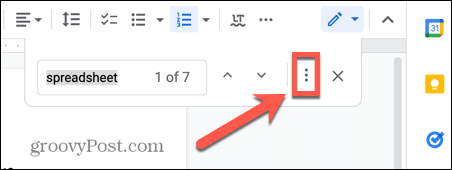
- Saisissez le texte par lequel vous souhaitez remplacer votre phrase dans le Remplacer par champ.
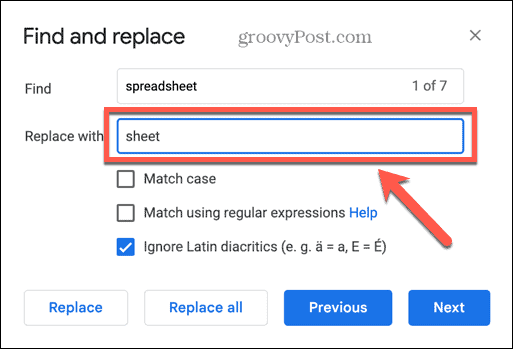
- Pour remplacer toutes les instances de votre document, cliquez sur Remplace tout.
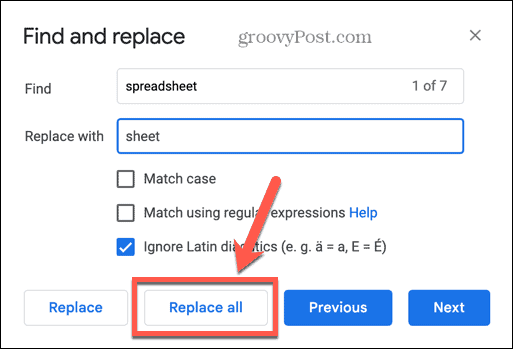
- Si vous souhaitez uniquement remplacer des instances spécifiques, utilisez le Précédent et Suivant pour parcourir toutes les instances du terme de recherche dans votre document.
- Cliquez sur Remplacer pour toutes les instances que vous souhaitez remplacer.
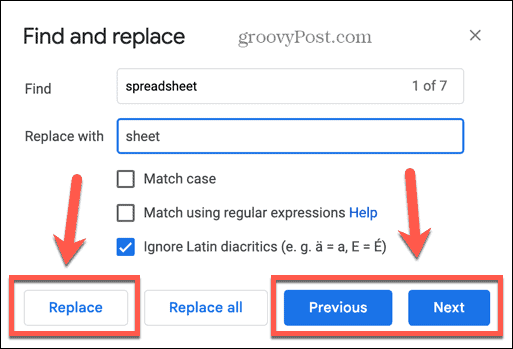
Comment trouver des correspondances exactes de cas dans Google Docs
Vous avez peut-être remarqué que l'outil Rechercher et remplacer propose des options supplémentaires. Ces options peuvent vous aider à restreindre votre recherche aux seuls mots ou expressions qui correspondent exactement à la casse du terme de recherche que vous saisissez.
Pour rechercher des correspondances exactes de casse dans Google Docs :
- Ouvrez votre document.
- Presse Ctrl + F sous Windows ou Commande + F sur Mac pour ouvrir l'outil de recherche.
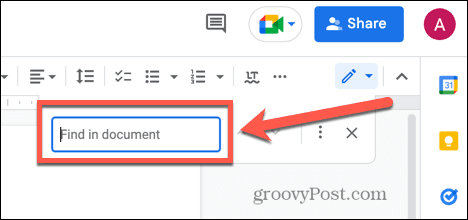
- Entrez le terme de recherche dans la barre de recherche, en vous assurant d'utiliser le cas exact que vous souhaitez rechercher.
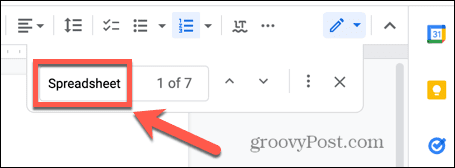
- Clique le Plus d'options icône.
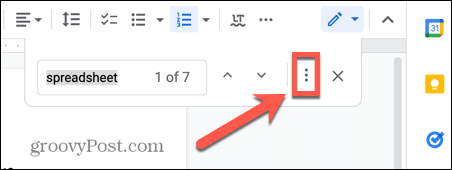
- Si vous souhaitez remplacer votre terme de recherche, saisissez le texte de remplacement. Sinon, laissez ce champ vide.
- Vérifier la Cas de correspondance case à cocher.
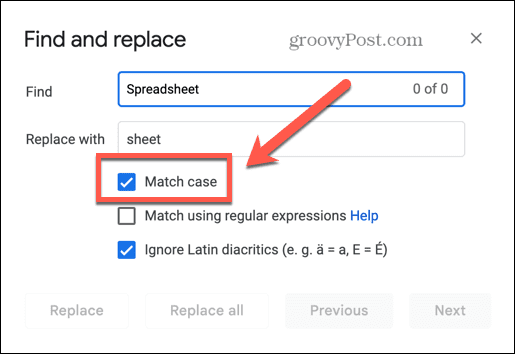
- En utilisant le Précédent et Suivant , vous pouvez trouver toutes les instances qui correspondent exactement à la casse du terme de recherche que vous avez saisi.
Comment utiliser les expressions régulières dans la recherche Google Docs
Si vous souhaitez effectuer une recherche plus complexe, vous pouvez rechercher une correspondance à l'aide d'expressions régulières. Il s'agit d'une méthode d'utilisation d'une syntaxe spécifique pour rechercher un large éventail de résultats différents, tels qu'une plage de caractères, un nombre spécifique du même caractère dans une rangée, des mots qui commencent par une lettre minuscule, et plus.
Vous pouvez utiliser un référence de la syntaxe des expressions régulières utilisé par Google Docs pour créer des recherches très complexes.
Pour utiliser des expressions régulières lors de la recherche dans Google Docs :
- Ouvrez votre document Google.
- Presse Ctrl + F sous Windows ou Commande + F sur Mac pour lancer l'outil de recherche.
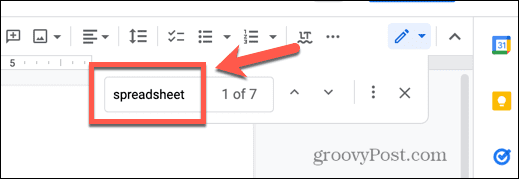
- Clique le Plus d'options icône.
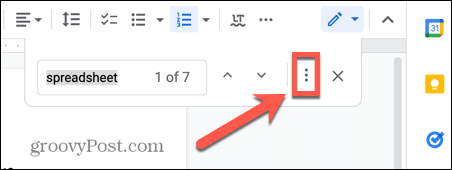
- Veiller à ce que Correspondance à l'aide d'expressions régulières est vérifié.
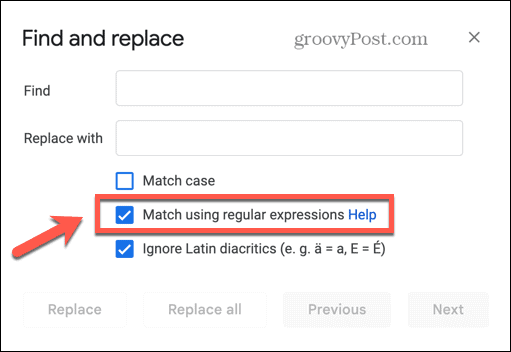
- Entrez votre expression régulière. Dans cet exemple, la syntaxe recherche tous les mots dont la lettre « e » apparaît exactement deux fois de suite.
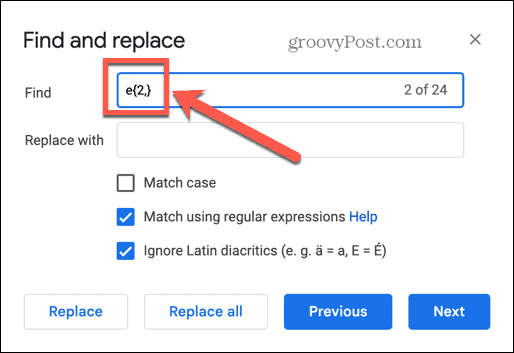
- Utilisez le Précédent et Suivant boutons pour parcourir tous les résultats.
Exemples de recherches d'expressions régulières utiles dans Google Docs
Les expressions régulières peuvent sembler assez intimidantes, mais une fois que vous les maîtrisez, elles ne sont souvent pas aussi complexes qu'elles le paraissent au premier abord.
Voici quelques exemples de recherches utiles que vous pouvez modifier selon vos propres besoins dans Google Docs :
- (?i)(\W|^)(ils|leurs|leurs|c'est|mon)(\W|$) : recherche n'importe lequel des mots de la liste
- (\W|^)[\w.\-]{0,25}@(hotmail|gmail|outlook)\.com(\W|$) : recherche tout e-mail se terminant par hotmail.com, gmail.com ou outlook.com
- [0-9]%: tout pourcentage à un chiffre
- (wa|ha|i) s : recherche "était" et "a" et "est"
- préféré? r : cherche à la fois faveur et faveur
- \d{5}(-\d{4}) ?: contient n'importe quel code postal américain à cinq ou neuf chiffres
Libérez la puissance de Google Docs
Apprendre à effectuer une recherche dans Google Docs vous permet de trouver ou de remplacer rapidement des mots ou des phrases spécifiques dans votre document. En utilisant des expressions régulières, vous pouvez rechercher presque tout ce qui est imaginable dans votre texte.
Google Docs offre de nombreuses autres fonctionnalités puissantes qui font du traitement de texte gratuit un outil très utile. Par exemple, vous pouvez faire pivoter une page dans Google Docs, superposer des images Google Docs pour créer des collages complexes, ou même faire un livre entier dans Google Docs.
Comment trouver votre clé de produit Windows 11
Si vous avez besoin de transférer votre clé de produit Windows 11 ou si vous en avez simplement besoin pour effectuer une installation propre du système d'exploitation,...
Comment effacer le cache, les cookies et l'historique de navigation de Google Chrome
Chrome fait un excellent travail en stockant votre historique de navigation, votre cache et vos cookies pour optimiser les performances de votre navigateur en ligne. Voici comment...
Correspondance des prix en magasin: comment obtenir des prix en ligne lors de vos achats en magasin
Acheter en magasin ne signifie pas que vous devez payer des prix plus élevés. Grâce aux garanties d'égalisation des prix, vous pouvez obtenir des réductions en ligne lors de vos achats dans...
