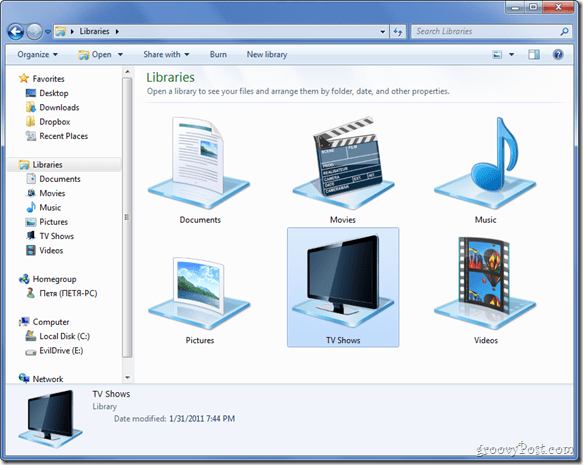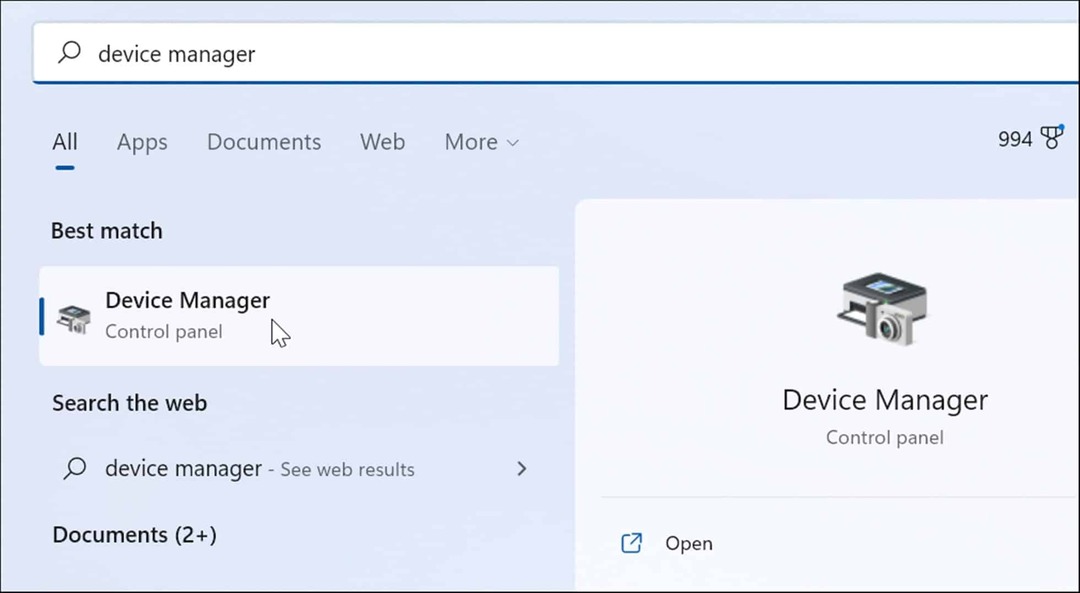Windows 7 a présenté un excellent moyen de gérer plusieurs fichiers et dossiers de la même catégorie - bibliothèques. Bien qu'il existe de nombreuses fonctionnalités en termes de gestion de fichiers dans les bibliothèques Windows 7, ce qui manque est une teinte de personnalisation. Supprimons ce problème en ajoutant une icône personnalisée à l'une de nos bibliothèques.
Windows 7 a présenté un excellent moyen de gérer plusieurs fichiers et dossiers de la même catégorie - bibliothèques. Bien qu'il existe de nombreuses fonctionnalités en termes de gestion de fichiers dans les bibliothèques Windows 7, ce qui manque est une teinte de personnalisation. Supprimons ce problème en ajoutant une icône personnalisée à l'une de nos bibliothèques.
Étape 1 (Optionnel) - Création d'une nouvelle bibliothèque
Bien que cela fonctionne également sur les bibliothèques intégrées aux fenêtres, vous pouvez créer votre propre bibliothèque, car les icônes sur les bibliothèques intégrées sont plutôt cool. 
Commencez par ouvrir Bibliothèques.

Maintenant clic-droit et choisissez Nouveau> Bibliothèque.

Nommez votre bibliothèque comme vous voulez et appuyez sur Entrer.
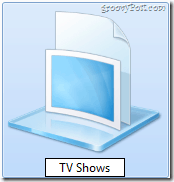
Étape 2 - Trouver une icône appropriée
Vous devez maintenant trouver une icône appropriée pour votre bibliothèque. Vous pouvez simplement vous-même Google comme un ci-dessous ...

… Ou vous pouvez faire preuve de créativité et en créer un vous-même (comme je l'ai fait).

Étape 3 - Localisation du .library-ms Fichiers de configuration
Nous devons maintenant ouvrir l'explorateur pour localiser l'emplacement du .library-ms les fichiers contenant les informations sur les bibliothèques, leur contenu et les icônes correspondantes.
S'ouvrir Explorateur et accédez à:
C: \ Utilisateurs \[Ton nom d'utilisateur]\ AppData \ Roaming \ Microsoft \ Windows \ Libraries
où au lieu de «[Votre nom d'utilisateur]», vous mettez, eh bien, votre nom d'utilisateur! :RÉ
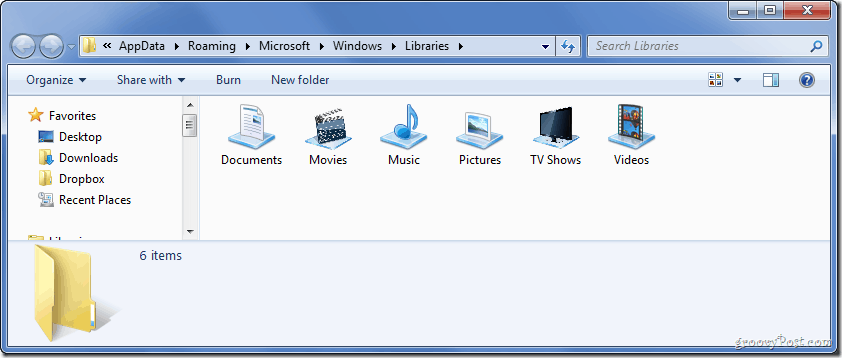
Étape 4 - Ouverture du .library-ms Fichier dans le bloc-notes
Maintenant ouvert le Le menu Démarrer typeBloc-notes et frappéEntrer pour ouvrir le Bloc-notes.
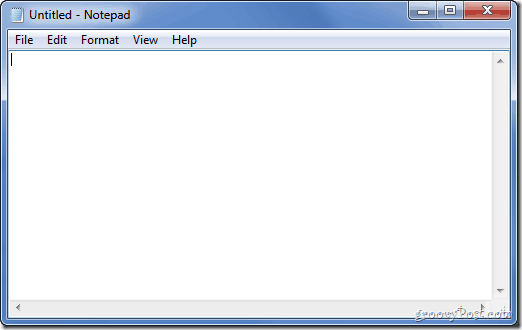
Maintenant, faites simplement glisser le .library-ms fichier avec un nom de fichier selon celui que vous avez donné à votre nouvelle bibliothèque plus tôt dans Bloc-notes.
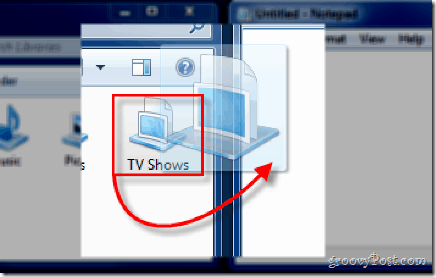
Étape 5 - Apporter les modifications nécessaires
Vous devez maintenant ajouter un ligne droite entre
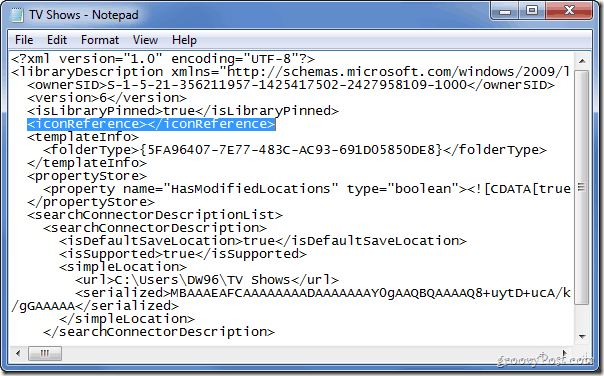
Entre les <>, vous devrez ajouter l'emplacement du fichier .ico que nous avons préparé à l'étape 2.
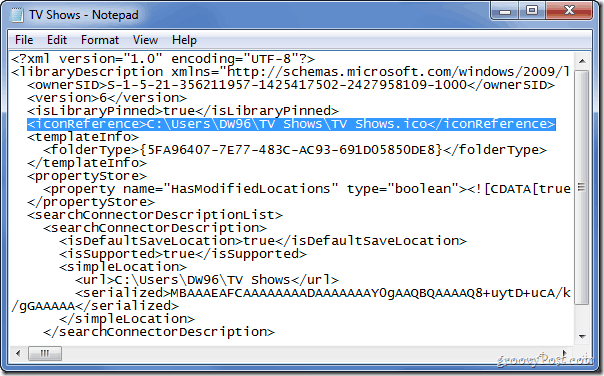
En tant que grand enfin, appuyez sur Ctrl + S pour enregistrer le fichier, puis fermez le Bloc-notes.
Terminé!
Vous pouvez maintenant ouvrir Bibliothèques encore une fois et regardez ce que vous avez accompli!