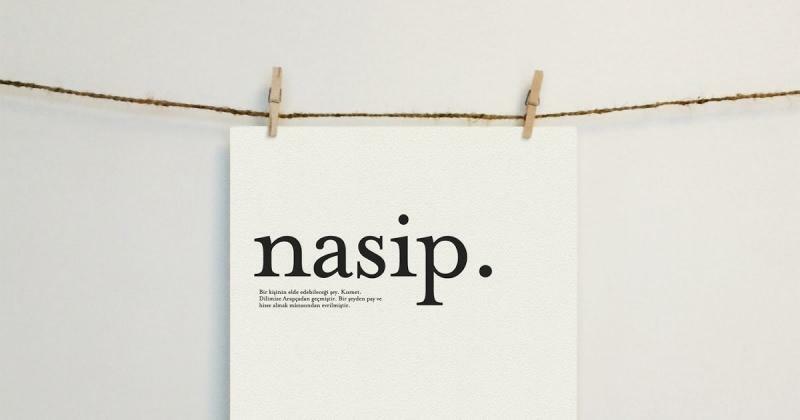Windows 11 n'arrête pas de planter: 11 correctifs
Microsoft Windows 11 Héros / / February 25, 2022

Dernière mise à jour le

Lorsque Windows plante sur votre PC, il peut être difficile de savoir par où commencer le dépannage. Voici 11 correctifs pour les cas où Windows 11 continue de planter.
Rien n'est plus ennuyeux que de faire planter Windows pendant que vous êtes au milieu de votre flux de travail et que vous faites avancer les choses.
Il peut y avoir plusieurs raisons pour lesquelles Windows 11 continue de planter. Il peut s'agir d'un problème matériel, d'un pilote obsolète, d'un bogue dans Windows, d'un logiciel malveillant ou de tout autre problème non diagnostiqué.
Savoir par où commencer le dépannage peut être une corvée, mais nous avons rassemblé ci-dessous quelques étapes que vous pouvez suivre pour réparer un PC Windows 11 en panne.
1. Correctifs de dépannage de base lorsque Windows 11 continue de planter
Vous pouvez essayer ces étapes de dépannage de base pour résoudre le problème avant de plonger plus profondément.
Tout d'abord, essayez de faire un

Si vous rencontrez toujours des problèmes, tenter un démarrage propre qui ne charge que des applications et des pilotes de démarrage minimaux. S'il y a une instabilité dans Windows et qu'il se bloque avant d'accéder à l'écran de connexion, démarrez Windows 11 en mode sans échec au lieu.
2. Vérifier les mises à jour
Si votre système plante, Microsoft peut avoir une mise à jour avec un correctif de bogue qui résoudra le problème.
Tu peux vérifier manuellement les mises à jour de Windows 11 en ouvrant Démarrer > Paramètres > Windows Update et en cliquant sur le Vérifier les mises à jour bouton.
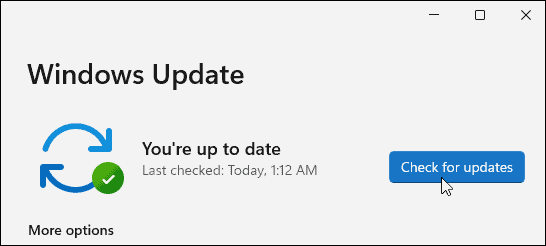
Il est également important de vérifier les mises à jour du fabricant de votre PC. Trouvez l'application de mise à jour OEM (si elle en a une) et vérifiez les mises à jour du système et du matériel. S'il n'y a pas d'application de mise à jour OEM, consultez le site d'assistance du fabricant pour télécharger les mises à jour du système.
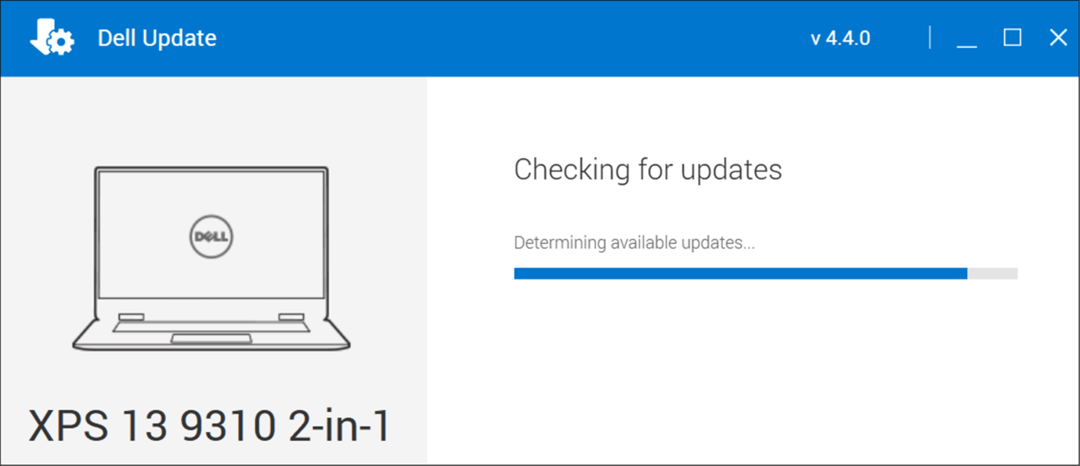
3. Vérifier la mémoire système (RAM)
L'un des problèmes matériels internes pourrait être des problèmes avec la RAM de votre PC. Windows a un intégré outil de diagnostic de la mémoire vous pouvez utiliser pour vérifier les problèmes.
Pour exécuter l'outil de diagnostic de la mémoire Windows, procédez comme suit :
- Utiliser le raccourci clavier Touche Windows + R pour lancer le Cours boîte de dialogue, tapez mdsched.exe, et cliquez d'accord.
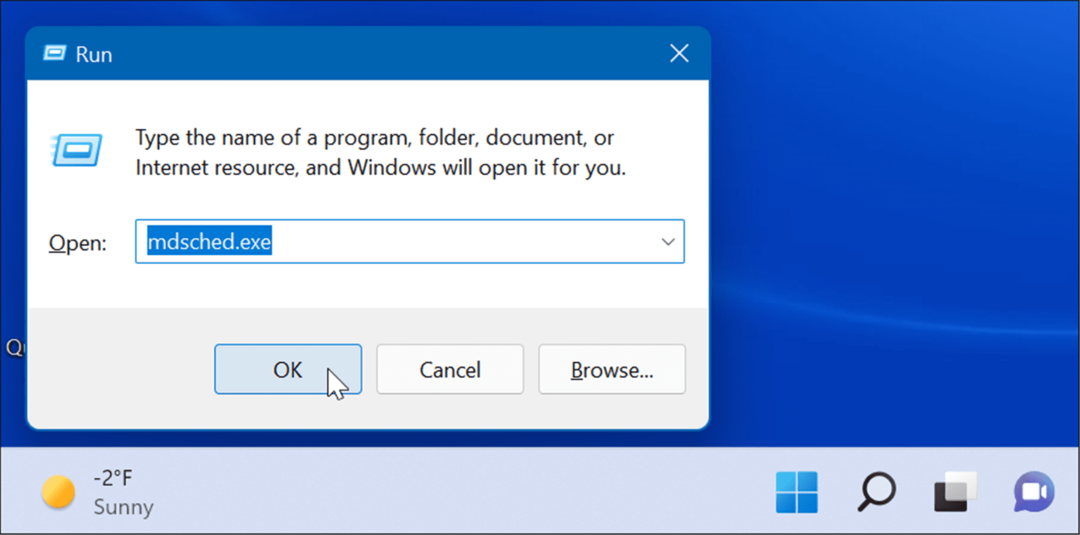
- Quand le Diagnostique de la mémoire de Windows l'outil s'ouvre, cliquez sur le Redémarrez maintenant et recherchez les problèmes option en haut.
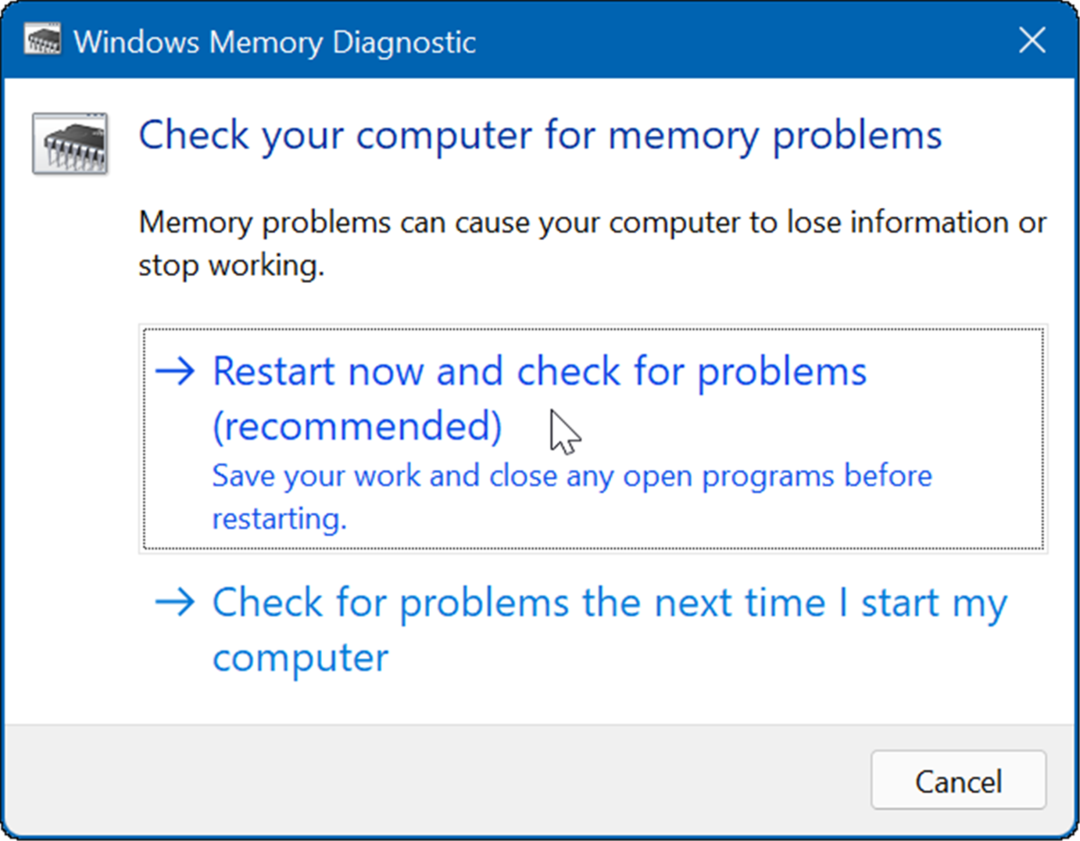
Après le redémarrage du PC, il démarrera dans l'outil de diagnostic et vérifiera votre RAM pour les problèmes.
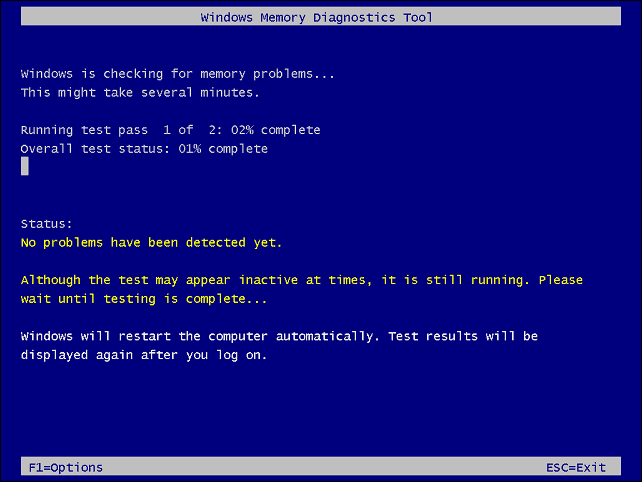
Si vous recherchez un utilitaire tiers, jetez un œil à Memtest86+ pour tester la mauvaise RAM.
Noter: Si vous RAM installée manuellement dans votre PC, revérifiez pour voir s'il est correctement installé.
4. Mettre à jour les pilotes matériels
Les pilotes matériels de votre système peuvent être obsolètes. Si vous obtenez une erreur d'écran bleu, notez toute mention de matériel spécifique afin de savoir par où commencer à chercher.
C'est aussi une bonne idée d'ouvrir le Gestionnaire de périphériques et de vérifier les erreurs. Pour vérifier le Gestionnaire de périphériques, procédez comme suit :
- Clique le Bouton Start, taper Gestionnaire de périphériques, puis cliquez sur le premier résultat.
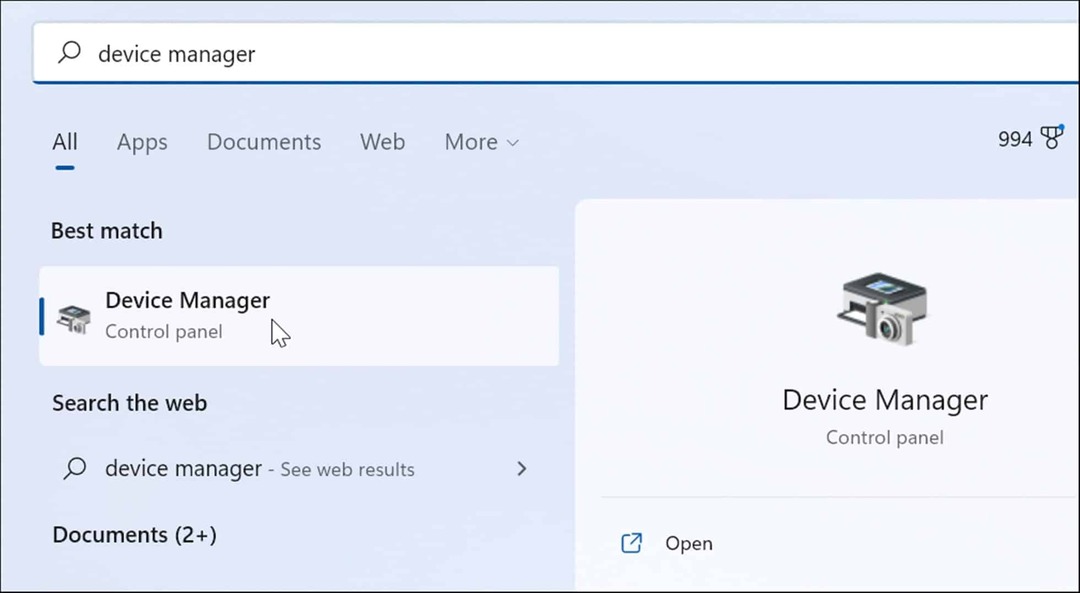
- Lorsque le Gestionnaire de périphériques s'ouvre, faites défiler la liste et recherchez un rouge ou jaune avis d'avertissement. Si vous trouvez un périphérique avec une erreur, mettez à jour le pilote de périphérique en demandant à Windows de le rechercher automatiquement, ou consultez le site du fabricant du périphérique et installez-le manuellement.
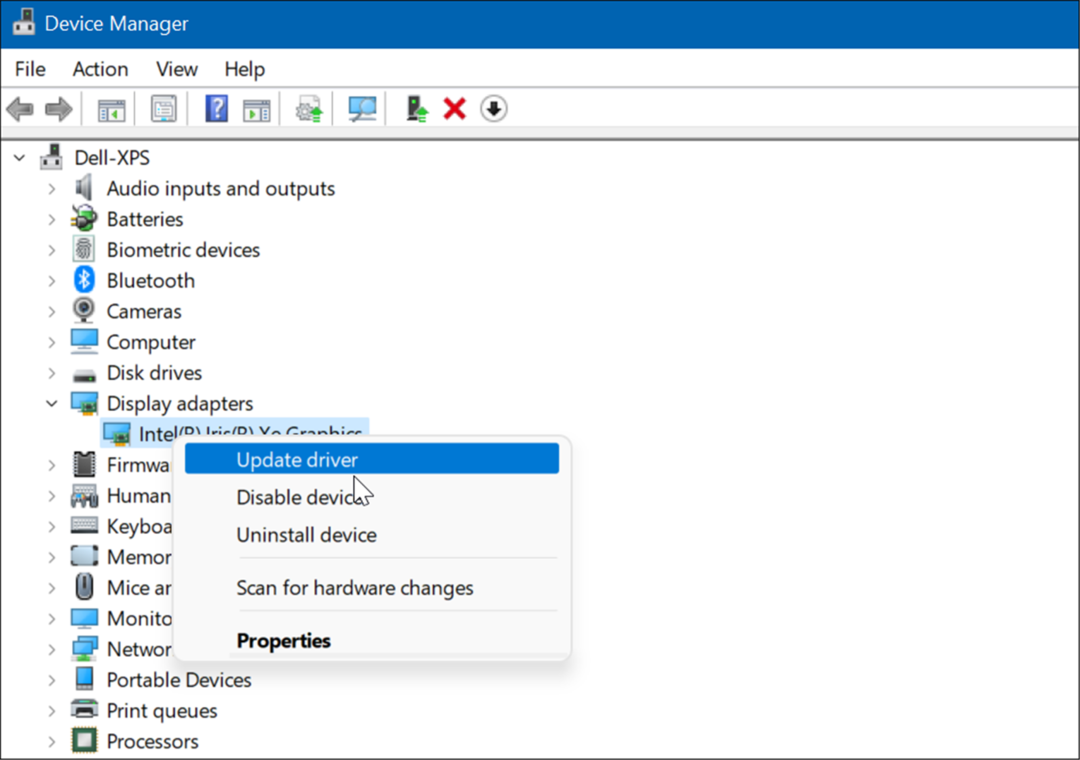
5. Vérifier les logiciels malveillants
Les virus et autres logiciels malveillants peuvent provoquer le blocage de Windows 11. Sécurité Windows (anciennement Windows Defender) est intégré à Windows 11 et analyse votre système en temps réel, mais rien n'est efficace à 100 %.
Vous pouvez exécuter une analyse manuelle des logiciels malveillants en procédant comme suit :
- Clique le Bouton Start ou appuyez sur la Clé Windows, taper sécurité des fenêtres, et sélectionnez le meilleur résultat.
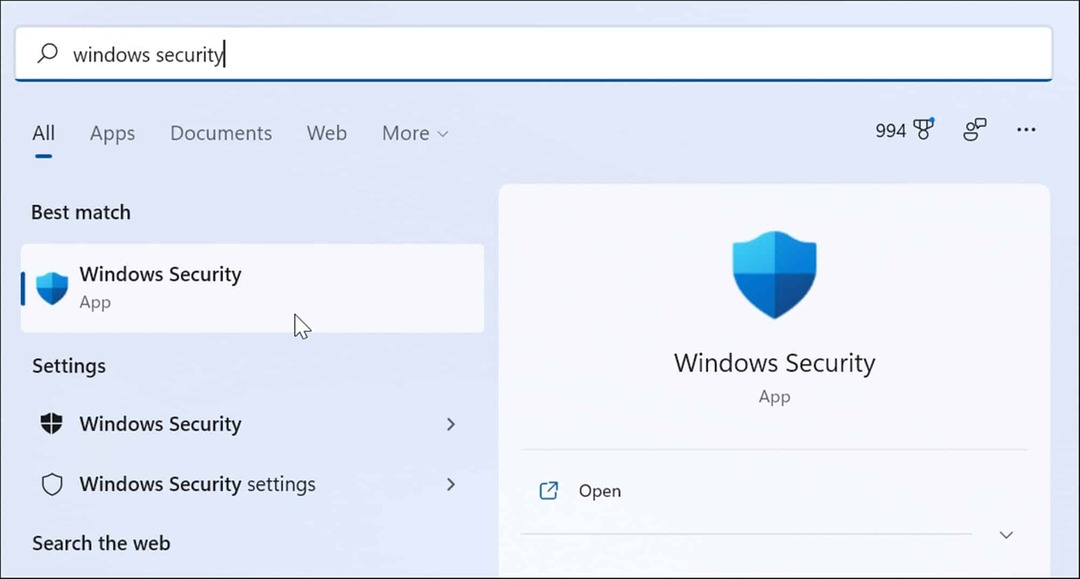
- Lorsque l'application de sécurité Windows se lance, sélectionnez Protection contre les virus et les menaces de gauche et cliquez sur le Scan rapide bouton.
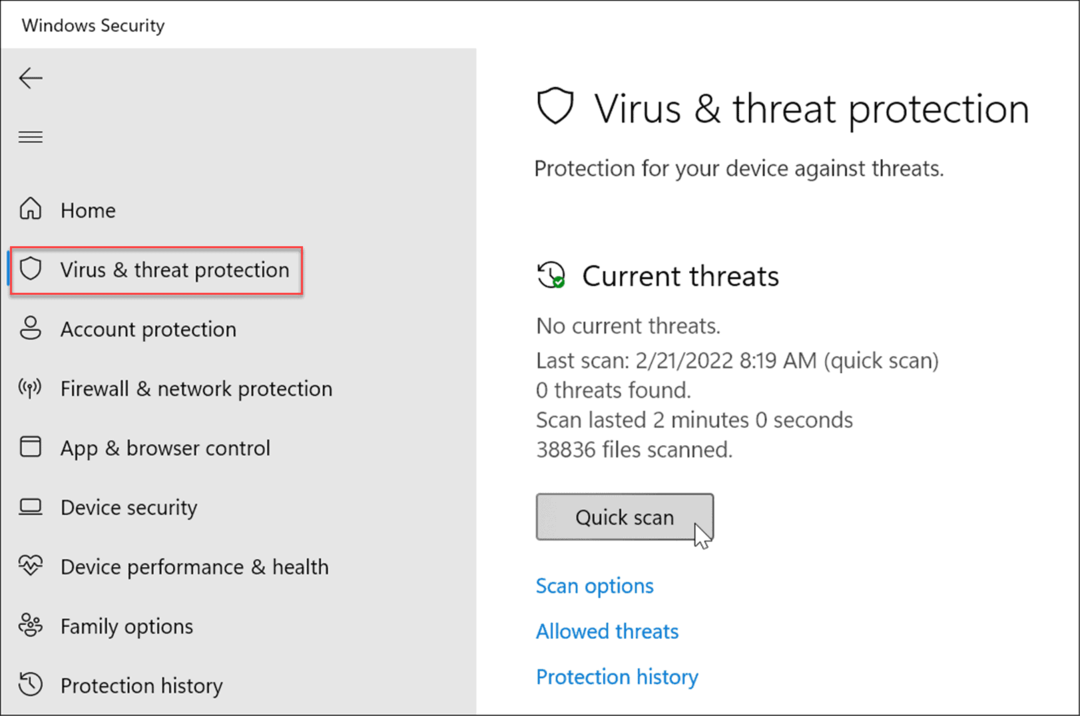
- S'il ne détecte rien, vous pouvez effectuer une analyse plus approfondie. Clique le Options de numérisation lien et sélectionnez un Scan complet ou Analyse hors ligne de Microsoft Defender et cliquez sur le Scanne maintenant bouton. Notez que les analyses plus approfondies prennent plus de temps, mais cela peut valoir la peine d'attendre si des logiciels malveillants tenaces infectent votre système.
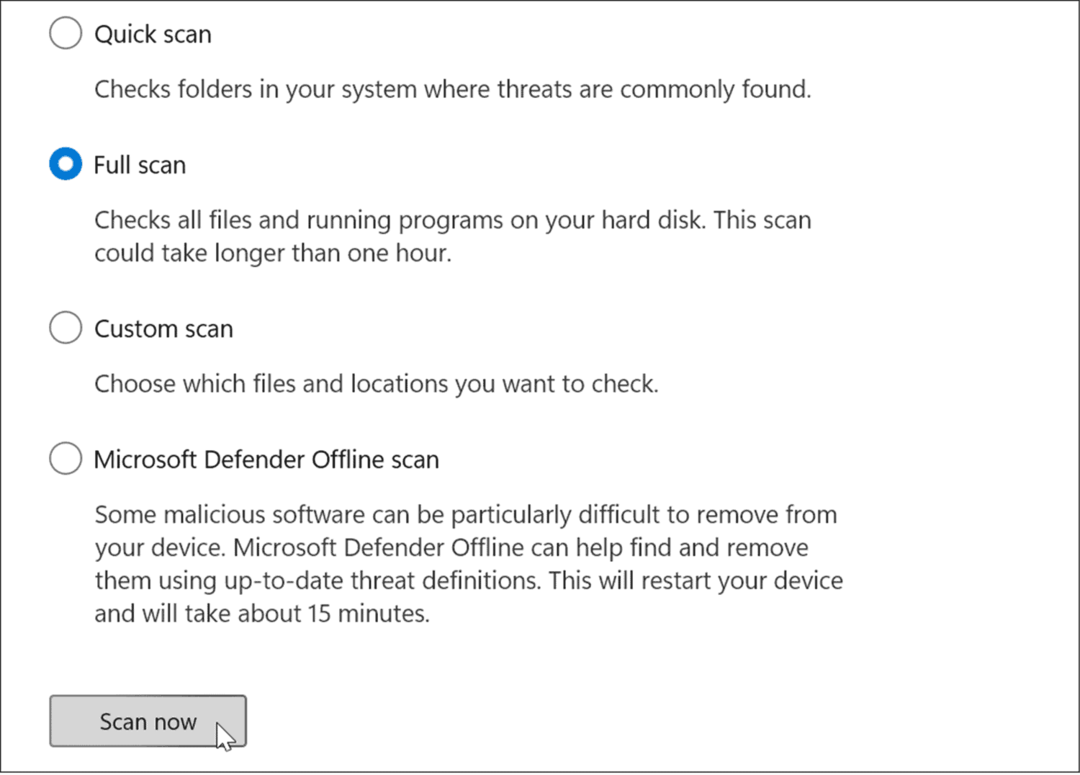
Que l'application de sécurité Windows trouve ou non des logiciels malveillants, vous souhaiterez peut-être obtenir un deuxième avis. Exécutez une analyse avec une application de sécurité gratuite comme Avast ou AVG Antivirus. Bien sûr, si vous avez une suite logicielle payante, vous voudrez exécuter une analyse avec celle-ci.
6. Problèmes de surchauffe
Si votre PC Windows 11 surchauffe, il va probablement planter. Il s'agit en fait d'un mécanisme de protection de Windows qui s'éteint en cas de surchauffe pour éviter d'endommager les composants.
Pour éviter les problèmes de chauffage sur un bureau, assurez-vous qu'il dispose d'une ventilation suffisante et que les ventilateurs fonctionnent. Assurez-vous qu'il est exempt de poussière en utilisant de l'air comprimé pour le nettoyer. De plus, si vous avez construit le PC, vérifiez que les dissipateurs thermiques ne sont pas desserrés.
Si vous utilisez un ordinateur portable, essayez de l'éloigner des surfaces comme les couvertures ou laissez le port du ventilateur couvert par vos genoux trop longtemps. De plus, ne laissez pas l'ordinateur portable en marche et mettez-le dans un sac à dos ou un autre sac.
7. Résoudre les conflits logiciels
Si vous remarquez que Windows 11 se bloque après avoir exécuté une application particulière, mettez-la à jour ou désinstallez-la. Une mise à jour peut apporter des corrections de bogues importantes, mais si l'application est mal conçue, vous devrez peut-être simplement la supprimer pour corriger toute instabilité du système.
Mettre à jour les applications Microsoft Store
Pour mettre à jour les applications Microsoft Store, procédez comme suit :
- Lancez le Boutique Microsoft et cliquez sur le Bibliothèque icône dans le panneau de gauche.
- Clique le Obtenir les mises à jour bouton pour vérifier les mises à jour de l'application et le Tout mettre à jour bouton pour les installer.
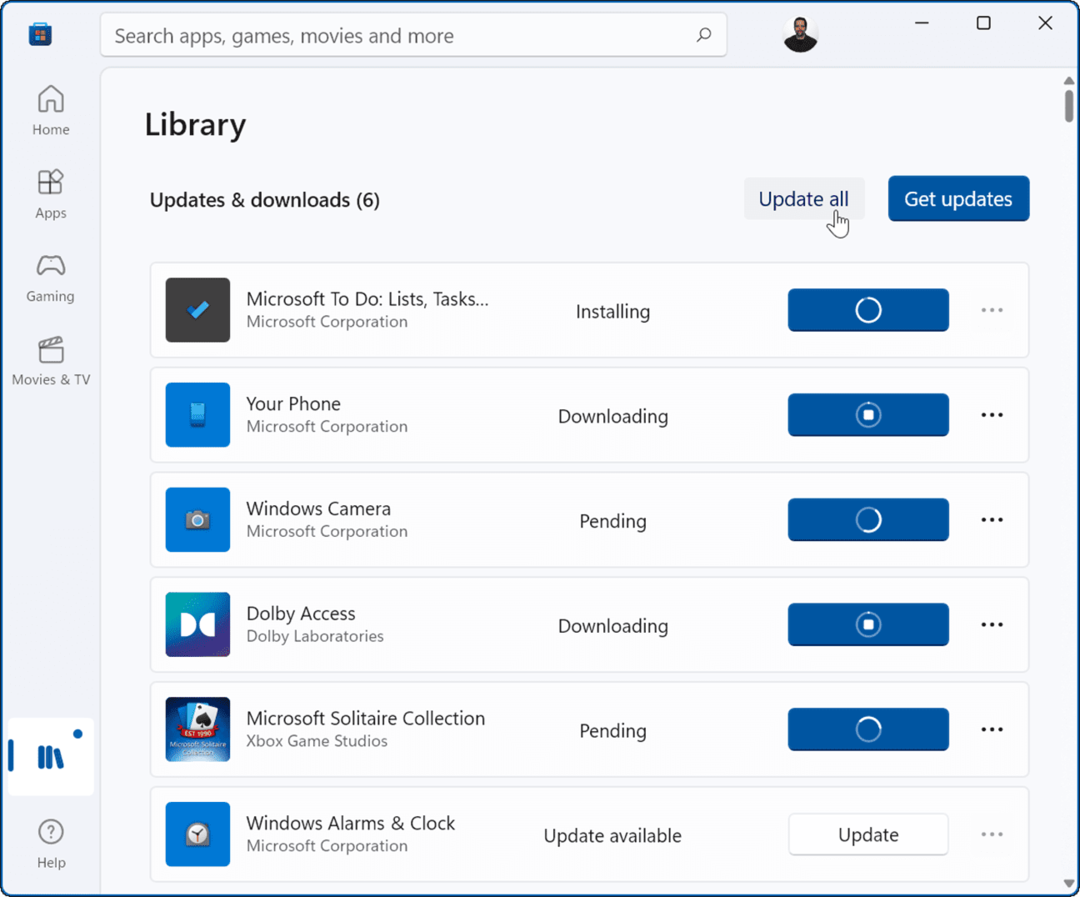
Les autres applications de bureau Win32 que vous possédez peuvent être mises à jour à partir de l'application. Chaque application varie, mais généralement vous voudrez rechercher Paramètres > Mettre à jour ou À propos > Mettre à jour pour obtenir la dernière version.
Désinstaller des applications
Pour désinstaller des applications sur Windows 11, procédez comme suit :
- Cliquez sur Démarrer > Paramètres > Applications > Applications et fonctionnalités et recherchez l'application problématique.
- Sélectionnez le trois points à côté de l'application et sélectionnez Désinstaller du menu.
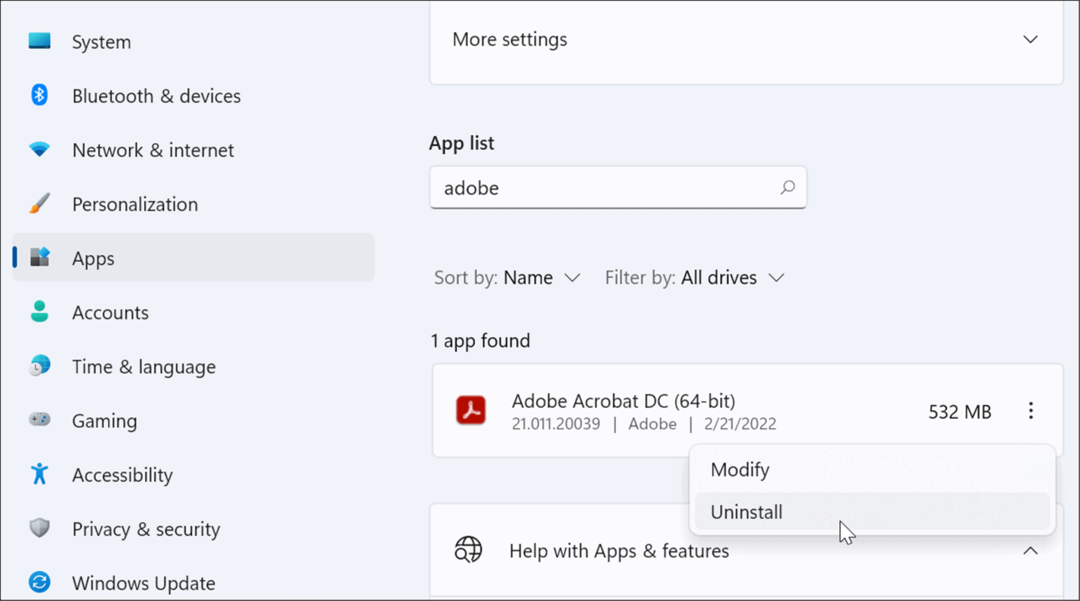
- Cliquez sur Désinstaller encore une fois pour vérifier.
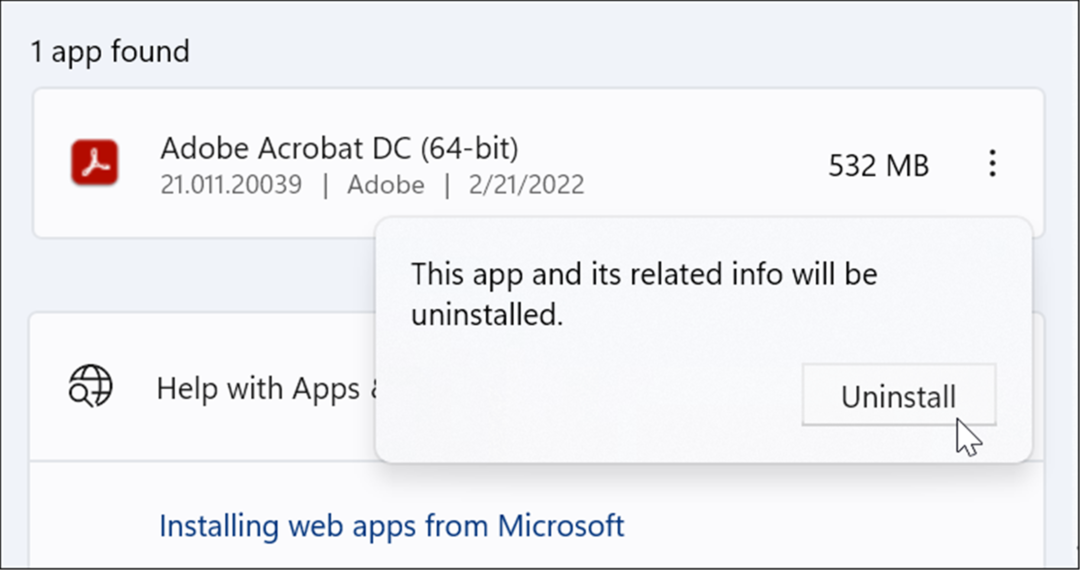
Lorsque vous désinstallez des applications via Windows, il en reste des restes dans les dossiers système et le registre. Pour en supprimer toute trace, découvrez comment supprimer complètement le logiciel sous Windows.
Une fois l'application désinstallée, vérifiez si Windows plante toujours. Si ce n'est pas le cas, vous pouvez essayer de réinstaller l'application.
8. Exécutez DISM et SFC Scan
La raison pour laquelle votre PC Windows 11 continue de planter peut être due à la corruption des fichiers système. Vous pouvez utiliser les outils SFC et DISM inclus dans le système d'exploitation pour le réparer. Ces utilitaires analyseront Windows à la recherche de fichiers système corrompus et les remplaceront.
Pour exécuter ces outils, procédez comme suit :
- Faites un clic droit sur le Démarrer bouton et sélectionnez Terminal Windows (administrateur) du menu.
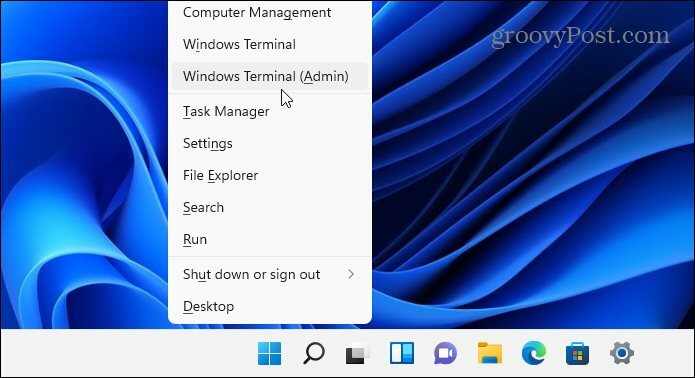
- Entrez la commande suivante dans le terminal et appuyez sur Entrer:
DISM /En ligne /Cleanup-Image /RestoreHealth
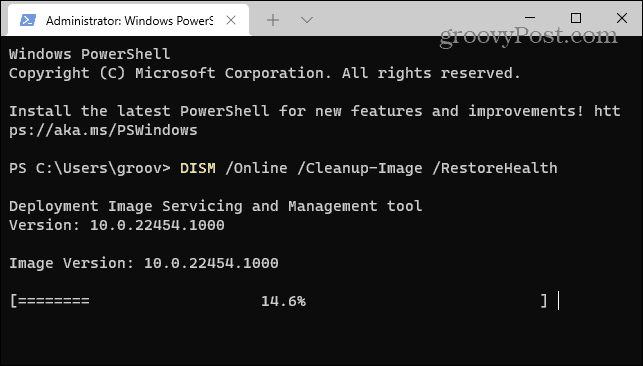
- Une fois l'analyse DISM terminée, exécutez la commande suivante :
sfc/scannow

Notez que ces analyses prennent un certain temps à s'exécuter, vous voudrez peut-être faire une pause de l'ordinateur pendant qu'elles se terminent. Lorsque vous avez terminé, redémarrer Windows 11 et voyez si votre PC plante toujours.
9. Réinitialiser votre PC aux paramètres d'usine
L'un des utilitaires inclus dans Windows 11 est la fonction Réinitialiser ce PC. Il rétablira les paramètres d'usine de votre appareil et vous pourrez choisir de conserver ou d'abandonner vos données.
Pour effectuer une réinitialisation du PC, procédez comme suit :
- Ouvrir Démarrer > Paramètres > Système > Récupération et cliquez sur le Réinitialiser l'ordinateur bouton.
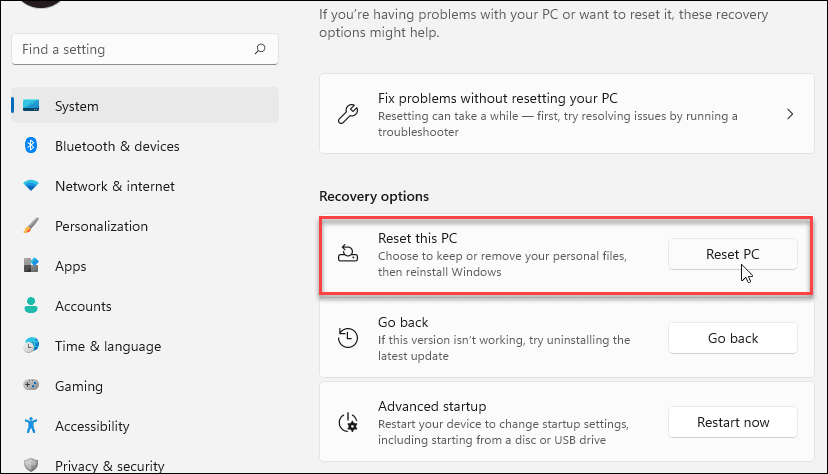
- Choisissez le type de réinitialisation que vous souhaitez effectuer - conservez vos fichiers (ce que vous souhaitez probablement) ou supprimez tout et recommencez à zéro.
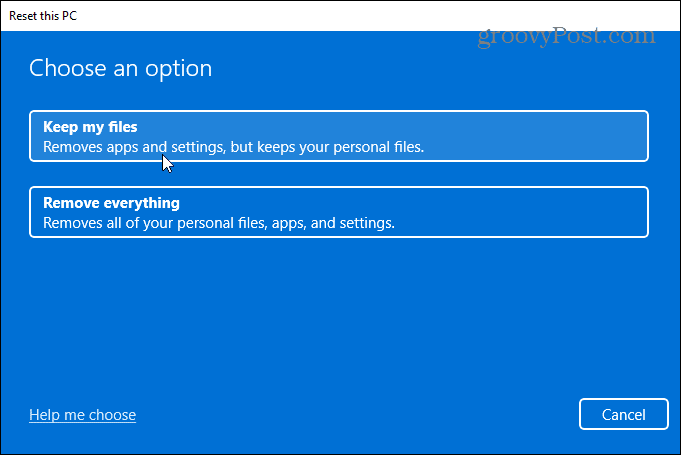
Suivez les instructions à l'écran et attendez que votre PC soit réinitialisé à un état de fonctionnement. Pour obtenir des instructions étape par étape, lisez notre guide sur réinitialiser Windows 11 aux paramètres d'usine.
10. Récupérer Windows 11 à partir d'un point de restauration
Si votre PC a commencé à planter à un certain moment, peut-être après avoir installé un tas de logiciels, vous pouvez le récupérer à partir d'un point de restauration. Il est important de savoir que la fonction de restauration du système n'est pas activée par défaut. Vous devez l'activer et créer un point de restauration. Donc, si vous en avez un, la bonne nouvelle est que vous pouvez l'utiliser pour restaurer votre système à un état de fonctionnement.
- Clique le Démarrer bouton, tapez point de restauration, et sélectionnez le meilleur résultat.
- Lorsque la fenêtre Propriétés système apparaît, cliquez sur le Restauration du système bouton.
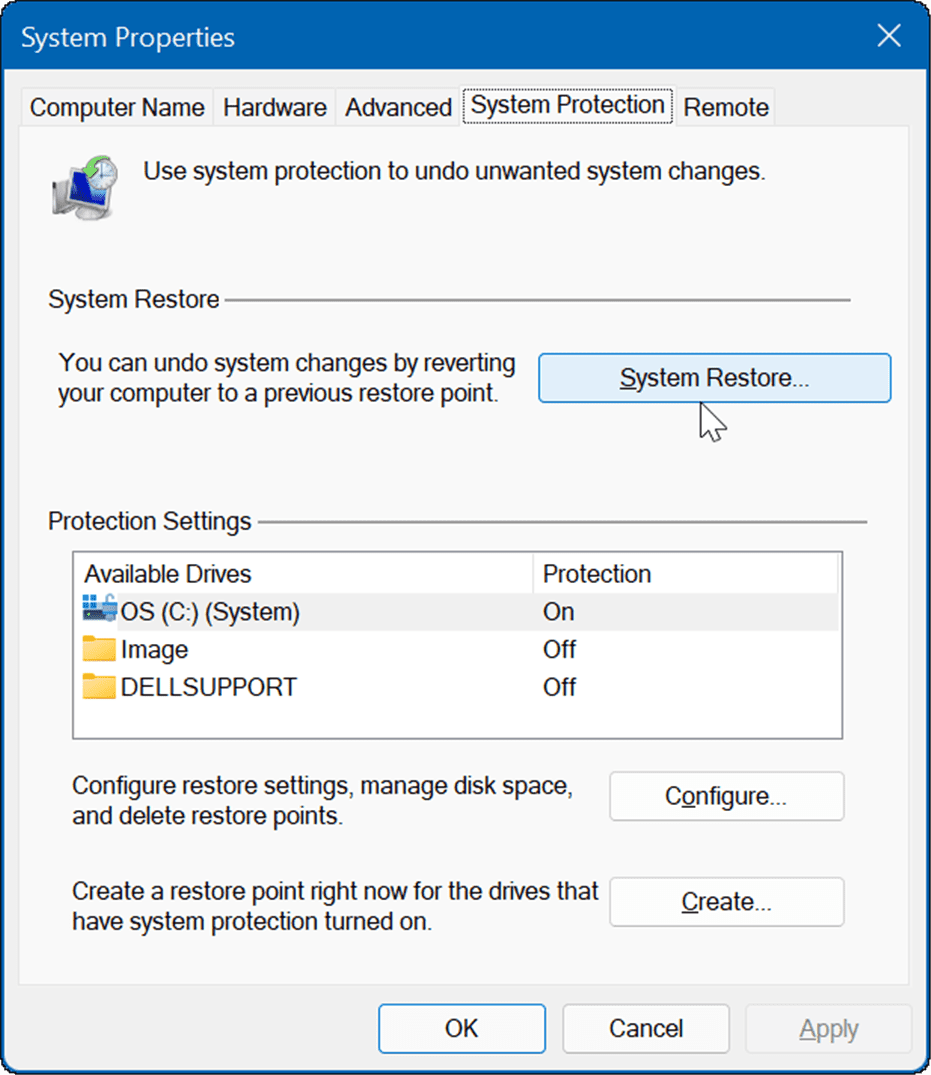
- Naviguez dans l'assistant de point de restauration et choisissez le point de restauration que vous souhaitez utiliser.
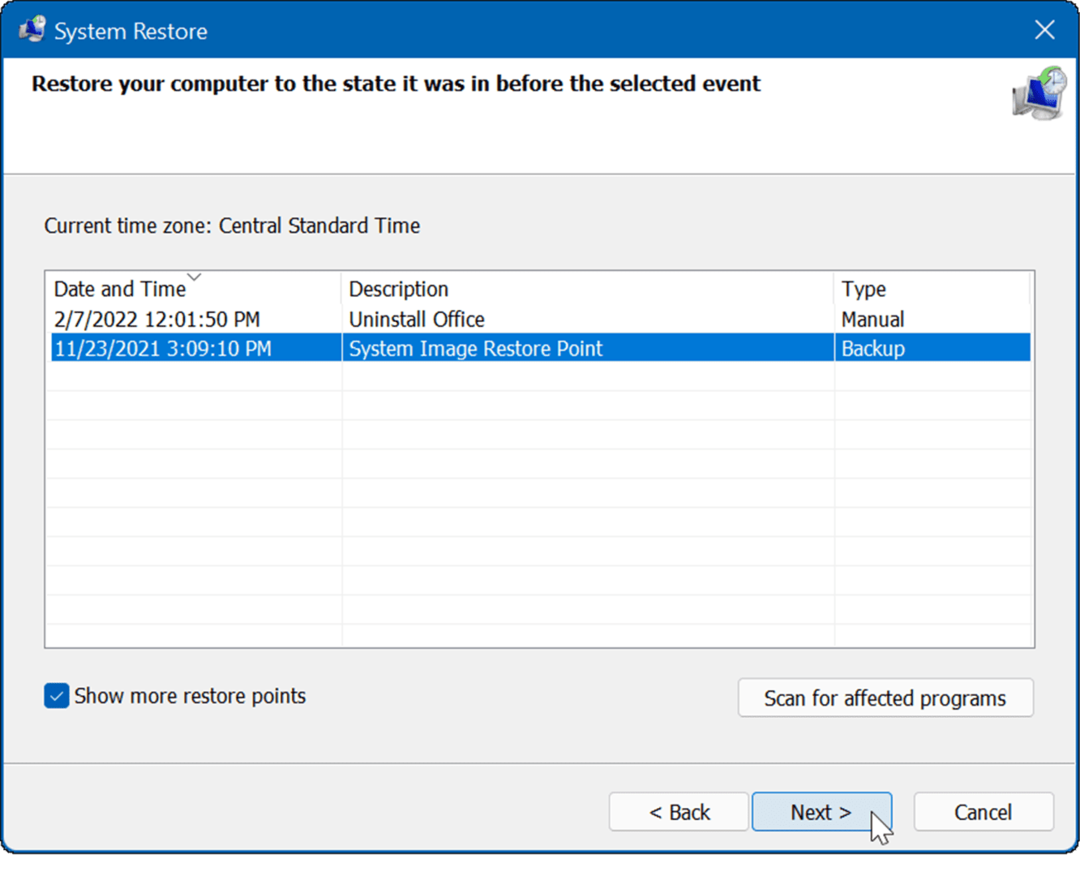
L'utilitaire Restore Point appliquera les modifications à votre système et le remettra en état de fonctionnement. Gardez à l'esprit que votre PC redémarrera pendant le processus.
11. Récupérer Windows 11 à partir d'une sauvegarde d'image système
Un point de restauration n'est pas le seul moyen de récupérer Windows. Si vous avez créé un sauvegarde de l'image système avant qu'il ne commence à planter, vous pouvez l'utiliser pour récupérer votre PC.
Pour utiliser cette option, vous devez disposer d'un Clé d'installation USB ou un Clé de récupération USB Windows 11 pour démarrer Windows 11 dans son environnement de récupération.
Pour des instructions complètes sur ce processus, consultez notre guide sur la façon de récupérer Windows 11 à l'aide d'une image système.
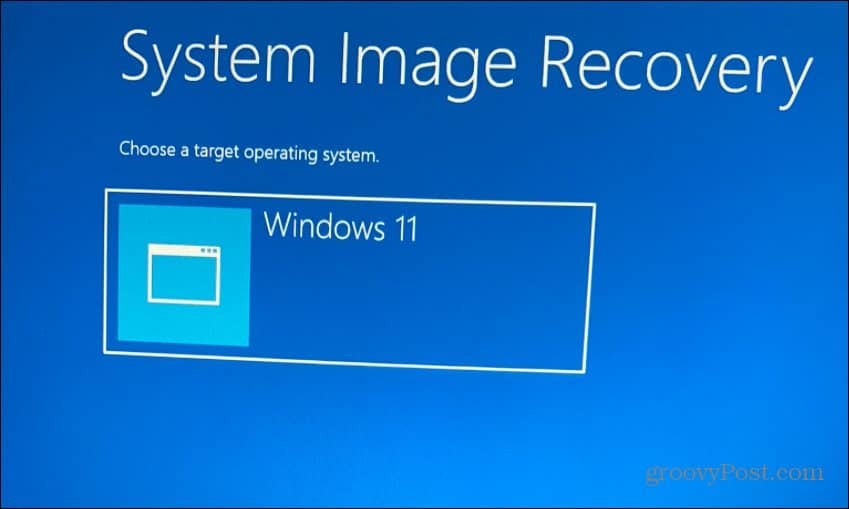
Réparer un PC Windows 11 instable
Il existe de nombreuses raisons pour lesquelles Windows 11 peut planter, mais vous pouvez essayer de nombreux correctifs. Espérons que l'une des options ci-dessus aide à résoudre les problèmes de votre PC lorsque Windows 11 continue de planter. Si rien ne semble fonctionner, vous pouvez toujours effectuer une installation propre de Windows 11 et recommencer.
Un autre conseil important est que si vous obtenez une erreur d'écran bleu, notez le message - il a généralement un numéro d'erreur. Vous pouvez rechercher cette erreur sur votre téléphone et trouver une cause et, espérons-le, une solution.
Les problèmes de plantage de Windows sont la raison pour laquelle il est si important de prendre des mesures préventives pour augmenter vos données. En plus de sauvegarder vos fichiers sur le cloud via OneDrive ou Google Drive, assurez-vous d'utiliser un service de sauvegarde comme Backblaze. Créez également périodiquement un sauvegarde complète du système et copiez vos fichiers les plus importants sur un disque externe pour les stocker.