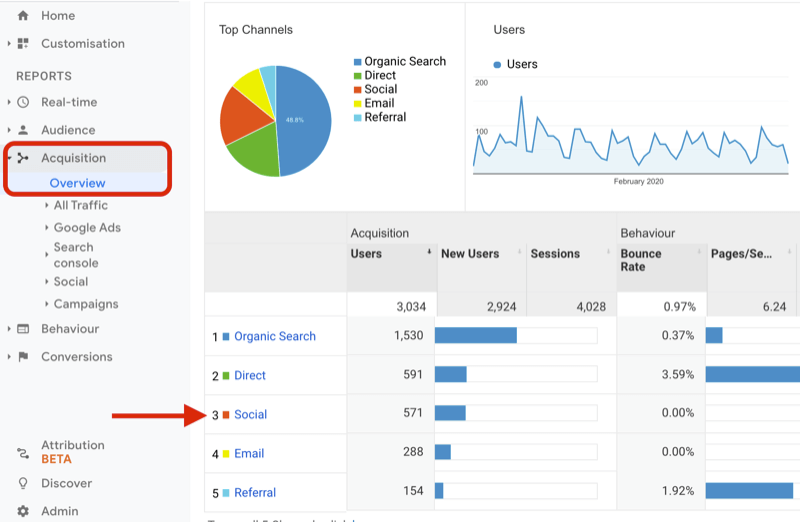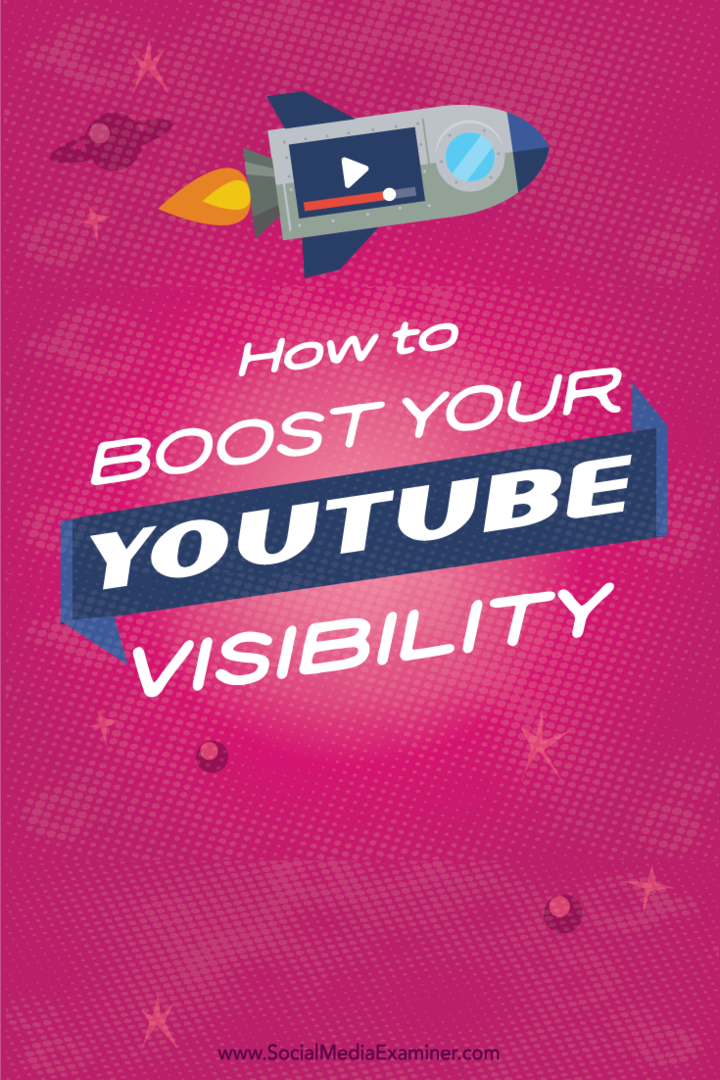Comment désactiver Action Center pour Windows 10 Home ou Pro (mis à jour)
Microsoft Windows 10 / / March 18, 2020
Dernière mise à jour le

Windows 10 possède plusieurs nouvelles fonctionnalités, dont l'une inclut son centre de notification que Microsoft a surnommé Action Center. Si vous ne l'utilisez jamais, vous pouvez le désactiver.
Windows 10 possède plusieurs nouvelles fonctionnalités, dont l'une inclut son centre de notification que Microsoft a surnommé Action Center. Si vous constatez que vous n'êtes pas fan et que vous ne l'utilisez jamais, voici comment vous en débarrasser.
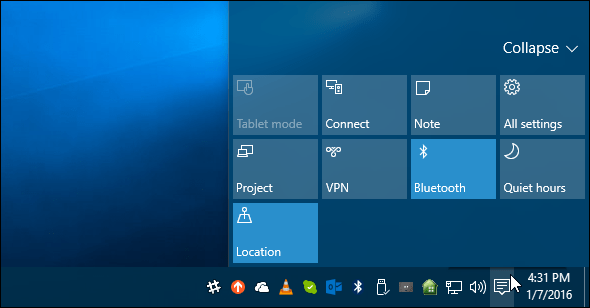
Désactiver Action Center dans Windows 10 Home ou Pro
Mise à jour: 1/8/2016: Je viens de découvrir que vous pouvez désormais désactiver facilement Action Center dans les paramètres.
Aller à Paramètres> Système> Notifications et actions et cliquez Activer ou désactiver les icônes système.
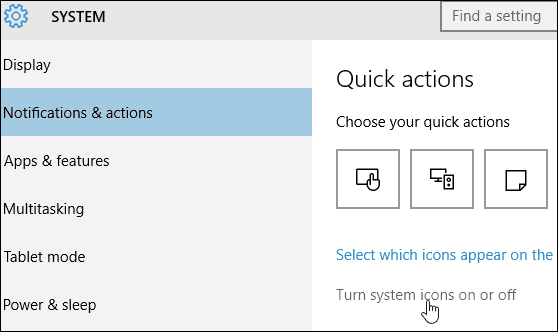
Ensuite, au bas de la liste, vous pouvez désactiver ou réactiver Action Center. Et, ces options sont disponibles dans les versions Home et Pro de Windows 10.
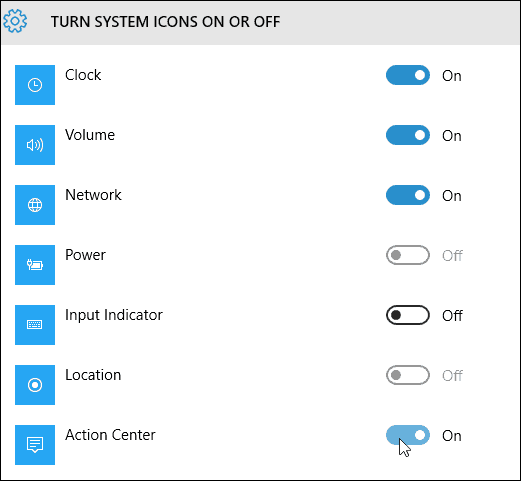
Les instructions ci-dessous fonctionnent toujours aussi, mais comme cela nécessite simplement de basculer un commutateur, vous ne voudrez probablement pas passer par tous les tracas.
Merci à notre lecteur Alan pour le conseil!
Désactiver Action Center dans Windows 10 Pro
Dans Windows 10 Pro ou Enterprise, la désactivation d'Action Center peut être effectuée via l'Éditeur de stratégie de groupe. Frappé Touche Windows + R et type: gpedit.msc et appuyez sur Entrée.
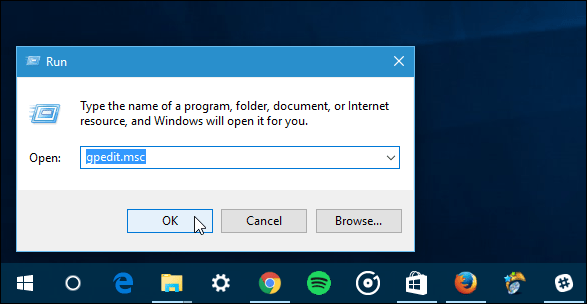
Ensuite, sous Stratégie de l'ordinateur local, accédez à Configuration utilisateur> Modèles d'administration> Menu Démarrer et barre des tâches. Ensuite, dans le volet droit, faites défiler vers le bas et double-cliquez Supprimer les notifications et le centre d'action.
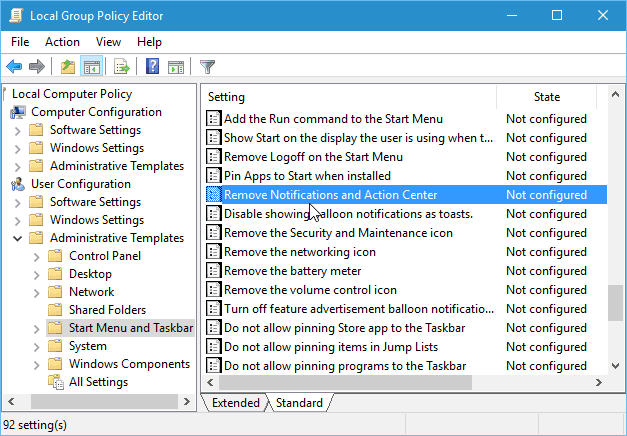
Ensuite, sélectionnez Activé, cliquez sur OK, puis déconnectez-vous et reconnectez-vous ou redémarrez votre PC.
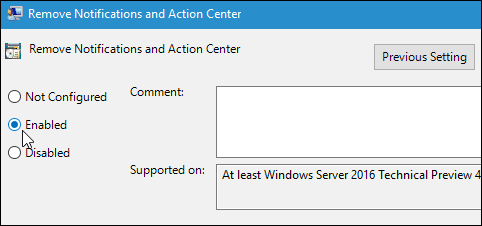
Une fois reconnecté, vous verrez que l’icône du Centre d’action n’est plus dans la barre d’état système.
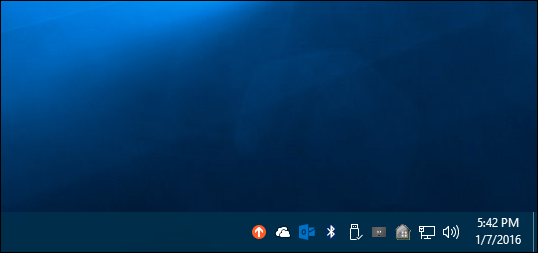
Désactiver Action Center Windows 10 Home
L'éditeur de stratégie de groupe est uniquement disponible dans les versions Pro ou Enterprise. Donc, pour le désactiver en n'utilisant pas l'option dans les paramètres, vous devrez modifier le registre.
Important: Une modification incorrecte des paramètres du Registre peut entraîner le blocage de votre ordinateur et le rendre instable. Donc, avant de commencer, assurez-vous de sauvegarder votre PC ou, à tout le moins, créer un point de restauration système.
Cliquez avec le bouton droit sur le bouton Démarrer pour afficher menu d'accès rapide caché et sélectionnez Exécuter ou utilisez le raccourci clavier Touche Windows + R pour en parler. alors type: regedit et appuyez sur Entrée.
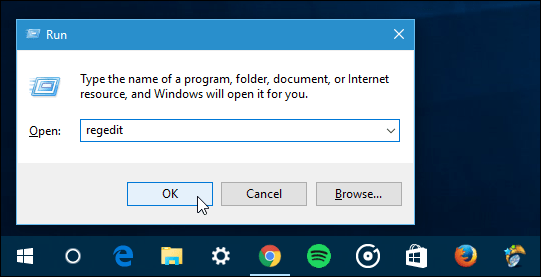
Naviguez maintenant vers le chemin suivant:
HKEY_CURRENT_USER \ SOFTWARE \ Policies \ Microsoft \ Windows \ Explorer.
Si vous ne le voyez pas, vous devrez créer la clé et la nommer Explorateur. Pour ce faire, cliquez avec le bouton droit sur la touche Windows et sélectionnez Nouveau> Clé.
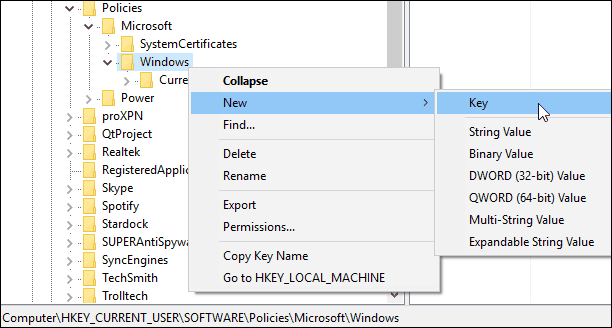
Après avoir créé la clé Explorer, cliquez avec le bouton droit dans le volet droit et créez une nouvelle valeur DWORD (32 bits) et nommez-la: DisableNotificationCenter et lui donner une valeur de 1.
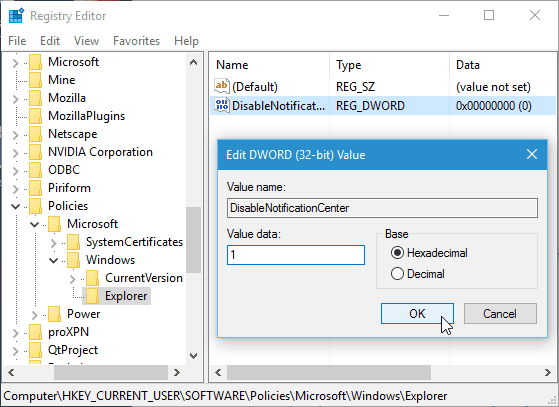
Fermez le Registre et redémarrez votre PC et lorsque vous vous reconnectez, l'icône Action Center disparaîtra. Si vous souhaitez le récupérer, revenez simplement en arrière et modifiez les données de valeur à zéro.
Si vous êtes un fan d'Action Center et un nouvel utilisateur de Windows 10, lisez notre guide: Comment configurer et utiliser Action Center.
Quelle est votre opinion? Utilisez-vous Action Center? Laissez un commentaire ci-dessous et faites-le nous savoir.