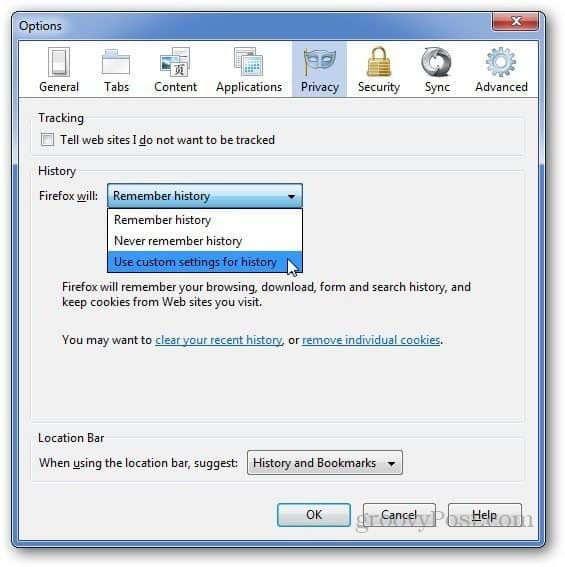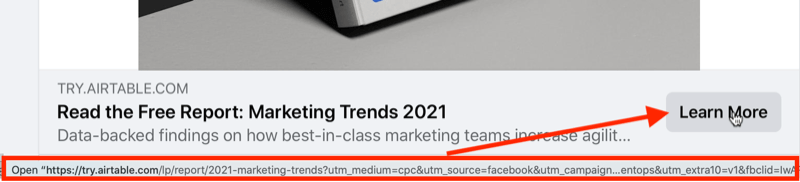La touche de suppression Mac ne fonctionne pas: 9 correctifs
Pomme Mac Héros Macos / / July 14, 2023

Publié

Vous ne parvenez pas à supprimer du texte? Voici quelques correctifs à essayer si vous rencontrez des problèmes avec la touche Supprimer Mac qui ne fonctionne pas.
Si vous êtes comme nous, environ 30 % de votre temps de frappe sera consacré à la suppression des erreurs de frappe. Ce pauvre vieux Clé de suppression peut finir par prendre un peu de mal. Si votre touche Suppr cesse de fonctionner sur votre Mac, vous ne tarderez pas à vous en rendre compte.
Si vous ne pouvez pas utiliser votre touche de suppression, que faites-vous? Cela dépend si le problème est matériel ou logiciel, mais certaines options peuvent aider.
Voici quelques correctifs à essayer si vous rencontrez des problèmes avec votre touche de suppression Mac qui ne fonctionne pas.
1. Déterminez si votre clé de suppression fonctionne
Les claviers peuvent être en proie à une foule de problèmes, des touches qui ne fonctionnent pas aux clavier fantôme. L'une des choses les plus importantes à déterminer est de savoir si votre touche Supprimer elle-même ne fonctionne pas ou si le problème est qu'elle n'est pas reconnue dans un logiciel particulier.
Un moyen simple de vérifier consiste à afficher le clavier à l'écran, qui mettra en surbrillance toutes les pressions de touches reconnues.
Pour vérifier si votre touche Suppr fonctionne à l'aide du clavier à l'écran :
- Clique le Pomme icône.
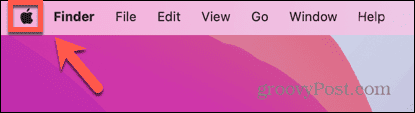
- Sélectionner Les paramètres du système.
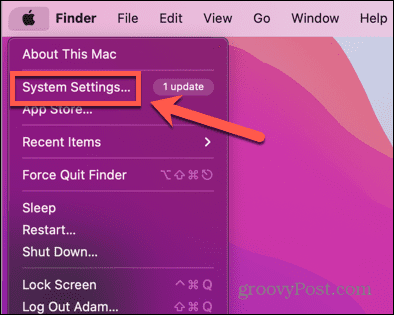
- Dans le menu de gauche, faites défiler vers le bas et cliquez sur Clavier.
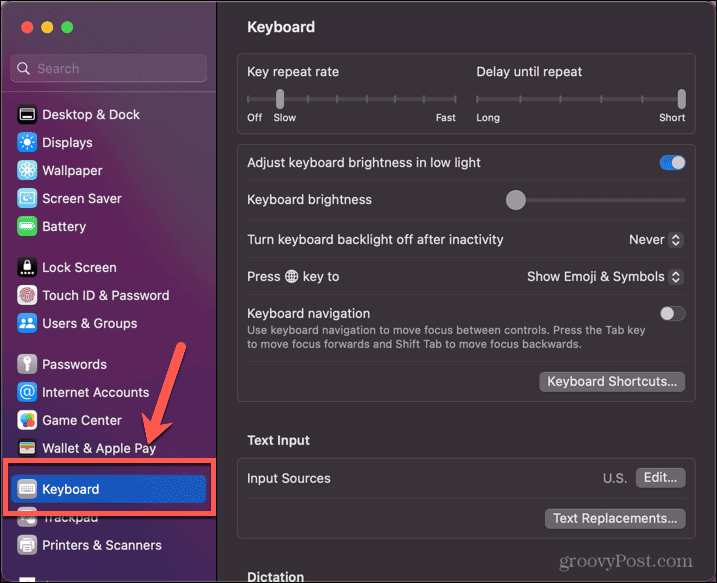
- Sous Sources d'entrée Cliquez sur Modifier.
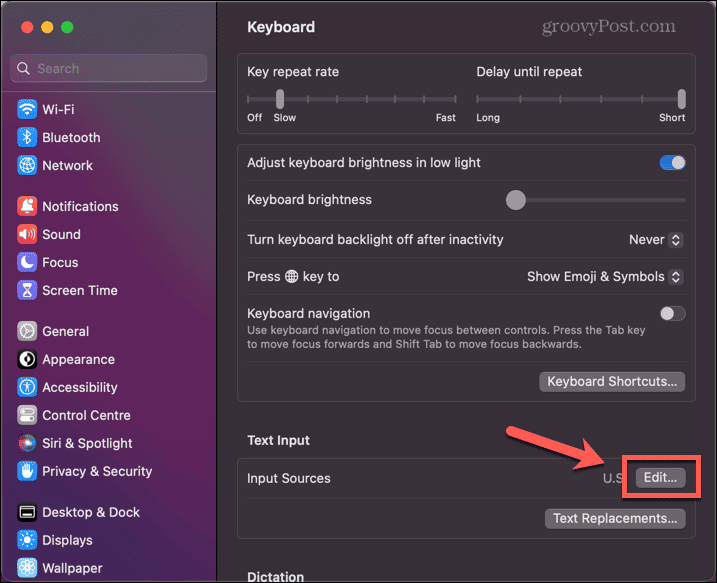
- Basculer le Afficher le menu de saisie dans la barre de menus passer en position de marche.
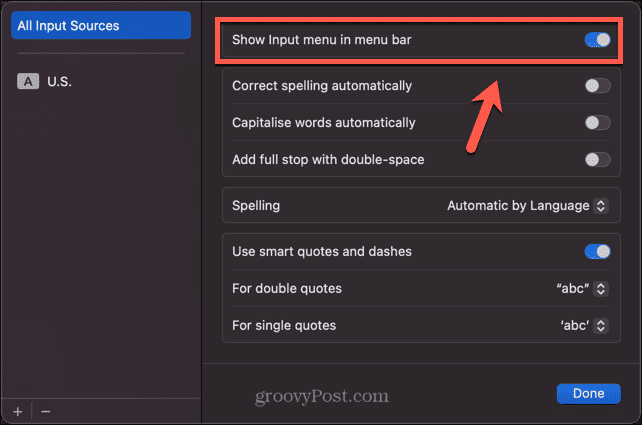
- Clique le Menu d'entrée icône dans la barre de menus.
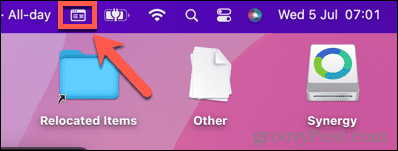
- Sélectionner Afficher le visualiseur de clavier.
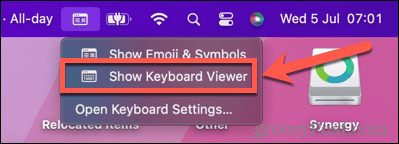
- Lorsque le clavier apparaît à l'écran, appuyez sur votre Supprimer clé.
- Si la clé fonctionne correctement, le Supprimer touche sur le Visualiseur de clavier sera mis en évidence.
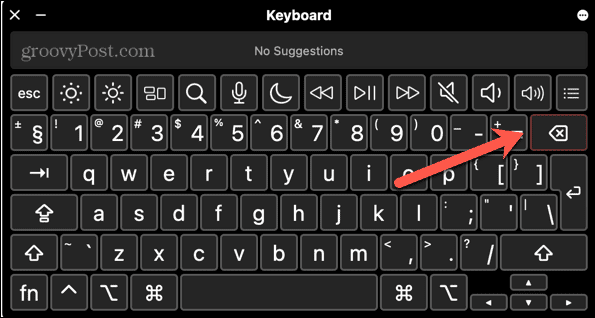
Cela indique que le problème vient de votre logiciel. Si tel est le cas, essayez de mettre à jour vers la dernière version ou de redémarrer votre Mac.
Si la touche n'est pas en surbrillance, la touche Suppr n'est pas reconnue par votre Mac. Si tel est le cas, essayez l'un des correctifs ci-dessous.
Vous pouvez cliquer sur le Visualiseur de clavier icône dans la barre de menu à tout moment pour tester si le correctif a fonctionné.
2. Essayez de redémarrer
C'est un cliché pour une raison. De nombreux problèmes informatiques peuvent être résolus simplement en redémarrant votre ordinateur et en réinitialisant la cause du problème.
Essayez d'éteindre votre ordinateur et de le redémarrer. C'est peut-être tout ce que vous devez faire pour résoudre les problèmes avec votre touche de suppression Mac qui ne fonctionne pas.
3. Vérifier la connexion d'un clavier filaire
Si vous utilisez un clavier USB avec votre Mac, le problème peut simplement être un problème de connexion.
Pour vérifier la connexion d'un clavier filaire :
- Débranchez le clavier de votre ordinateur.
- Rebranchez-le.
- Testez le Supprimer clé.
- Si cela ne fonctionne toujours pas, débranchez à nouveau le clavier.
- Rebranchez-le sur un autre port USB de votre ordinateur.
- Testez le Supprimer clé à nouveau.
4. Associez à nouveau votre clavier Bluetooth
Si vous utilisez un clavier Bluetooth avec votre Mac, il se peut qu'un problème de connexion cause vos difficultés. Essayez de retirer votre clavier, puis de le coupler à nouveau pour voir si cela résout le problème.
Pour supprimer et réassocier votre clavier Bluetooth :
- Clique le Bluetooth icône dans la barre de menus.
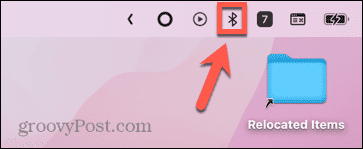
- Sélectionner Paramètres Bluetooth.
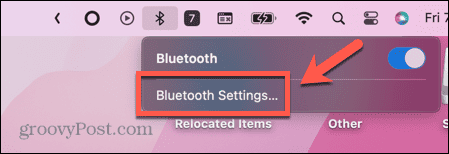
- Sinon, cliquez sur le Pomme icône.
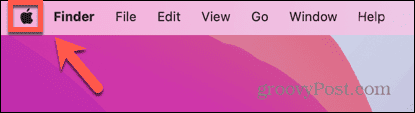
- Sélectionner Les paramètres du système.
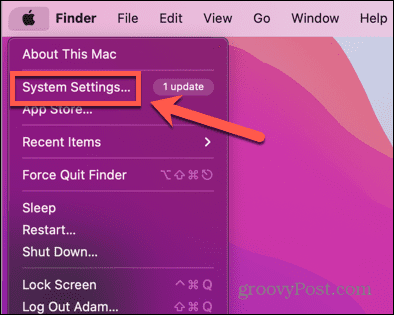
- Cliquez sur Bluetooth dans le menu de gauche.
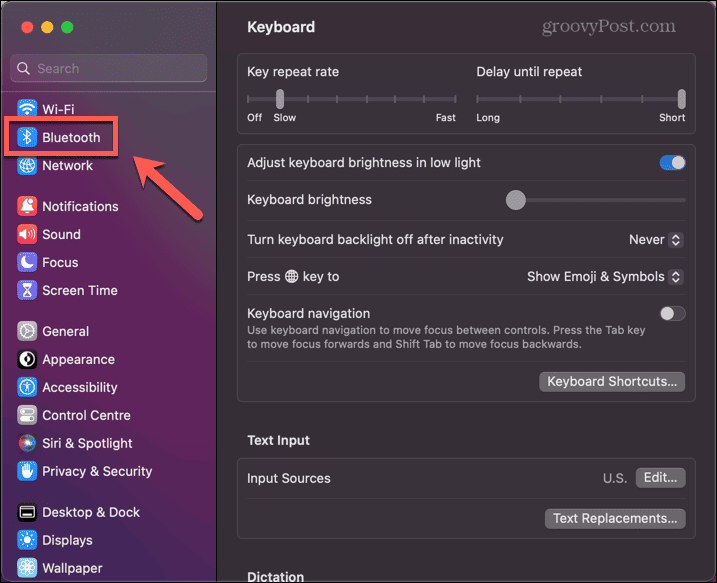
- Survolez votre clavier dans la liste des Dispositifs et cliquez Déconnecter.
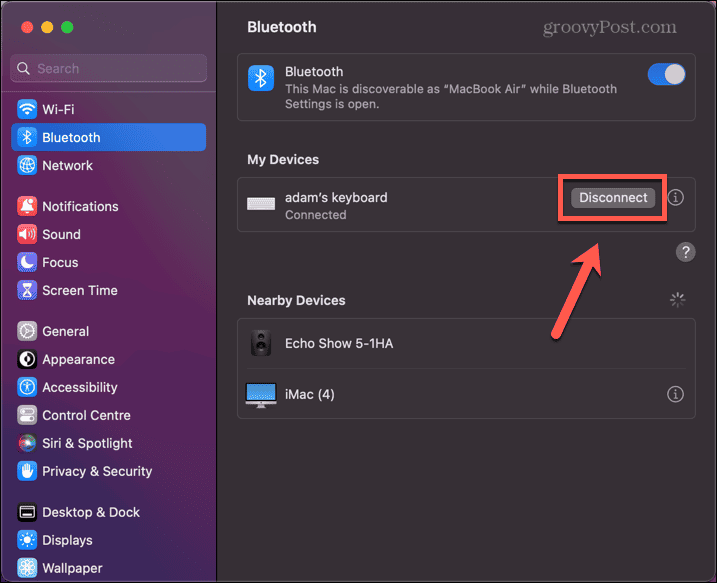
- Une fois le clavier retiré, remettez-le en mode découvrable. Pour un clavier Apple Bluetooth, cela implique de maintenir enfoncé le bouton d'alimentation pour éteindre le clavier, puis de le rallumer.
- Lorsque votre Mac reconnaît votre clavier, cliquez sur Connecter.
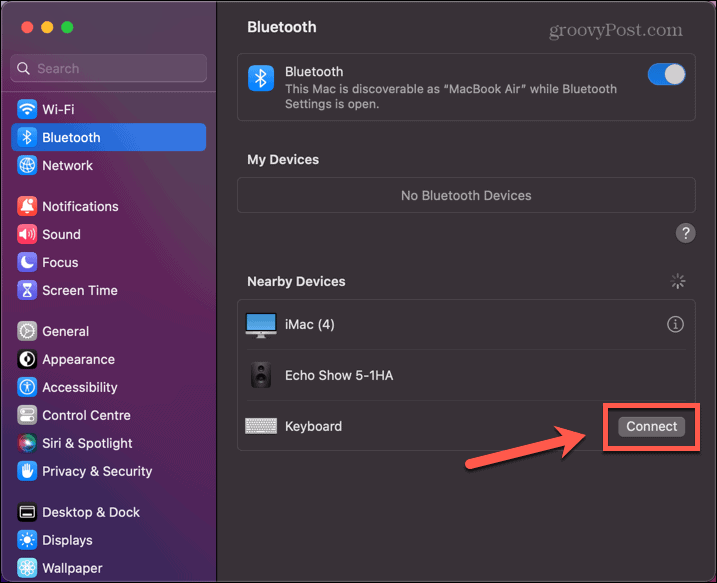
- Tapez le code demandé sur votre clavier Bluetooth, et il se couplera à nouveau.
- Essaie le Supprimer clé à nouveau.
5. Vérifier les paramètres des touches lentes
Une autre cause possible pour laquelle votre touche de suppression semble ne pas fonctionner est si vous avez le Touches lentes fonctionnalité activée. Il s'agit d'une fonctionnalité d'accessibilité qui vous permet de contrôler combien de temps vous devez maintenir une touche enfoncée avant que l'ordinateur ne la reconnaisse. Pour les personnes ayant une dextérité limitée, définir un temps de réponse plus long réduit le risque de taper des lettres répétées.
Cependant, si vous l'activez par erreur, il est possible que vous ne teniez pas le Supprimer clé suffisamment longtemps pour qu'elle s'enregistre.
Pour désactiver les touches lentes sur Mac :
- Clique le Pomme icône dans la barre de menus.
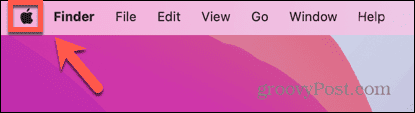
- Cliquez sur Les paramètres du système.
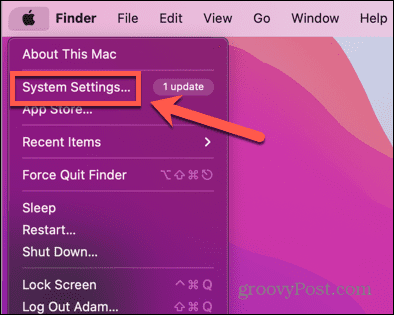
- Sélectionner Accessibilité dans le menu de gauche.
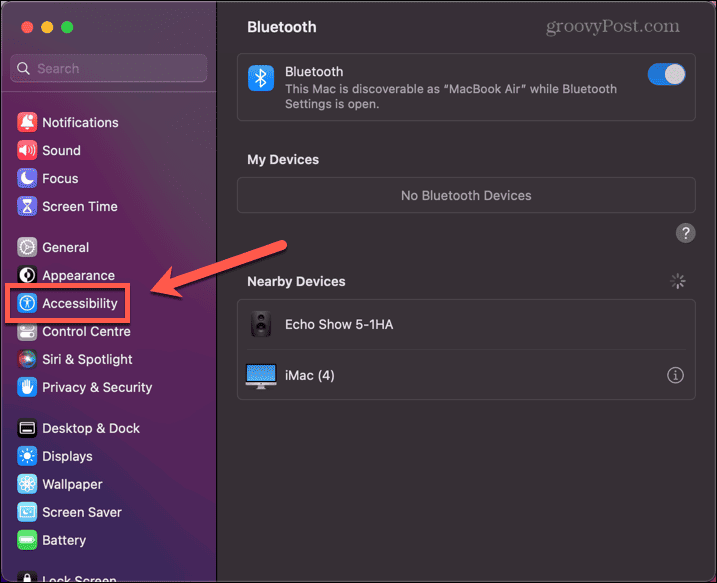
- Faites défiler vers le bas et cliquez Clavier.
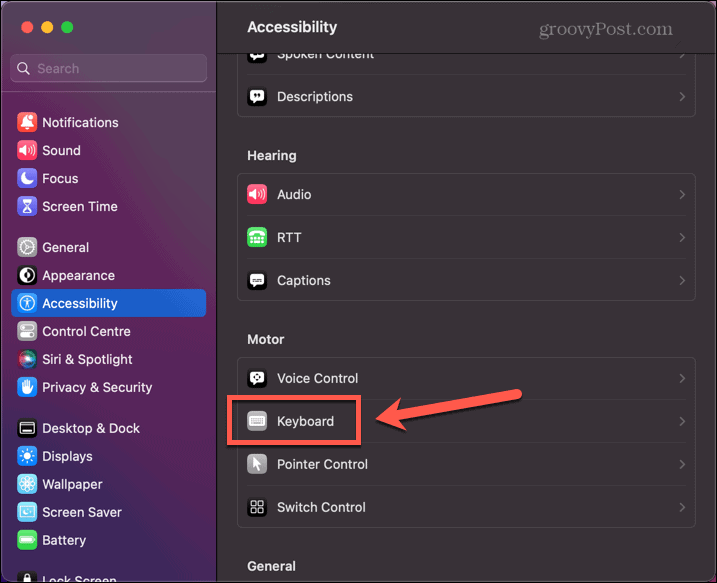
- Basculer Touches lentes désactivé.
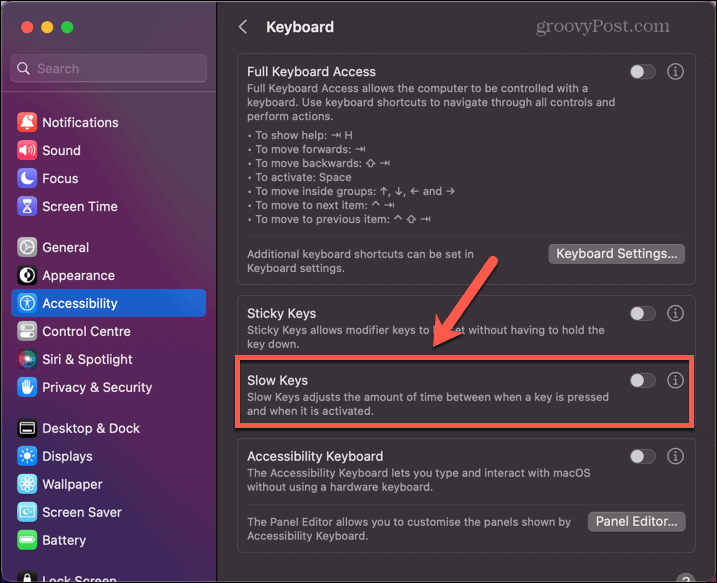
6. Supprimer le fichier PLIST du clavier
Les fichiers de liste de propriétés (PLIST) sont utilisés dans macOS pour enregistrer les configurations et les préférences. Si ces configurations sont modifiées pour une raison quelconque, vous pouvez résoudre le problème en supprimant le fichier PLIST correspondant.
Lorsque vous redémarrez votre Mac, ces fichiers seront recréés avec les paramètres par défaut.
Pour supprimer les fichiers PLIST du clavier sur Mac :
- Ouvrir Chercheur.
- Dans la barre de menus, cliquez sur Aller.
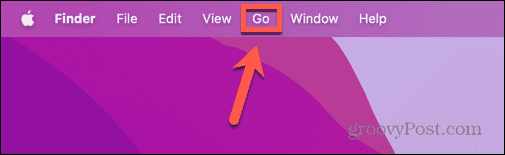
- Sélectionner Aller au dossier.
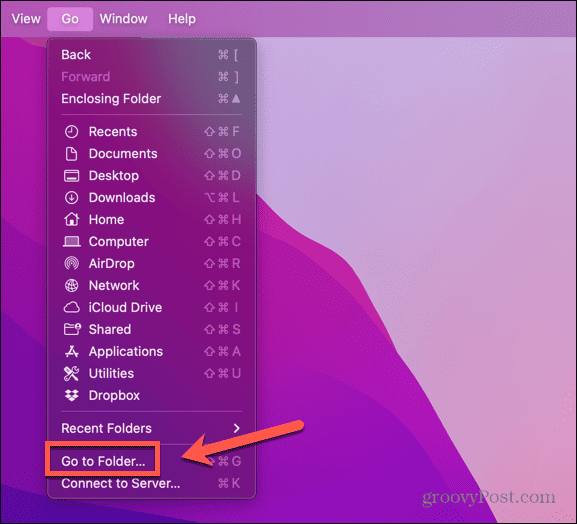
- Taper ~/Bibliothèque/Préférences et appuyez sur Entrer.
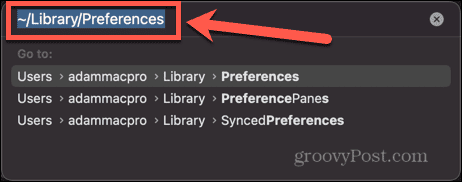
- Recherchez les fichiers suivants :
pomme. Keyboard-Settings.extension.plist
com.apple.keyboardservicesd.plist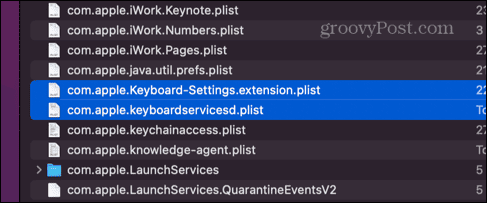
- S'il y en a d'autres com.apple.keyboard Fichiers PLIST, sélectionnez-les également.
- Faites glisser les fichiers vers la corbeille ou cliquez avec le bouton droit et sélectionnez Mettre à la corbeille.
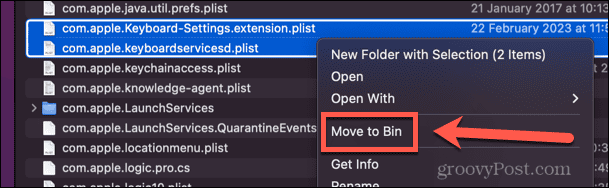
- Redémarrez votre Mac et les fichiers seront recréés avec les paramètres par défaut.
- Essayez votre Supprimer clé à nouveau.
7. Réinitialiser PRAM
LANDAU représente Mémoire à accès aléatoire des paramètres et sur votre Mac, il stocke des informations importantes telles que le disque qui est le disque de démarrage, le volume de votre haut-parleur, etc. La réinitialisation de la PRAM vaut la peine d'essayer de voir si cela résout vos problèmes.
Les étapes à suivre dépendent du type de Mac que vous utilisez.
Pour réinitialiser la PRAM sur Mac :
- Sur les anciens Mac Intel, éteignez votre Mac.
- Appuyez sur le bouton d'alimentation et maintenez immédiatement enfoncé Cmd+Option+P+R.
- Maintenez la position pendant environ 30 secondes.
- Sur les Mac plus anciens, vous pouvez entendre un carillon de démarrage. Continuez à tenir jusqu'à ce que vous entendiez un deuxième carillon.
- Relâchez les touches et le Mac devrait démarrer comme d'habitude.
- Sur un Mac avec Apple Silicon, les étapes ci-dessus ne fonctionneront pas. Au lieu de cela, éteignez complètement votre Mac, laissez-le éteint pendant au moins 30 secondes, puis redémarrez-le à nouveau.
- Essayez votre Supprimer clé à nouveau.
8. Nettoyez votre clavier
Si aucun des correctifs ci-dessus ne fonctionne, le problème peut être matériel plutôt que logiciel. Une cause fréquente de panne de clé est lorsque des débris pénètrent sous vos clés. Vous pouvez acheter des bidons d'air comprimé avec de longues buses conçues pour éliminer ce type de débris.
Essayez ceci et voyez si vous pouvez supprimer la cause de l'obstruction.
9. Supprimer du texte sans utiliser la touche Suppr
Si aucun des correctifs ci-dessus ne fonctionne, il se peut que votre Supprimer la clé a échoué. Rien ne dure éternellement et votre clavier ne fait pas exception. Cependant, si le reste de vos touches fonctionne correctement, vous ne voudrez peut-être pas penser à acheter un clavier entièrement nouveau. Si tel est le cas, il existe plusieurs façons de supprimer du texte sur votre Mac sans utiliser le Supprimer clé.
Pour supprimer du texte sans utiliser la touche Suppr sur un Mac :
- Presse Ctrl+H pour supprimer le caractère avant le curseur (écrasé par défaut dans Word)
- Presse Ctrl+D pour supprimer le caractère après le curseur
- Mettez en surbrillance le texte que vous souhaitez supprimer, cliquez avec le bouton droit et sélectionnez Couper
- Presse Ctrl+K pour supprimer du curseur jusqu'à la fin de la ligne ou du paragraphe
Résolution des problèmes Mac
Si vous rencontrez des problèmes avec votre clé de suppression Mac qui ne fonctionne pas, espérons que l'un des correctifs ci-dessus a résolu le problème. Si vous trouvez des méthodes alternatives qui fonctionnent pour vous, veuillez nous en informer dans les commentaires ci-dessous.
Il existe d'autres conseils utiles pour savoir si vous rencontrez des problèmes avec votre Mac. Si vous apprenez quoi faire si vous ne pouvez pas obtenir macOS à installer, ou si vous avez problèmes audio avec votre Mac. Vous devriez également consulter notre guide pour dépannage des problèmes Mac les plus probables.