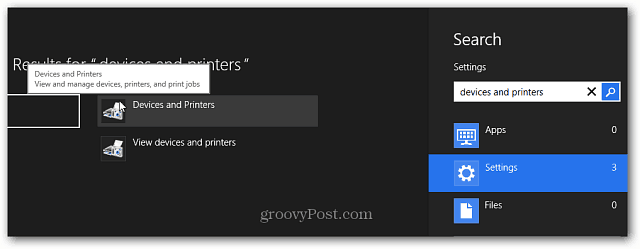Comment configurer une réunion dans Microsoft Teams
Microsoft équipes Microsoft Héros / / May 11, 2021

Dernière mise à jour le

Microsoft Teams propose de nombreuses fonctionnalités pour communiquer avec des collègues. Avec les chaînes publiques et chats privés, vous pouvez rester en contact et collaborer facilement. Mais pour les moments où une conversation en direct est en ordre, organisez simplement une réunion.
Vous pouvez planifier une réunion à une date et une heure ultérieures ou démarrer une réunion immédiatement. Ici, nous allons vous expliquer les deux options pour réunir votre groupe dans Microsoft Teams.
Programmer une réunion dans Microsoft Teams
Vous pouvez planifier une réunion à partir de la section Réunions dans Teams. Cliquez sur l'un des Planifier une réunion boutons, choisissez une date et une heure, puis cliquez sur Horaire.
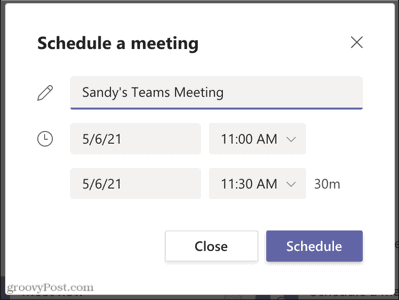
Vous recevrez une confirmation que votre réunion a été planifiée avec des options pour copier l'invitation ou partager la réunion sur Google Agenda.
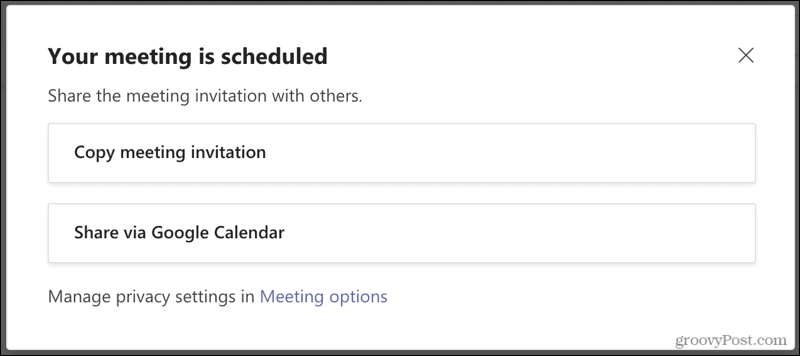
Si vous préférez ne faire ni l'un ni l'autre pour le moment, vous pouvez toujours récupérer l'invitation avec le lien de la réunion dans la section Réunions plus tard. Cliquez sur

Modifier ou annuler une réunion programmée
Si vous devez modifier ou annuler une réunion que vous planifiez, accédez à la section Réunions. Cliquez sur Plus d'options (trois points) à droite de la réunion et choisissez Éditer ou alors Effacer.
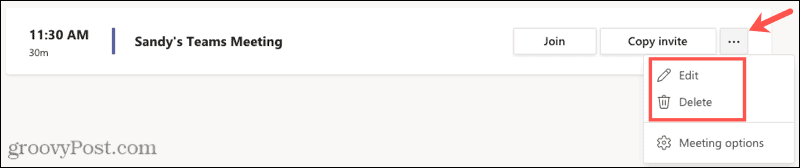
Rencontrez-vous immédiatement en équipes
Si vous souhaitez vous réunir tout de suite, vous pouvez démarrer une réunion avec le Se rencontrer maintenant dans un canal dans la zone Équipes ou sur le même bouton dans la zone Réunions.
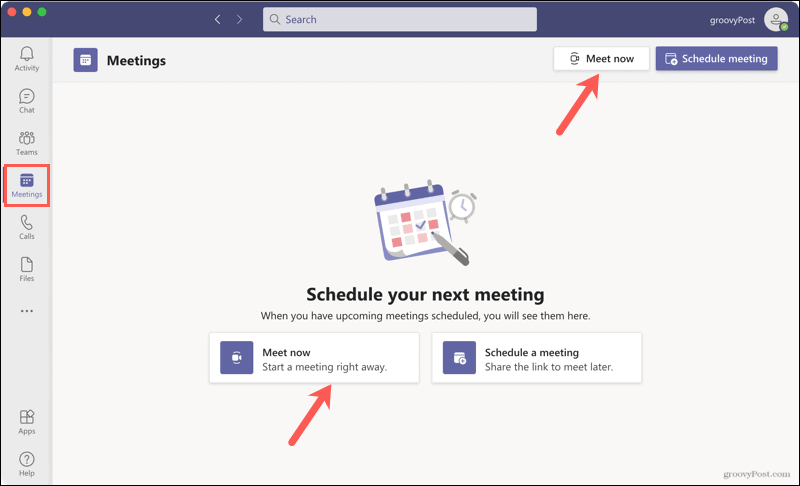
Ajustez vos paramètres de réunion
Lorsque vous êtes prêt à rencontrer votre équipe, vous pouvez prendre quelques minutes pour ajuster vos paramètres et vous préparer également avant le début de la réunion.
Sur la gauche, utilisez la bascule pour tourner votre Caméra marche ou arrêt et en option sélectionnez un filtre d'arrière-plan si vous utilisez votre appareil photo.
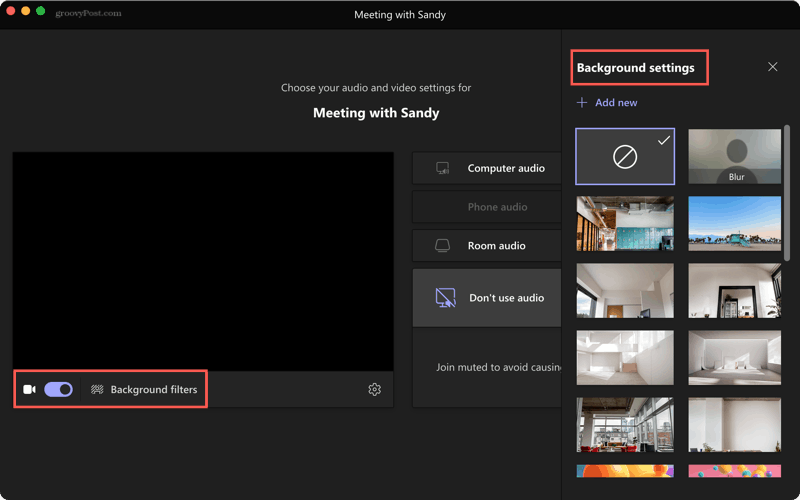
Sur la droite, sélectionnez le l'audio option pour l'appel. Vous pouvez utiliser l'audio de votre ordinateur, de votre téléphone ou de votre salle, le cas échéant. Vous pouvez également sélectionner Ne pas utiliser l’audio pour rejoindre la réunion en tant que participant désactivé.
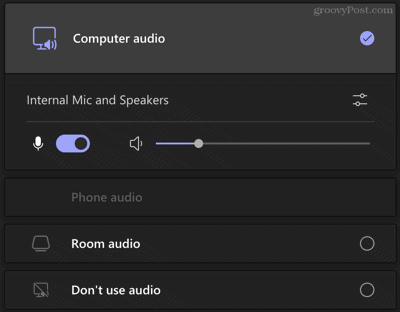
Pour modifier les paramètres de votre appareil, cliquez sur le bouton équipement icône au centre. Vous pouvez ensuite sélectionner votre appareil audio, votre haut-parleur, votre microphone et votre appareil photo si vous disposez de plusieurs options sur l'appareil que vous utilisez.
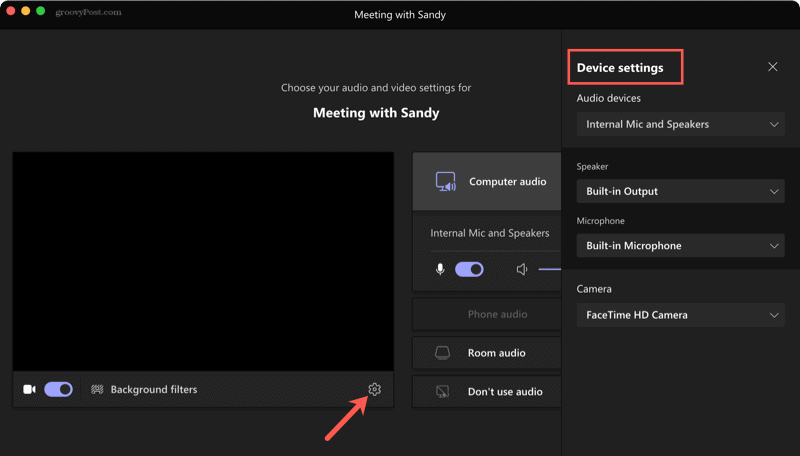
Une fois vos paramètres ajustés selon vos préférences, appuyez sur Adhérer maintenant pour se rendre à la réunion.
Réunissez votre équipe, organisez une réunion dans Microsoft Teams
Il est simple de planifier une réunion pour plus tard ou de réunir tout de suite votre groupe. Et vous pouvez organiser une réunion dans Équipes Microsoft rapidement et facilement sur le Site Web des équipes ou une application de bureau.
Comment effacer le cache, les cookies et l'historique de navigation de Google Chrome
Chrome fait un excellent travail de stockage de votre historique de navigation, de votre cache et de vos cookies pour optimiser les performances de votre navigateur en ligne. Voici comment ...
Appariement des prix en magasin: comment obtenir des prix en ligne lors de vos achats en magasin
L'achat en magasin ne signifie pas que vous devez payer des prix plus élevés. Grâce aux garanties d'égalisation des prix, vous pouvez obtenir des réductions en ligne lors de vos achats à ...
Comment offrir un abonnement Disney Plus avec une carte-cadeau numérique
Si vous appréciez Disney Plus et que vous souhaitez le partager avec d'autres, voici comment acheter un abonnement Disney + Gift pour ...
Votre guide de partage de documents dans Google Docs, Sheets et Slides
Vous pouvez facilement collaborer avec les applications Web de Google. Voici votre guide de partage dans Google Docs, Sheets et Slides avec les autorisations ...