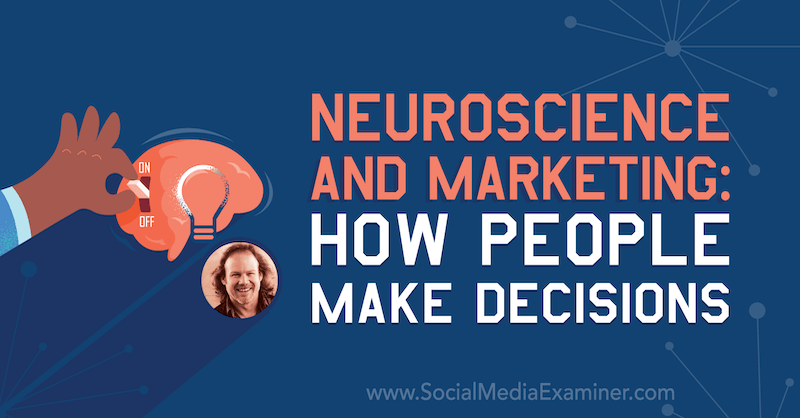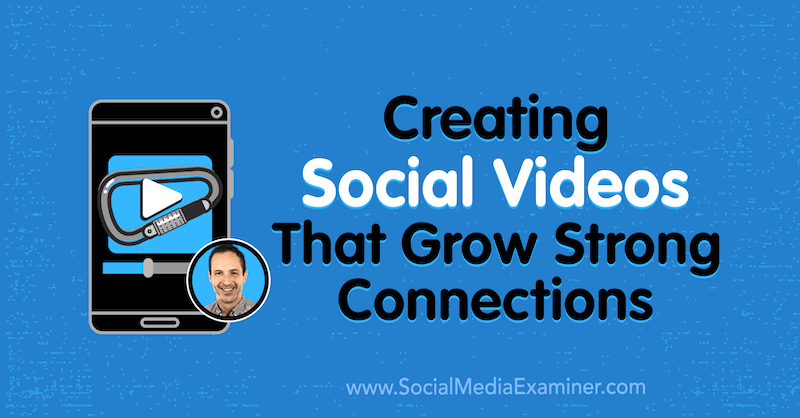Comment réinitialiser un plan d'alimentation par défaut sur Windows 11
Microsoft Windows 11 Héros / / July 07, 2023

Publié

Les plans d'alimentation vous permettent de contrôler la consommation d'énergie de votre PC, mais vous souhaiterez peut-être réinitialiser un plan d'alimentation par défaut après avoir apporté quelques modifications. Voici comment.
Si vous faites plusieurs ajustements à vos paramètres d'alimentation ou d'affichage, ou si vous décidez de créer un plan d'alimentation personnalisé sur votre ordinateur portable, il se peut que vous souhaitiez réinitialiser le plan d'alimentation par défaut sur Windows 11.
Une grande partie des fonctionnalités de votre PC dépend de sa consommation d'énergie. Vous pouvez définir le plan d'alimentation pour des performances optimales, l'efficacité énergétique pour passer la journée sur une charge, ou quelque part entre les deux avec divers paramètres personnalisés.
Un plan personnalisé vous permet de configurer la consommation d'énergie en fonction de vos besoins. Cependant, vous voudrez peut-être recommencer ou réparer un économiseur d'écran
Comment réinitialiser un plan d'alimentation par défaut sur Windows 11
Les plans d'alimentation vous permettent de contrôler la consommation d'énergie de votre PC en configurant les paramètres matériels et système. Par exemple, vous pouvez régler votre mode veille et luminosité de l'écran paramètres pour faire fonctionner votre ordinateur portable toute la journée. Le plan que vous utilisez est basé sur ce dont vous avez besoin en matière d'optimisation des performances du système, de consommation d'énergie et de maintien de la durée de vie de la batterie.
Parfois, après avoir ajusté plusieurs fois les paramètres d'un plan d'alimentation, vous voudrez peut-être recommencer à zéro. La réinitialisation du plan d'alimentation vous permet de faire exactement cela, et le processus est simple sur Windows 11.
Pour réinitialiser un plan d'alimentation par défaut sur Windows 11 :
- appuie sur le Clé Windows pour lancer le menu Démarrer.
- Taper panneau de commande et sélectionnez le premier résultat de recherche.
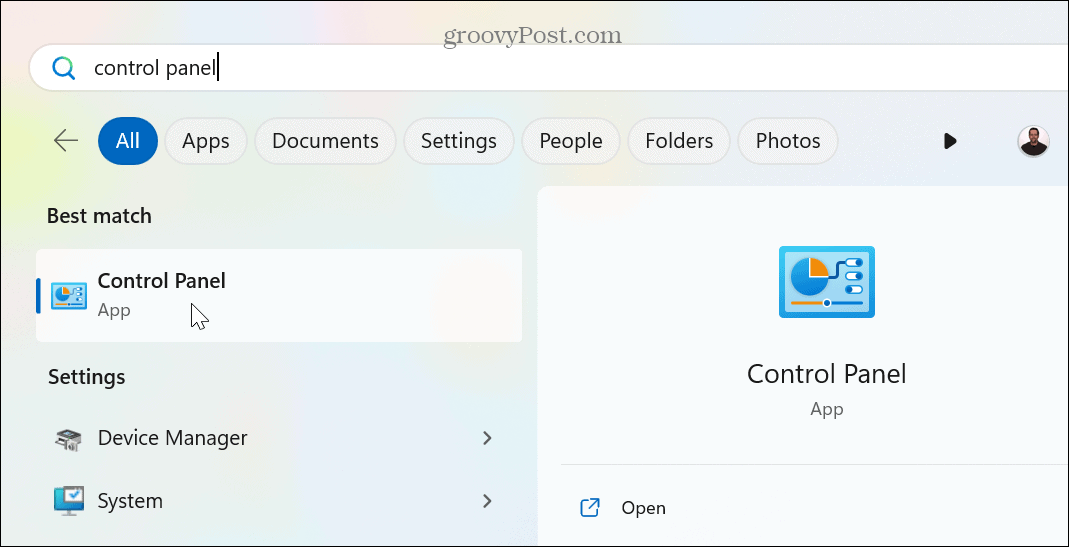
- Clique le Vu par menu déroulant et sélectionnez le Grandes icônes option du menu.
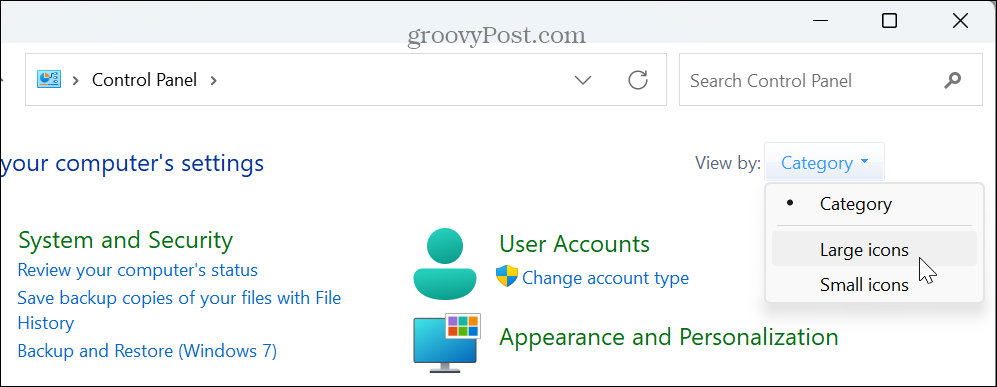
- Sélectionner Options d'alimentation parmi les éléments disponibles sur l'écran du Panneau de configuration.
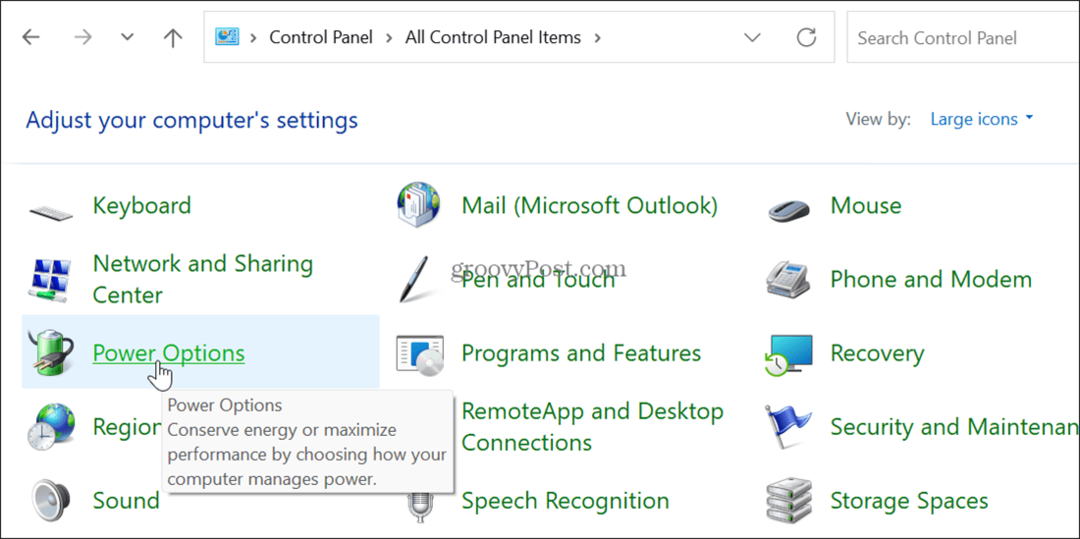
- Trouvez le plan que vous souhaitez restaurer et sélectionnez le Modifier les paramètres du forfait option à côté.
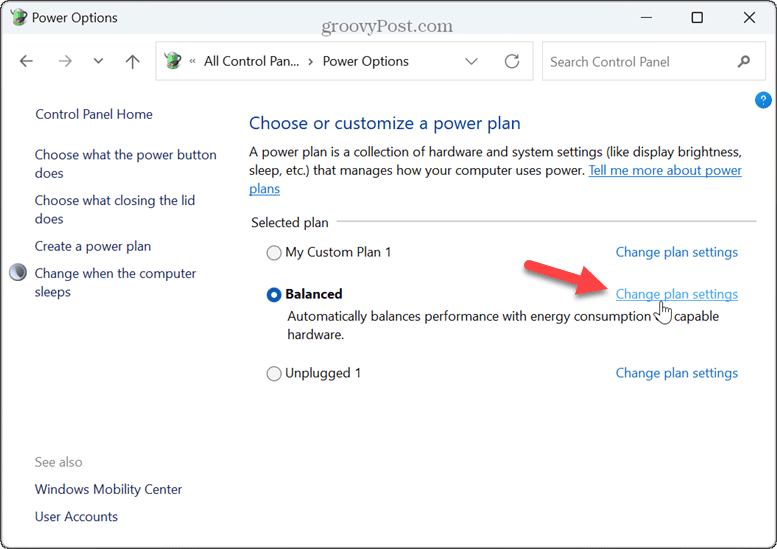
- Clique le Restaurer les paramètres par défaut pour ce plan option.
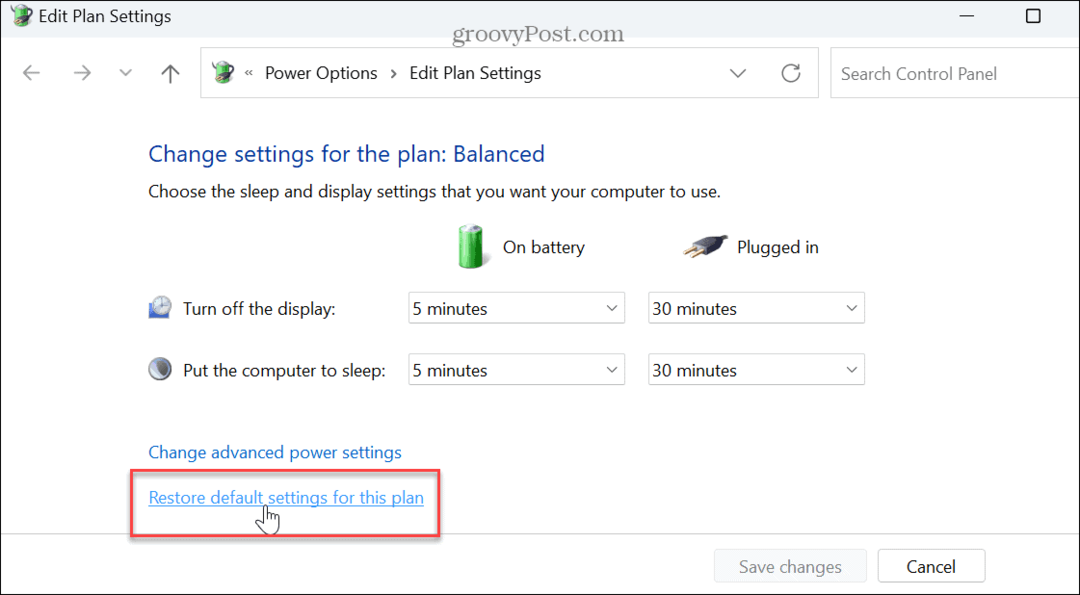
- Clique le Oui lorsque le message de vérification apparaît.
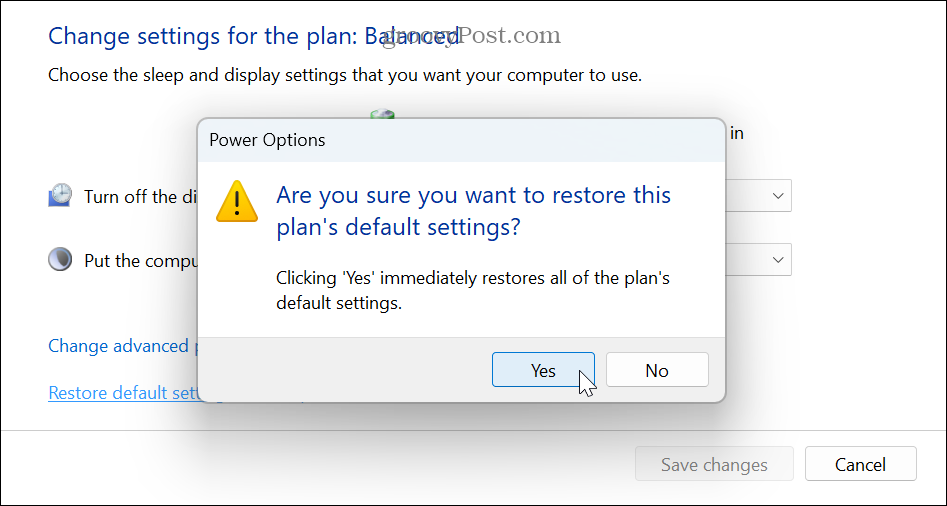
- Sinon, cliquez sur le Modifier les paramètres d'alimentation avancés bouton.
- Clique le Restaurer les paramètres par défaut du plan bouton lorsque le Réglages avancés fenêtre apparaît.
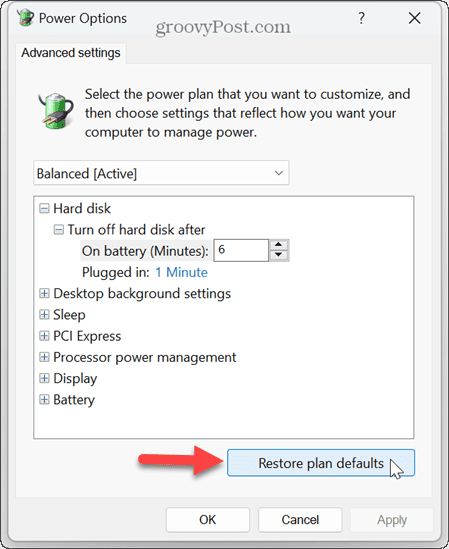
- Sélectionnez le Oui lorsque le message de vérification apparaît.
- Cliquez sur Appliquer et D'ACCORD pour vérifier les changements.
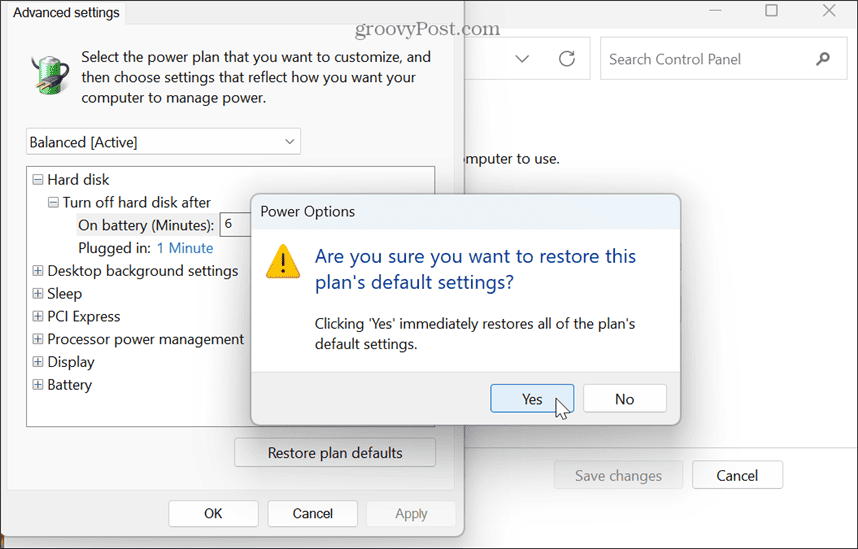
Comment réinitialiser votre plan d'alimentation actuel par défaut à l'aide de Windows PowerShell
Vous pouvez également utiliser le terminal Windows pour ajuster les paramètres de votre plan d'alimentation et les rétablir à vos paramètres par défaut.
Pour plus de clarté, cela signifie que vous pouvez utiliser la nouvelle application Windows Terminal ou utiliser directement Windows PowerShell. Vous pouvez également utiliser l'ancienne invite de commande.
Pour réinitialiser le plan d'alimentation actuel à l'aide de PowerShell :
- Lancement PowerShell en tant qu'administrateur.
- Lorsque le terminal se lance, entrez la commande suivante et appuyez sur Entrer:
powercfg -restoredefaultschemes
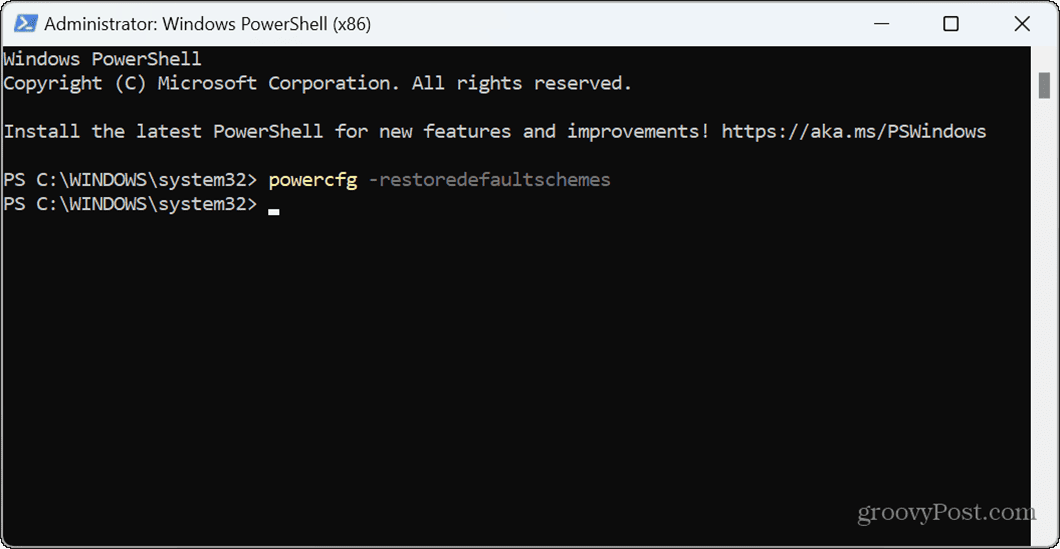
- Une fois la commande exécutée, le plan d'alimentation actuel sera réinitialisé aux paramètres par défaut.
Gérer vos paramètres d'affichage sous Windows 11
Si vous avez apporté plusieurs modifications aux paramètres d'un plan d'alimentation au fil du temps, vous devez parfois recommencer à zéro. Vous pouvez réinitialiser un plan d'alimentation par défaut sur Windows 11 en suivant les étapes ci-dessus et recommencer à zéro.
Il existe d'autres options d'alimentation que vous pouvez régler sur Windows 11. Par exemple, vous pouvez gérer quand votre Le PC passe en mode veille. Si vous préférez utiliser le mode hibernation, découvrez configuration du temps d'hibernation sur Windows 11.
Si vous souhaitez appliquer à votre PC des économies d'énergie qui soient également bonnes pour l'environnement, découvrez comment appliquer les recommandations énergétiques sur Windows 11. Et si vous avez besoin d'en savoir plus sur les paramètres d'alimentation de votre PC, vous pouvez vérifiez vos fonctions d'alimentation prises en charge sur Windows 11.