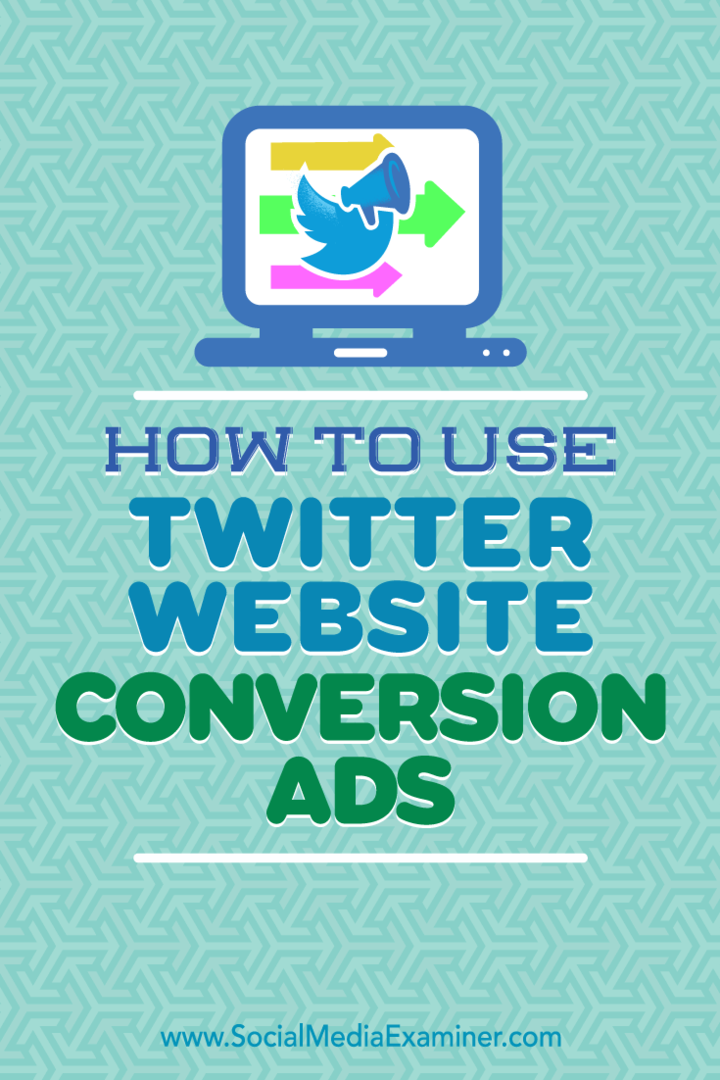Comment synchroniser vos listes de lecture iTunes avec SugarSync [OS X]
I Pad Mobile Pomme Iphone Ipod Touch Apple Os X Sugarsync / / March 18, 2020
 J'allais à l'origine écrire un article intitulé "l'iPhone de 250 Go"En hommage aux 250 Go d'espace libre que j'ai reçus dans les références SugarSync *. Mon plan: téléchargez l'intégralité de ma bibliothèque iTunes sur mon compte SugarSync et utilisez l'application iPhone de SugarSync pour écouter mes jamz de ma collection de plus de 50 Go, où que je sois.
J'allais à l'origine écrire un article intitulé "l'iPhone de 250 Go"En hommage aux 250 Go d'espace libre que j'ai reçus dans les références SugarSync *. Mon plan: téléchargez l'intégralité de ma bibliothèque iTunes sur mon compte SugarSync et utilisez l'application iPhone de SugarSync pour écouter mes jamz de ma collection de plus de 50 Go, où que je sois.
Mais après avoir passé 14 heures à attendre que ma bibliothèque iTunes se synchronise avec mon compte SugarSync et à seulement environ 3% du chemin, j'ai abandonné. En tant que client Comcast, je craignais également de dépasser en un rien de temps ma limite de transfert de données de 250 Go.
Quoi qu'il en soit, la synchronisation de l'ensemble de ma bibliothèque musicale iTunes avec mon compte SugarSync n'était pas vraiment pratique au départ - c'était juste quelque chose que je voulais faire pour montrer. Une application plus raisonnable du lecteur de musique cloud intégré de SugarSync est peut-être de configurer une liste de lecture iTunes qui se synchronise automatiquement vers un dossier SugarSync. De cette façon, vous pouvez synchroniser sans fil des chansons individuelles, des podcasts et des listes de lecture sur votre iPhone ou iPod via SugarSync sans consommer tout votre quota de stockage ou maximiser les limites de données ou la bande passante de vos FAI casquettes.
En utilisant iTunes AppleScripts et le gestionnaire de dossiers de SugarSync, cela est assez simple. Il y a en fait deux AppleScripts différents que vous pouvez utiliser pour cela, chacun avec ses propres avantages et inconvénients.
* P.S. Je peux confirmer que 250 Go est le montant maximum absolu de bonus de parrainage que vous pouvez obtenir avec un compte SugarSync gratuit. Merci à tous vous groovyReaders qui ont apprécié notre SugarSync vs. Comparaison Dropbox pour celui-là!
Configuration de SugarSync et iTunes
Au cœur de ce groovyHack se trouve un dossier SugarSync Music qui se trouve à l'intérieur de votre dossier multimédia iTunes normal. Avec cette configuration, tout ce que vous mettez dans ce dossier SugarSync Music sera automatiquement synchronisé avec votre Compte SugarSync, ce qui le rend disponible pour tout appareil exécutant SugarSync, y compris votre iPhone, iPod Touch et iPad. Et comme le dossier se trouve dans votre dossier multimédia iTunes, il ne fera aucune différence sur votre version de bureau d'iTunes.
Étape 1
Téléchargez et installez le gestionnaire SugarSync et la dernière version d'iTunes sur votre ordinateur OS X.
Étape 2
Désactiver "Gardez le dossier iTunes organisé" dans le Préférences> Avancé volet dans iTunes. Ceci est important, car nous allons jouer avec la structure des dossiers de votre bibliothèque iTunes.
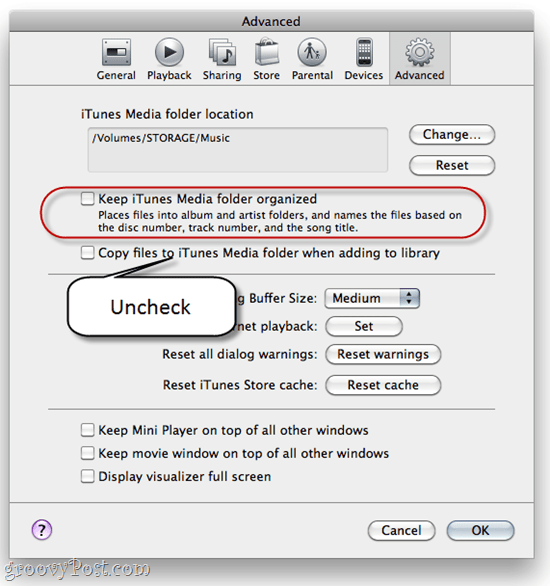
Profitez également de cette occasion pour prendre note de l'emplacement de votre dossier iTunes Media. Vous en aurez besoin plus tard.
Étape 3
Créer un dossier dans votre emplacement multimédia iTunes. Appelez ça quelque chose comme "SugarSync Music.”
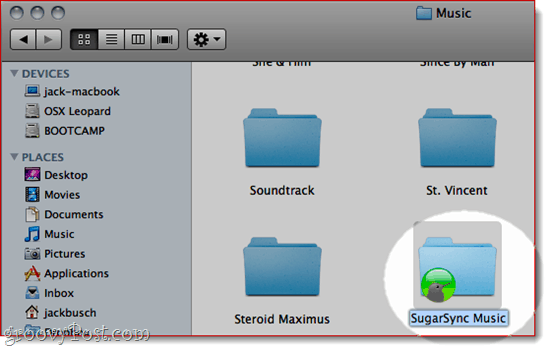
Étape 4
Synchronisez votre SugarSync Music dossier à votre compte SugarSync.
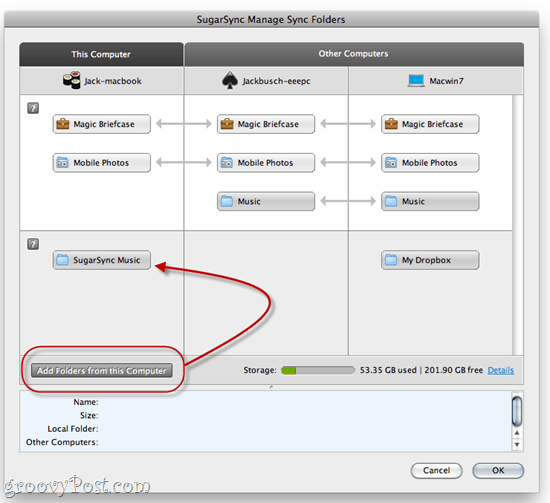
À partir d'ici, vous pouvez utiliser le Finder ou l'Explorateur Windows pour déplacer des chansons et des dossiers dans le dossier SugarSync Music. Mais c'est une sorte de douleur dans le cul. Alors, examinons quelques AppleScripts pratiques qui peuvent le faire pour nous.
Méthode 1: Synchroniser les fichiers de liste de lecture dans un dossier
Le "Synchroniser les fichiers de liste de lecture dans un dossier"AppleScript de AppleScripts de Doug pour iTunes surveillera une liste de lecture iTunes et copiera automatiquement son contenu dans un dossier sélectionné. De plus, lorsque vous supprimez un morceau de cette liste de lecture, il le supprimera du dossier. Donc, pour ajouter des chansons à votre dossier SugarSync, vous devez simplement ajouter des chansons à votre liste de lecture iTunes désignée, puis exécuter AppleScript.
Il y a des avantages et des inconvénients à cela:
- Pro: ne dérange pas avec le fichier d'origine (aucun risque de supprimer vos morceaux iTunes).
- Pro: Facile à supprimer des pistes de votre dossier SugarSync.
- Con: crée des fichiers en double dans votre bibliothèque iTunes (pourrait être un frein si l'espace disque local est un problème).
- Con: ne crée pas de dossiers dans le dossier SugarSync *.
* Je suis sûr que quelqu'un de pratique avec AppleScript pourrait modifier cela afin qu'il crée des dossiers dans votre dossier SugarSync. N'importe quels preneurs?
Étape 1
Téléchargez et installez le Synchroniser les fichiers de liste de lecture dans un dossier AppleScript. Des instructions sont incluses lorsque vous téléchargez le script.
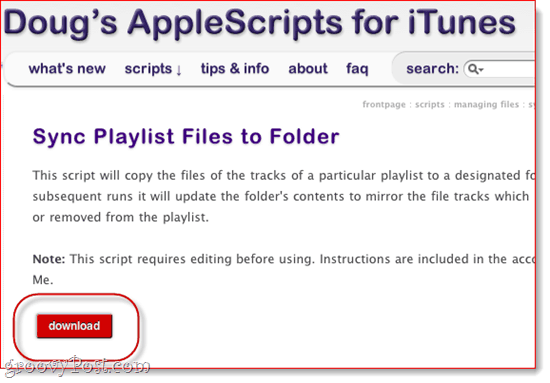
Étape 2
Dans iTunes, créez une liste de lecture pour votre musique SugarSync. Appelez ça quelque chose de simple, comme "SugarSync.”
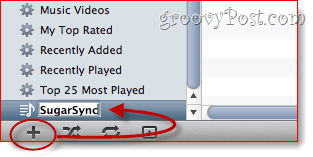
Étape 3
lancement Éditeur AppleScript (trouver à l'aide de Spotlight) et ouvert Synchroniser les fichiers de liste de lecture vers Folder.app.
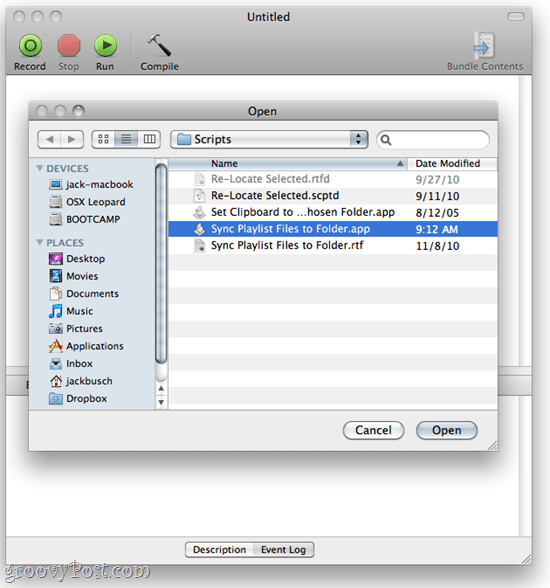
Étape 4
Passer à l'endroit où il est écrit "PARAMÈTRES UTILISATEUR. " L'ensemble du bloc de script que vous allez traiter ressemble à ceci:
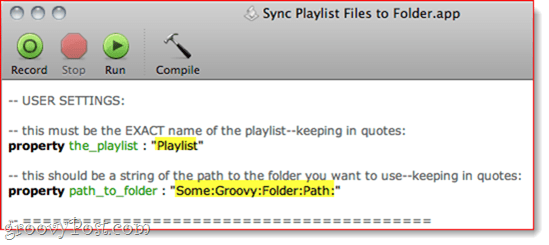
Modifiez ces paramètres en fonction du nom de votre liste de lecture iTunes et de l'emplacement de votre dossier SugarSync Music. Je conserve mon dossier SugarSync Music sur un volume appelé STORAGE dans un dossier appelé MUSIC. Donc, mon chemin d'accès complet au dossier est "Stockage: Musique: SugarSync Music“.
- PARAMÈTRES UTILISATEUR
- il doit s'agir du nom EXACT de la liste de lecture - entre guillemets:
propriété the_playlist: "SugarSync"
- cela devrait être une chaîne du chemin d'accès au dossier que vous souhaitez utiliser - en gardant des guillemets:
propriété path_to_folder: «Stockage: Musique: SugarSync Music»
Étape 5
Enregistrez vos modifications dans Synchroniser les fichiers de liste de lecture vers Folder.app
Étape 6
Faites glisser et déposez des chansons et des albums sur votre liste de lecture SugarSync dans iTunes, comme vous le feriez normalement.
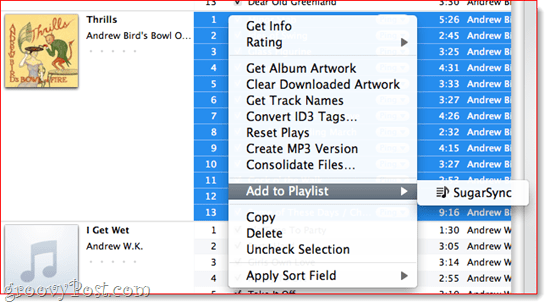
Étape 7
Sélectionnez votre liste de lecture SugarSync. Cliquez sur le AppleScript menu et choisissez Synchroniser les fichiers de liste de lecture vers Folder.app.
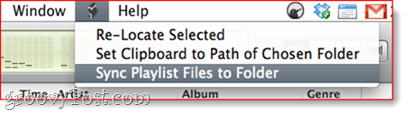
C'est ça! Les chansons de la liste de lecture seront ensuite placées dans votre dossier SugarSync Music.
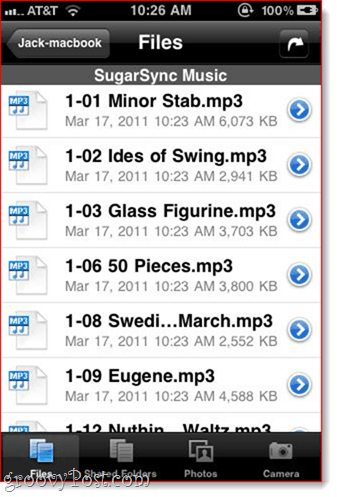
Désormais, lorsque vous lancez SugarSync sur votre iPhone, vous verrez vos chansons prêtes et disponibles pour la lecture via le cloud. Lorsque vous supprimez des morceaux de cette liste de lecture et exécutez à nouveau le script Synchroniser les fichiers de liste de lecture vers Folder.app, il les supprimera de ce dossier.
Méthode 2: re-localiser la sélection
Doug a créé un autre AppleScript pour iTunes appelé Relocaliser la sélection. Cela vous permet de choisir des fichiers dans votre bibliothèque iTunes et de les déplacer vers un nouveau dossier de votre choix.
- Pro: choisissez de conserver ou de supprimer les originaux.
- Pro: permet de spécifier des sous-dossiers.
- Pro: aucune modification AppleScript requise.
- Con: plus difficile de supprimer des chansons de votre dossier SugarSync Music.
- Con: Plus de clics pour ajouter des chansons à votre dossier SugarSync Music.
Étape 1
Téléchargez et installez le Relocaliser la sélection AppleScript. Les instructions sont incluses.
Étape 2
Dans iTunes, sélectionnez une ou plusieurs pistes que vous souhaitez déplacer vers votre dossier SugarSync Music.
Étape 3
Du AppleScript menu, choisissez Relocaliser la sélection.
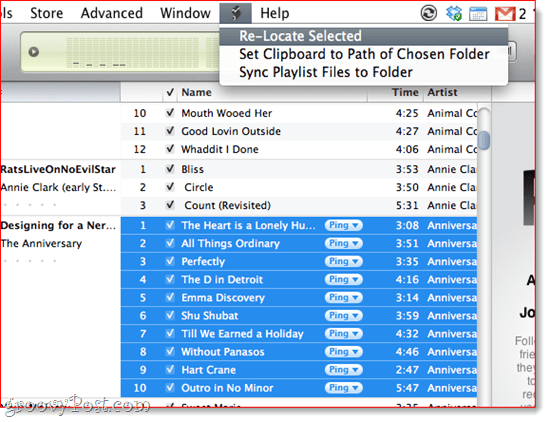
Étape 4
Choisissez de conserver ou de jeter les originaux. J'aime les jeter, car tout reste dans mon dossier iTunes de toute façon, et je déteste, déteste, déteste avoir des doublons. De plus, vous pouvez toujours les retirer de la poubelle si vous faites un oups.
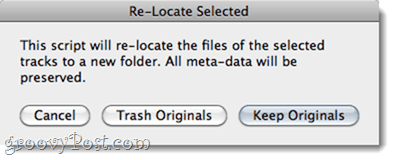
Étape 5
Sélectionnez la destination comme dossier SugarSync Music. Vous pouvez même créer un nouveau dossier si vous souhaitez spécifier un sous-dossier, facilitant ainsi la vie du côté lecture.
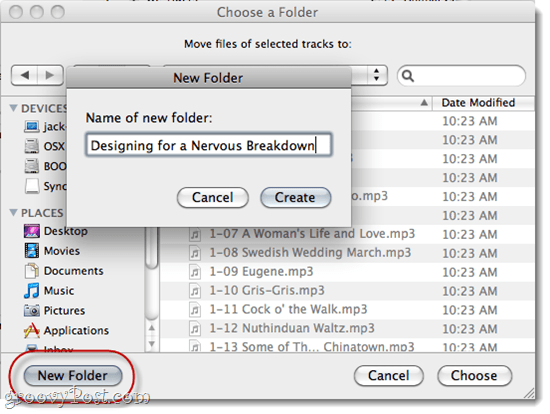
Étape 6
Profitez de votre liste de lecture basée sur le cloud.
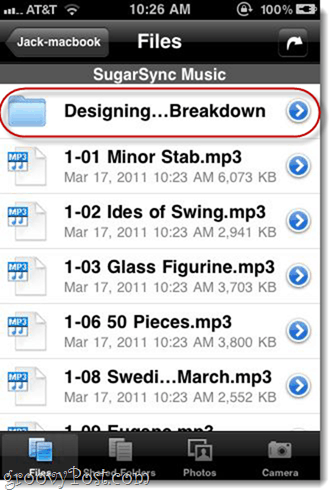
Pour supprimer des chansons de votre dossier SugarSync Music, vous devrez le faire manuellement via le Finder. Ou, si vous avez mis à la poubelle les originaux, vous pouvez utiliser à nouveau le script Re-Locate Selected et le déplacer hors du dossier SugarSync Music et le replacer dans votre dossier iTunes principal.
Conclusion
Pour synchroniser sans fil mes chansons iTunes avec mon iPhone via SugarSync, cette méthode fonctionne pour moi. Bien que j'aimerais voir l'application iTunes native d'Apple profiter de API de SugarSync comme Documents to Go l'a fait, je n'ai pas espoir. Ce ne serait pas mal de harceler Apple avec un Demande de fonctionnalité iTunes, pourtant. Et, bien sûr, si vous êtes plus patient que moi et que vous n'avez pas de limite de transfert de données de votre FAI, vous pouvez simplement synchroniser tous vos fichiers musicaux. Mais pour le reste d'entre nous, ces deux méthodes devraient faire l'affaire.
![Comment synchroniser vos listes de lecture iTunes avec SugarSync [OS X]](/uploads/acceptor/source/78/free_horizontal_on_white_by_logaster__1_.png)