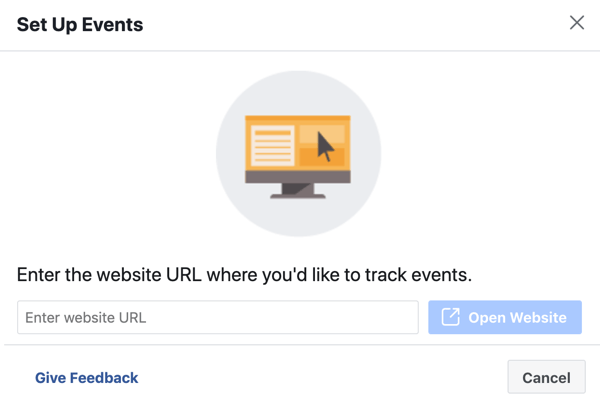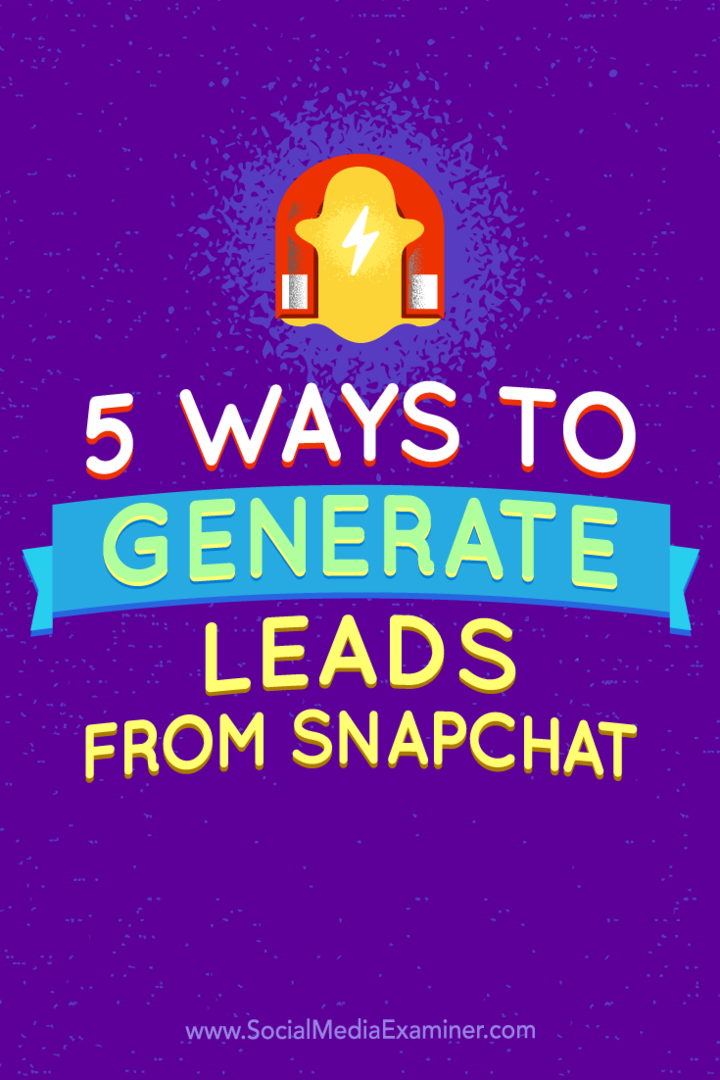Comment réparer un PC Windows 11 lent
Microsoft Windows 11 Héros / / June 20, 2023

Publié

Windows 11 est-il lent sur votre PC? Voici quelques correctifs que vous pouvez essayer pour améliorer la vitesse, les performances et la réactivité de votre PC.
Windows 11 est-il lent sur votre PC? Peut-être que les choses ont bien commencé, mais il semble avoir perdu son rythme avec le temps. Si votre ordinateur retarde pendant le jeu ou si l'expérience est lente, vous pouvez prendre des mesures pour la rendre plus rapide.
Certains des correctifs incluent la modification des fonctionnalités intégrées incluses dans les paramètres de Windows 11. Vous pouvez également le faire démarrer plus rapidement et améliorer la réactivité de Windows 11.
Comme pour les versions précédentes, Windows 11 est sujet à des ralentissements après de longues périodes d'utilisation. Dans ce guide, nous vous montrerons quelques correctifs que vous pouvez essayer si Windows 11 fonctionne lentement.
1. Activer le sens du stockage
Au fil du temps, les fichiers de votre PC commencent à s'accumuler sur le lecteur de l'ordinateur. Quelques
Activez le Fonction d'analyse du stockage pour empêcher les fichiers temporaires et autres fichiers d'application et système d'avoir un impact négatif sur les performances du lecteur. L'utilitaire intégré supprime automatiquement les fichiers temporaires et indésirables pour améliorer les performances du lecteur.
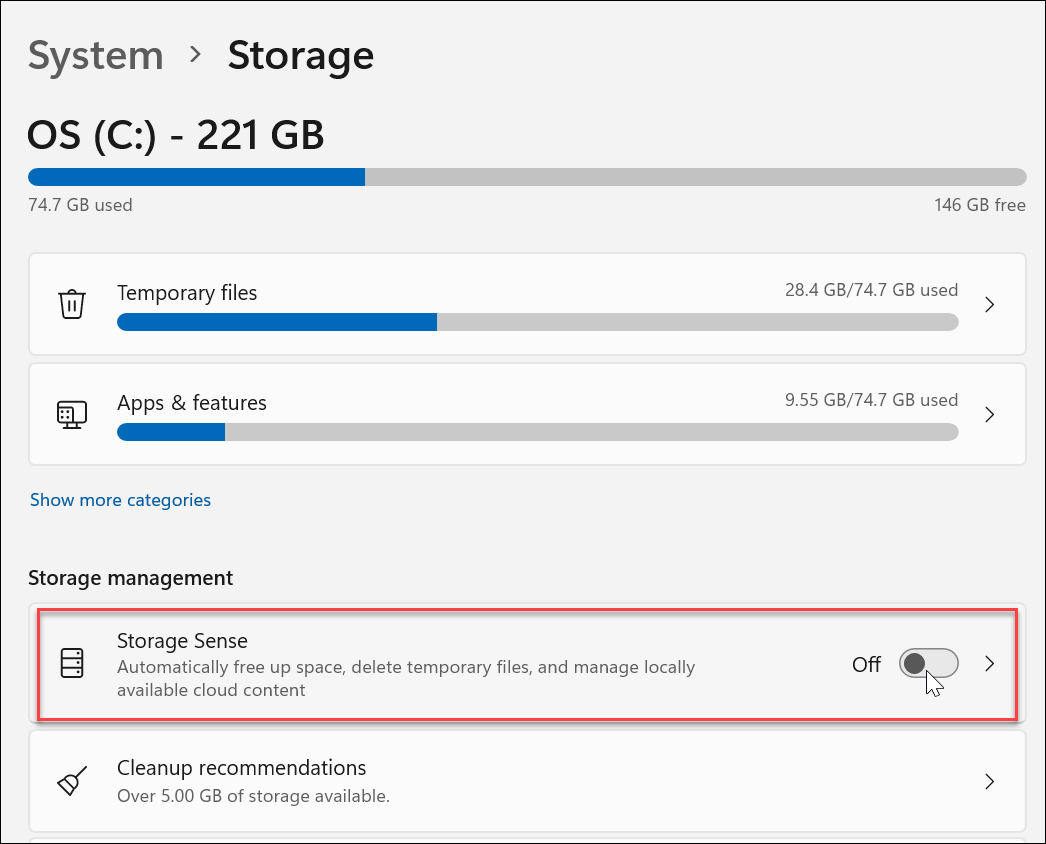
En plus de le configurer pour qu'il s'exécute automatiquement, vous pouvez exécuter manuellement Storage Sense et libérer de l'espace disque avec Recommandations de nettoyage.
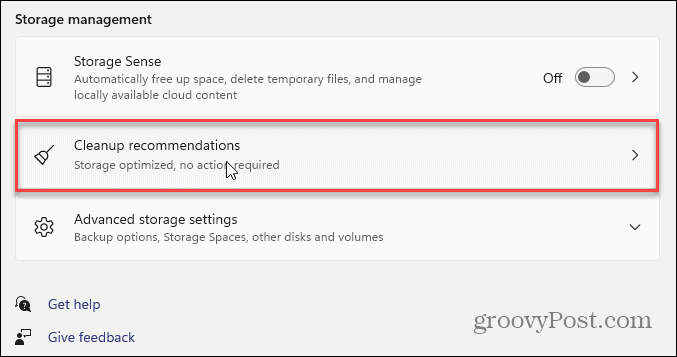
2. Désactiver les applications de démarrage
Le moins d'applications que vous avez définies pour lancer au démarrage améliorera le temps de démarrage et les performances globales. Si plusieurs applications sont configurées pour lancer au démarrage, certains mettent beaucoup de temps à démarrer.
La désactivation de la plupart (ou de toutes) des applications de démarrage peut améliorer considérablement votre expérience. Au fur et à mesure que vous ajoutez des applications, beaucoup se configureront pour s'exécuter au démarrage, donc la surveillance et désactiver les applications de démarrage sur Windows 11 si votre système est lent est important.
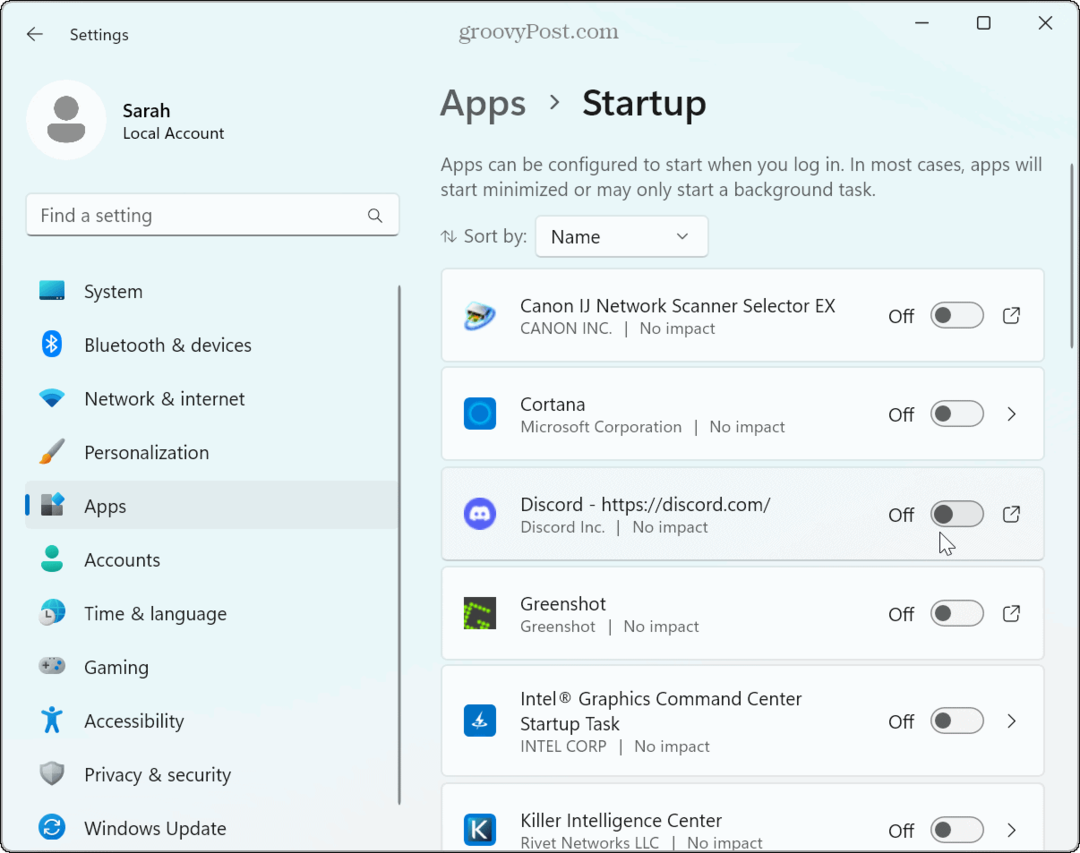
3. Ajustez le plan d'alimentation pour de meilleures performances
Une autre façon d'augmenter les performances de votre ordinateur portable Windows 11 consiste à ajuster le plan d'alimentation. Par exemple, votre ordinateur portable peut sembler lent lorsqu'il est alimenté par batterie.
Pour aider à nier cela, définissez Mode d'alimentation pour de meilleures performances dans les paramètres de votre batterie. Notez que ce paramètre videra votre batterie plus rapidement, vous voudrez peut-être créer un plan d'alimentation personnalisé pour équilibrer les performances et l'utilisation de la batterie.
Pendant que vous réglez les paramètres d'alimentation, assurez-vous de activer le démarrage rapide pour rendre votre Windows 11 PC démarre plus vite.
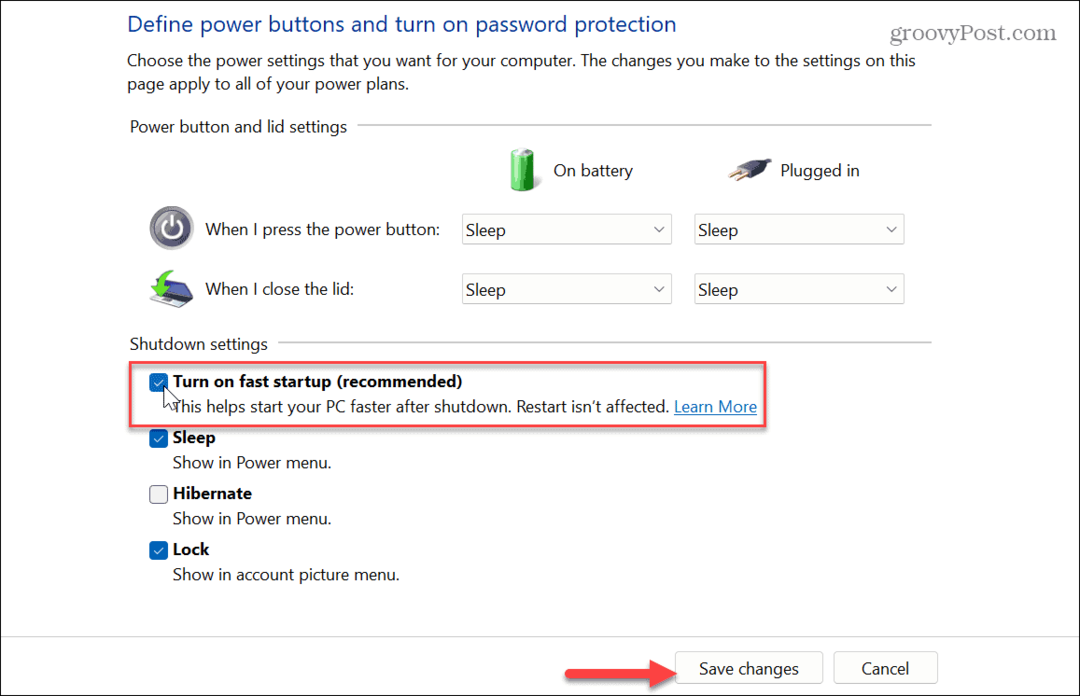
4. Désactiver les services tiers
Lorsque vous installez des applications, elles incluent leurs propres services qui démarrent lorsque vous démarrez votre machine. Ceux-ci sont utiles pour obtenir des performances réactives lors de leur utilisation. Cependant, ils peuvent affecter les performances globales du système.
Vous pouvez désactiver les services tiers que vous n'utilisez pas souvent pour aider à réparer un PC Windows 11 lent.
Pour désactiver les services tiers :
- appuie sur le Clé Windows pour lancer le Commencer menu.
- Taper configuration du système et choisissez le meilleur résultat.
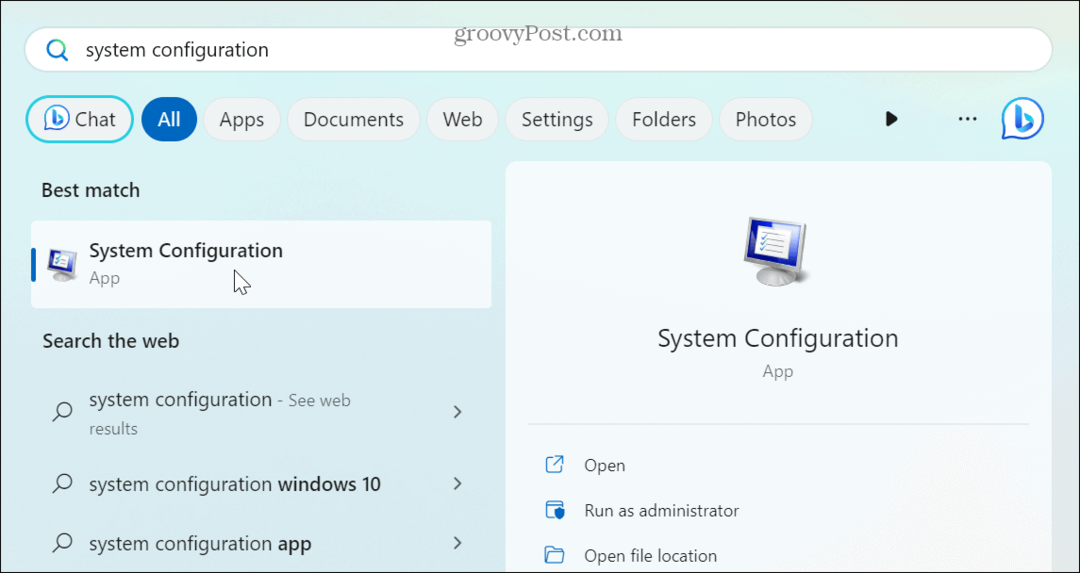
- Une fois la Configuration du système fenêtre apparaît, cliquez sur le Prestations de service onglet en haut.
- Sélectionnez le Cacher tous les services Microsoft boîte.
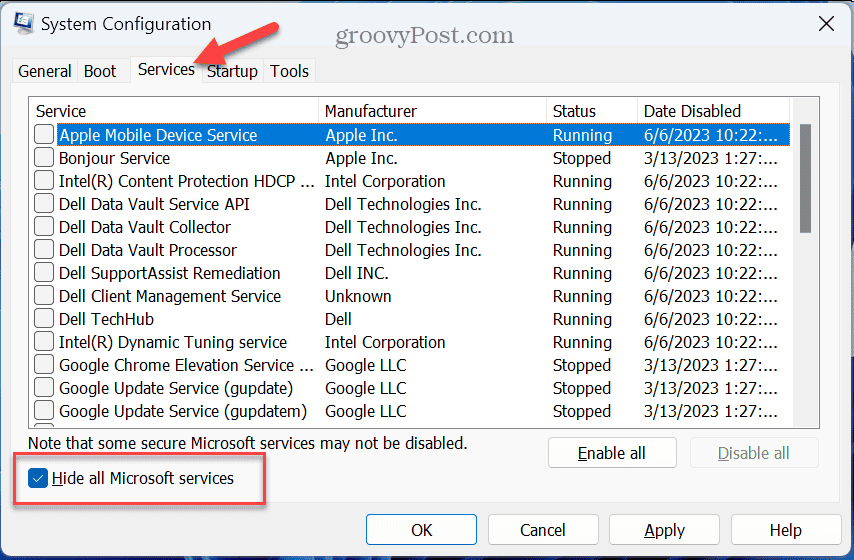
- Choisissez parmi les services restants que vous n'utilisez pas beaucoup. Par exemple, si vous avez plusieurs navigateurs, vous pouvez désactiver les services Chrome si vous ne les utilisez pas.
- Cliquez sur Appliquer et D'ACCORD.
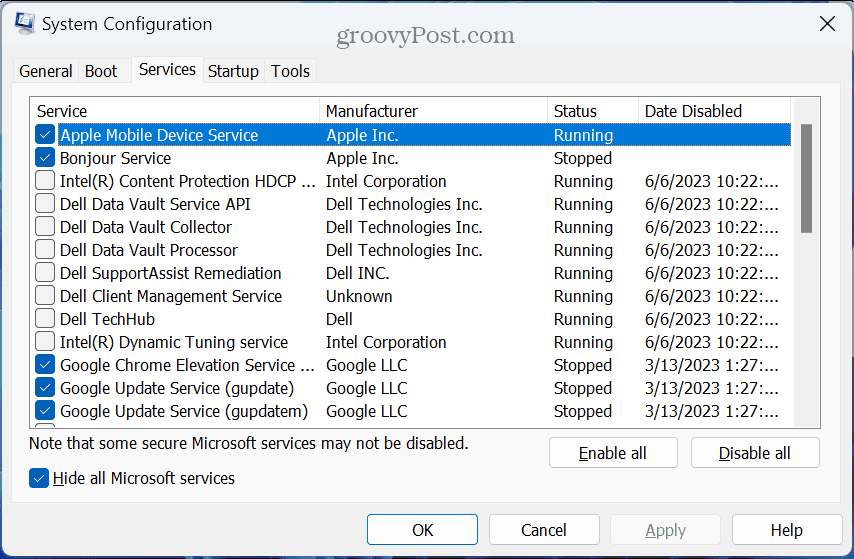
- Vous serez invité à redémarrer Windows 11 pour appliquer les changements.
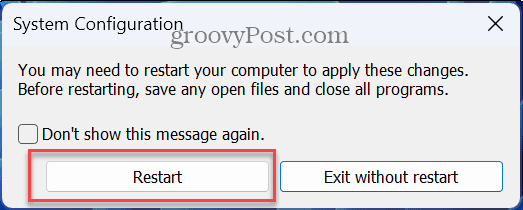
5. Désactiver l'animation et les effets visuels
Un moyen rapide de réparer un système Windows 11 lent consiste à désactiver les effets visuels et les animations par défaut inutiles. Le look de Windows 11 est élégant, mais le plaisir des yeux n'est pas nécessaire.
La désactivation de ces effets visuels soulage votre carte graphique ou chipset et peut aider à rendre Windows 11 plus réactif.
Pour désactiver les animations et les effets visuels :
- appuie sur le Clé Windows pour lancer le Le menu Démarrer.
- Taper apparence et sélectionnez le Ajuster l'apparence et les performances de Windows option.
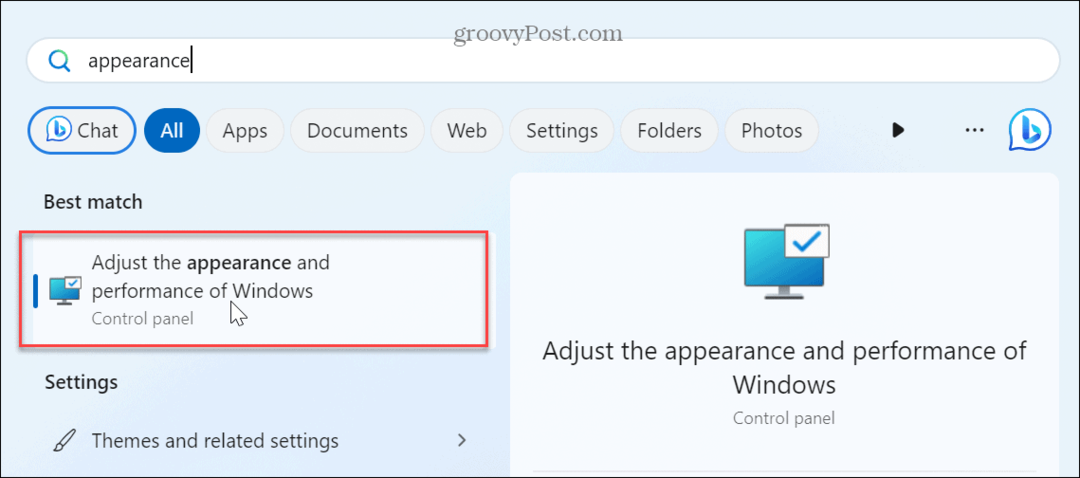
- Décochez les effets visuels dont vous n'avez pas besoin. Alternativement, sélectionnez le Ajuster pour de meilleures performances option pour désactiver tous les effets et animations.
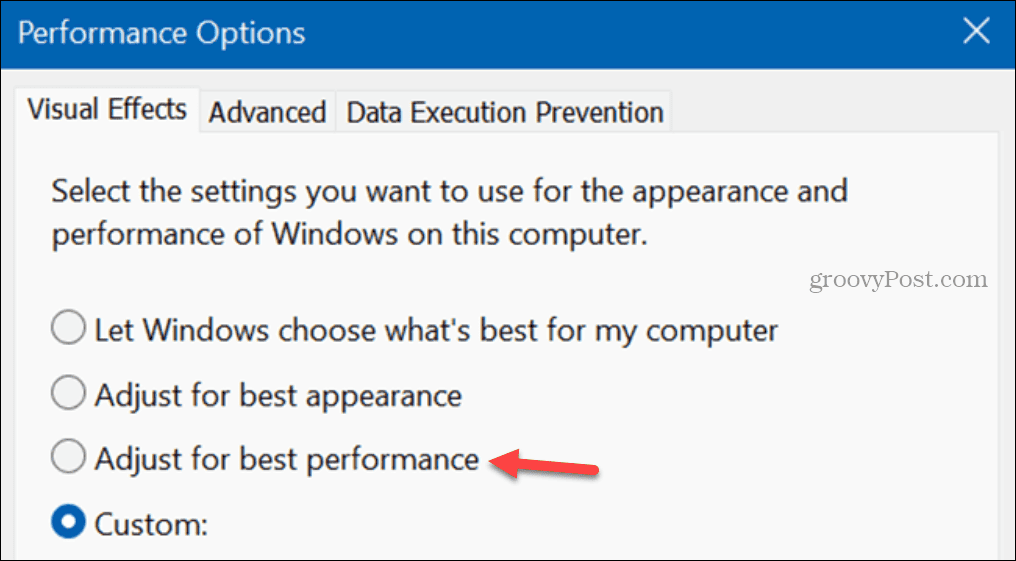
Une fois vos sélections effectuées, Windows 11 ne sera plus aussi attrayant visuellement, mais il sera beaucoup plus réactif. Par exemple, il suffit d'éteindre le Animer les fenêtres lors de la réduction et de la maximisation et Afficher le contenu des fenêtres tout en faisant glisser options auront une amélioration remarquable.
6. Gardez Windows à jour
Garder votre système Windows à jour est essentiel pour obtenir de nouvelles fonctionnalités. Et c'est également crucial pour la sécurité, la stabilité et les performances du système. Comme vos autres appareils technologiques, Microsoft publie des mises à jour pour Windows 11 qui améliorent les performances.
Par exemple, une nouvelle mise à jour peut rendre Windows 11 plus rapide sur du matériel plus ancien.
Windows fait un bon travail pour garder les choses à jour en arrière-plan, mais si vous savez qu'il y a une mise à jour des performances du système, vous pouvez vérifier Mises à jour manuelles de Windows 11. Une fois la mise à jour installée, voyez si le système d'exploitation est plus réactif.
7. Mettre à jour le matériel informatique
Si vous pouvez mettre à niveau le matériel de votre système, cela réparera un PC Windows 11 lent. Envisagez de passer à un lecteur à état solide (SSD) afin que Windows puisse lire et écrire des données plus rapidement. Et mise à niveau vers un SSD NVMe sera encore plus rapide.
Avant de mettre à niveau votre disque, assurez-vous de créer une sauvegarde complète du système afin que vous puissiez récupérer Windows 11 à l'aide d'une sauvegarde d'image système. De plus, créez un Clé de récupération USB Windows 11 à utiliser si Windows ne peut pas démarrer.

Si votre lecteur semble assez rapide, mais que trop d'applications l'enlisent, vous pouvez en ajouter d'autres RAM à votre système pour améliorer les vitesses. Vous ne savez pas quel type choisir? Utilisez Windows 11 pour vérifier les informations de la RAM.
Si vous exécutez des programmes qui utilisent beaucoup de graphiques et de vidéo, cela peut solliciter votre carte graphique (GPU). Vous pouvez surveiller et corriger l'utilisation élevée du GPU. Et si votre carte graphique est obsolète, en installer une nouvelle aidera à accélérer un système Windows 11 lent. Tu peux vérifier les informations de la carte graphique si vous n'êtes pas sûr du GPU à obtenir.
Réparer un système Windows 11 lent
Si Windows 11 agit lentement sur votre PC, l'utilisation d'une ou de toutes les options ci-dessus vous aidera à l'accélérer et à devenir plus réactif. Si cela ne suffit pas, la mise à niveau du matériel est une option.
Il existe plus d'options pour réparer un PC Windows 11 lent. Par exemple, découvrez comment limiter l'utilisation du processeur de l'application ou apprenez comment et pourquoi vous devriez réinitialiser votre carte graphique. Découvrez également comment rendre le démarrage de Windows 11 plus rapide pour améliorer le temps de démarrage de votre PC.
Pas encore sur Windows 11? Pas de soucis. Assurez-vous de lire nos conseils pour rendre Windows 10 plus rapide.