Comment utiliser l'outil de configuration d'événements Facebook: Social Media Examiner
Annonces Facebook Outils Facebook Analyse Facebook Facebook / / September 25, 2020
Utilisez-vous le pixel Facebook? Vous voulez un moyen plus simple d'attribuer le suivi des événements Facebook à des URL spécifiques sur votre site Web?
Dans cet article, vous apprendrez à configurer le suivi des événements Facebook avec l'outil de configuration d'événements Facebook pour le Web.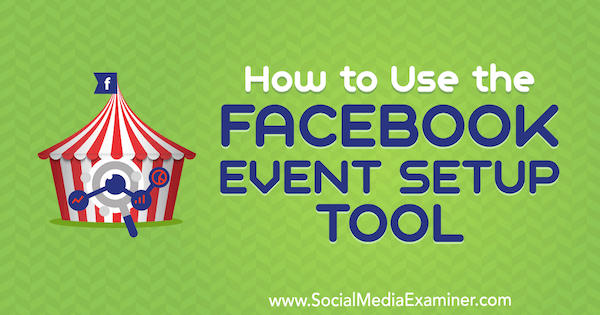
Qu'est-ce que l'outil de configuration d'événements Facebook?
Auparavant, la configuration d'événements de pixel Facebook vous obligeait à ajouter manuellement le code d'événement de pixel à des pages Web individuelles. Maintenant, Facebook a rationalisé la configuration des événements de pixel avec le Outil de configuration d'événements Facebook pour le Web. Cet outil vous permet de configurer des événements sans avoir besoin d'ajouter le code. Notez que vous devez installer le code du pixel de base d'abord si vous ne l'avez pas déjà fait.
Cette nouvelle configuration sans code vous permet de ajouter des actions spécifiques (comme les clics sur des boutons) et des déclencheurs de chargement d'URL ou de page pour les codes d'événement à votre site Web.
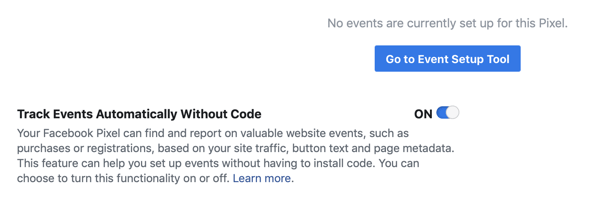
# 1: Installez les événements Facebook Pixel
Le pixel Facebook est un outil puissant pour transférer des données de votre site Web ou de vos pages de destination vers Facebook. Les données qu'il recueille vous aident à en savoir plus sur la façon dont vos clients interagissent avec votre site afin que vous puissiez améliorer votre séquences d'annonces et entonnoirs.
Le pixel Facebook se compose de deux parties: le code de base et le code d'événement.
Le code de base contient l'identifiant unique de votre pixel Facebook et le compte auquel il appartient, et vous permet suivre quand une page est affichée. (Remarque: cela apparaîtra comme trois événements lors de la vérification de votre pixel: vue de la page, événement général et microdonnées.) Une fois que vous avez configuré cette partie du pixel, Facebook commence à collecter les données de votre site.
La deuxième partie du pixel vous permet de suivre les actions spécifiques des clients sur votre site Web comme lorsqu'un clic est effectué sur un bouton ou lorsqu'une page se charge. Ces informations révèlent comment les clients se déplacent sur votre site Web afin que vous puissiez créer des entonnoirs et des publicités en fonction de leurs actions.
Vous pouvez ajouter le code de base Facebook à votre site manuellement ou demander à un partenaire d'événement Facebook de configurer le code. (Cela peut également configurer votre code d'événement, en fonction de la plate-forme et des paramètres.) Après avoir installé la base de pixels, vous pouvez utiliser l'outil de configuration d'événement pour ajouter des événements à votre site Web. Pour accéder à cet outil, ouvrir Ads Manager et sélectionnez Pixels sous Events Manager.
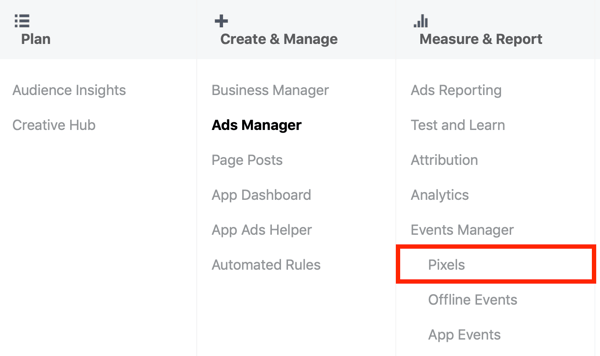
Sur la page de pixels Facebook dans Event Manager, sélectionnez votre pixel et cliquez sur l'onglet Paramètres. Sous Configuration de l'événement, cliquez sur Go to Event Setup Tool.

Après avoir sélectionné l'outil de configuration d'événements, entrez l'URL de la page sur laquelle vous souhaitez installer l'événement pixel ( https://yoursite.com/checkout, par exemple) puis cliquez sur Ouvrir le site Web.
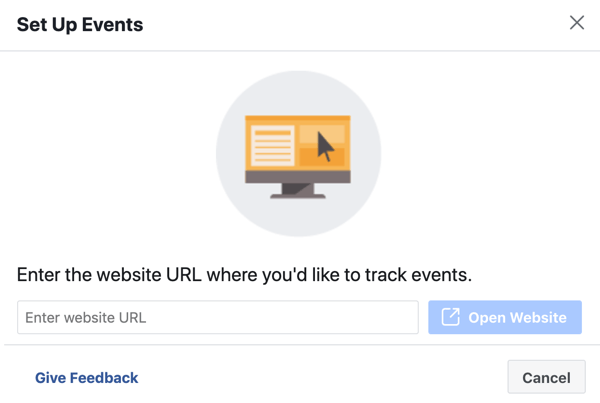
Vous verrez alors la fenêtre pop-up Facebook Event Setup, vous invitant à sélectionner l'événement que vous souhaitez mesurer. Le déclencheur de cet événement sera le client atterrissant sur cette page et lui permettant de se charger.
Pour installer un événement sur cette page, vous avez deux options: Suivre un nouveau bouton ou Suivre une URL.
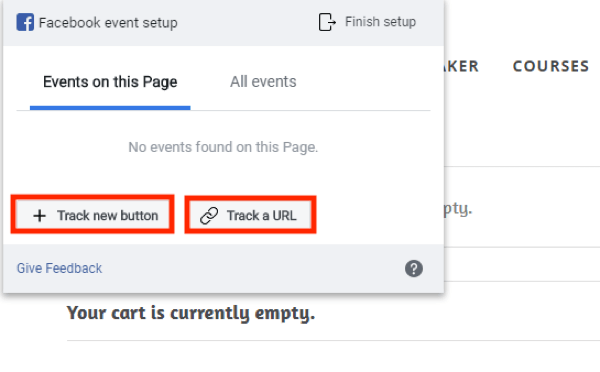
Suivre un événement à l'aide d'une URL
Si vous souhaitez choisir l'événement de pixel à déclencher lors du chargement de la page, cliquez sur Suivre une URL. Dans le menu déroulant, sélectionnez l'événement que vous souhaitez suivre (Ajouter au panier ou lancer le paiement, par exemple). ensuite cliquez sur Confirmer.
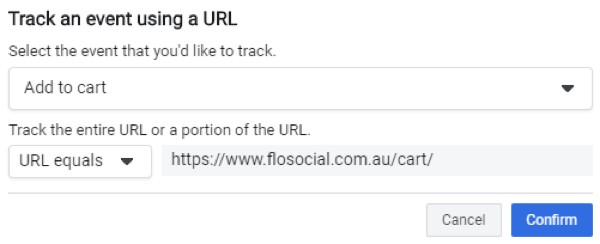
Suivre un événement en cliquant sur un bouton
Si vous souhaitez déclencher l'événement à partir d'une action spécifique (comme un clic sur un bouton), cliquez sur Suivre le nouveau bouton. Facebook ouvrira ensuite votre page Web, en mettant en évidence toutes les options de bouton cliquable. Cliquez sur l'un des boutons en surbrillance pour organiser votre événement.
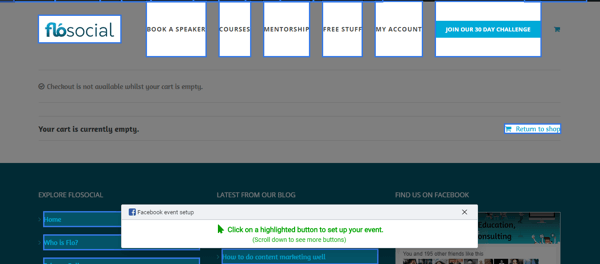
Après avoir sélectionné un bouton, choisissez l'événement auquel vous souhaitez associer en cliquant sur le bouton. ensuite cliquez sur Confirmer.
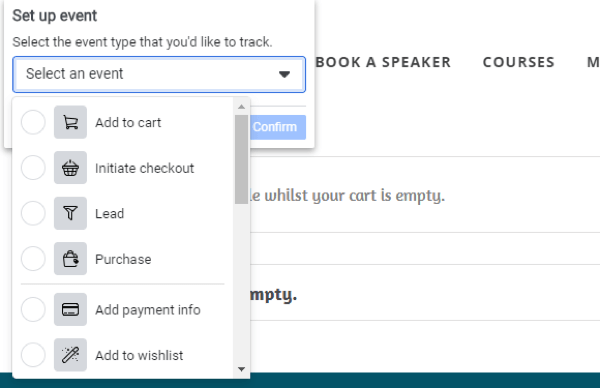
Une fois que vous avez sélectionné le type d'événement à suivre, vous le verrez dans la fenêtre de configuration de l'événement Facebook.
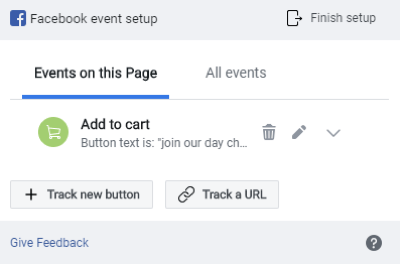
Passez en revue vos événements Pixel
Une fois que vous avez ajouté tous les codes d'événements dont vous souhaitez effectuer le suivi, cliquez sur Terminer la configuration. ensuite confirmez vos actions et cliquez sur Terminer.
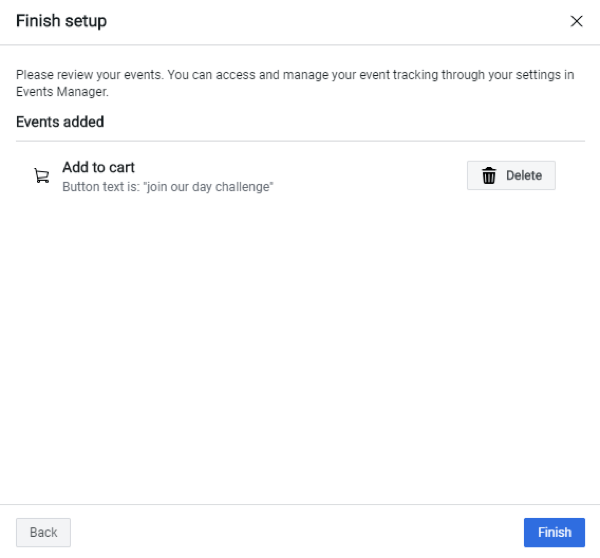
Dans la boîte de dialogue qui s'ouvre, vous voyez un message «Event Setup Complete» et l'option pour vérifier que vos événements de pixel sont correctement configurés.
Créez vos propres conversions personnalisées Facebook
Si aucun des codes d'événement standard ne correspond aux informations que vous souhaitez suivre, vous pouvez créer une conversion personnalisée. Pour faire ça, naviguez vers votre Page de pixels Facebook dans Events Manager et cliquez sur l'onglet Conversions personnalisées sur la gauche. Dans le coin supérieur droit de la page, cliquez sur Créer une conversion personnalisée.
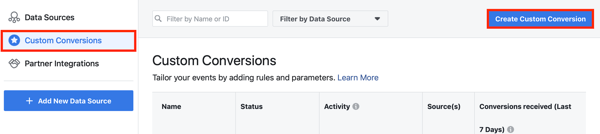
Suivant, entrez l'URL de la page sur laquelle vous souhaitez que la conversion personnalisée se déclenche et saisissez un nom pour l'événement.
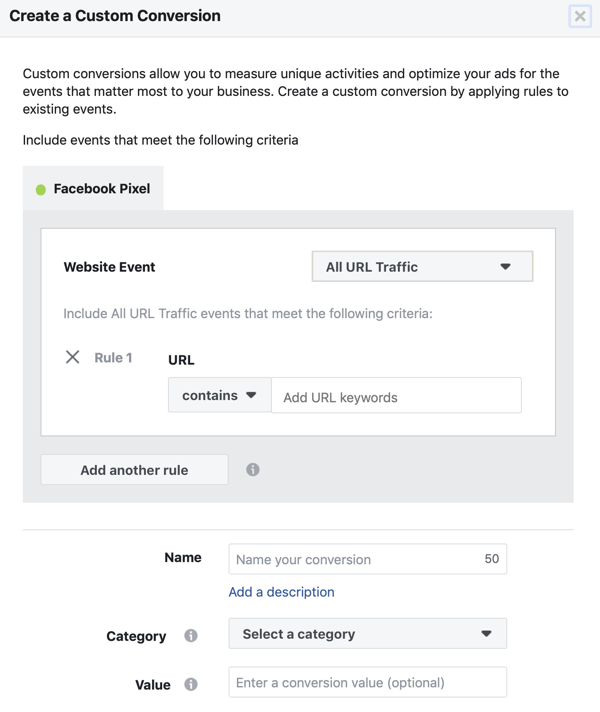
Vous avez également la possibilité de entrez une valeur pour suivre un nombre, un produit ou une valeur associé à l'événement. Lorsque vous avez terminé, cliquez sur Créer.
# 2: Testez le déclenchement de vos événements Facebook Pixel
Une fois que vous avez configuré un événement de pixel, vous devez vérifier s'il reçoit et envoie correctement les informations. Voici deux outils qui peuvent vous aider à le faire.
Aide de pixel Facebook
le Aide de pixel Facebook est une extension Chrome gratuite qui vous permet de lire les pixels qui se chargent sur votre site ou sur d'autres sites. Cet outil utile analysera chaque site que vous visitez et vous donnera un résumé des pixels disponibles sur cette page.
Après avoir installé l'extension, accédez à la page sur laquelle vous avez installé le code d'événement. ensuite cliquez sur l'icône Pixel Helper dans la barre d'outils Chrome pour voir les détails des événements que vous suivez sur cette page.
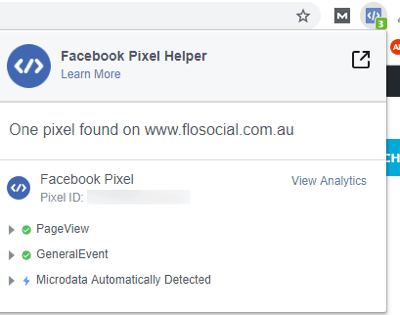
Diagnostics du gestionnaire d'événements
Sur la page de pixels Facebook dans Event Manager, cliquez sur l'onglet Diagnostics pour obtenir des informations détaillées sur le déclenchement de votre pixel. Ici, vous allez trouver des recommandations pour les mises à jour ou les informations que votre pixel peut manquer. Si tout est correctement configuré et que les informations sont transmises avec succès entre Facebook et votre site Web, Facebook affiche un avis «tout va bien».
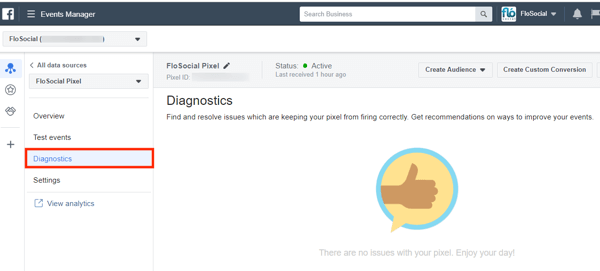
Si vous voyez des erreurs ou des avertissements concernant votre pixel, consultez ces conseils pour dépanner le déclenchement de votre événement pixel.
# 3: Créez des audiences personnalisées de site Web à partir des données d'événements Facebook Pixel
Une fois vos événements de pixels configurés, que pouvez-vous faire avec les données de pixels? Une utilisation consiste à créer une audience personnalisée de visiteurs du site Web, puis à diffuser des messages en fonction de leur comportement en ligne.
Pour créer une audience personnalisée, ouvrir Ads Manager et aller vers Audiences. Dans la liste déroulante Créer une audience, sélectionnez Audience personnalisée.
Dans la fenêtre Créer une audience personnalisée, sélectionnez Trafic du site Web comme source pour ce public.
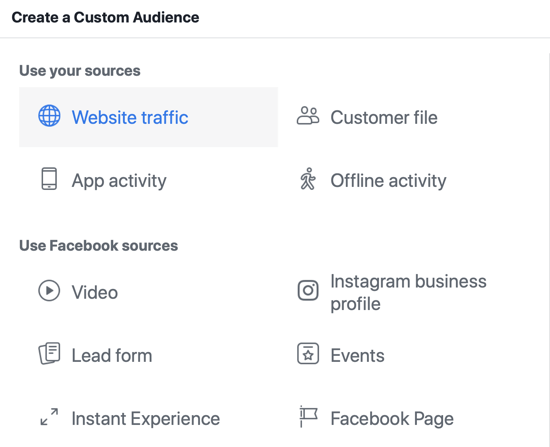
Dans la fenêtre suivante, vous verrez un certain nombre d'options pour affiner cette audience.
Si tu veux inclure toutes les personnes qui ont visité votre site mais n'ont pas effectué d'achat, vous devez ajouter des critères d'exclusion. Sélectionnez tous les visiteurs du site Web comme type de visiteur, puis cliquez sur le lien Exclure des personnes. Pour le critère d'exclusion, sélectionnez Achat et saisissez le nombre de jours pendant lesquels vous souhaitez que les internautes restent dans cette audience après avoir répondu à vos critères.
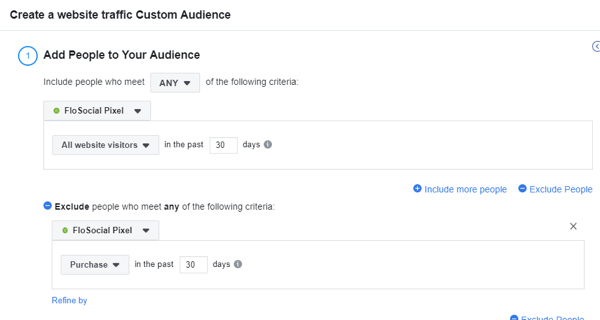
Une autre option consiste à créer des audiences de personnes qui passent le plus de temps sur votre site par centile (25%, 10% ou 5%) ou passent plus de temps sur certaines pages.
Suivez une formation sur le marketing YouTube - en ligne!

Vous souhaitez améliorer votre engagement et vos ventes avec YouTube? Rejoignez ensuite le plus grand et le meilleur rassemblement d'experts en marketing YouTube pour partager leurs stratégies éprouvées. Vous recevrez des instructions en direct étape par étape axées sur Stratégie YouTube, création de vidéos et annonces YouTube. Devenez le héros du marketing YouTube pour votre entreprise et vos clients en mettant en œuvre des stratégies qui obtiennent des résultats éprouvés. Il s'agit d'un événement de formation en ligne en direct organisé par vos amis de Social Media Examiner.
CLIQUEZ ICI POUR PLUS DE DÉTAILS - LA VENTE PREND FIN LE 22 SEPTEMBRE!À inclure les 5% de visiteurs les plus nombreux qui passent le plus de temps sur votre blog—Vos lecteurs les plus engagés—sélectionner les visiteurs par temps passé et 5%. ensuite ajouter une règle selon laquelle l'URL doit contenir "blog".
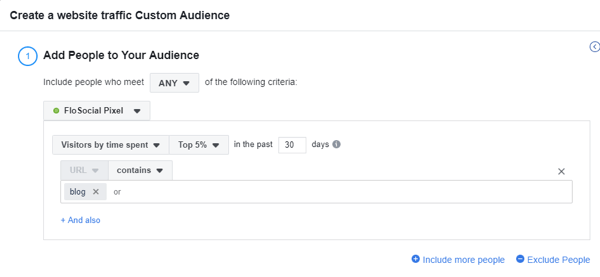
Si tu veux trouver toutes les personnes qui ont visité une certaine page depuis un mobile, ajouter la page à suivre et une règle pour filtrer par appareil.
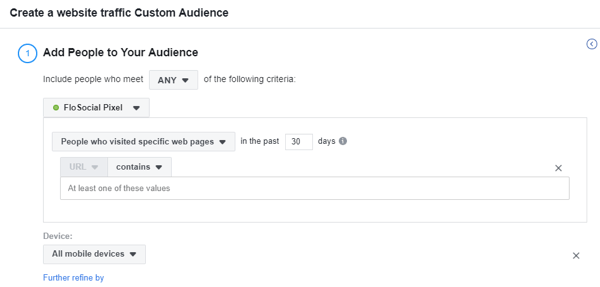
Gardez à l'esprit que les audiences personnalisées sont dynamiques. Ils sont constamment alimentés par de nouveaux visiteurs de sites Web qui répondent aux critères que vous avez définis. Notez que la mise à jour peut prendre jusqu'à 24 heures.
# 4: Combinez les données d'événements Pixel avec votre catalogue de produits Facebook pour améliorer les publicités Facebook
Si vous vendez des produits ou des services en ligne, vous pouvez créer un catalogue de produits Facebook de vos actifs et attacher le pixel pour un meilleur suivi et des options publicitaires pour le suivi et la vente croisée.
Pour créer un catalogue de produits Facebook, ouvrir Facebook Ads Manager et sélectionnez Catalogues sous Actifs.
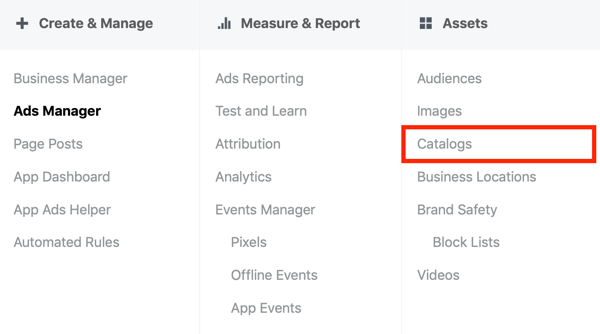
Dans Catalog Manager, cliquez sur Créer un catalogue et sélectionnez votre industrie.
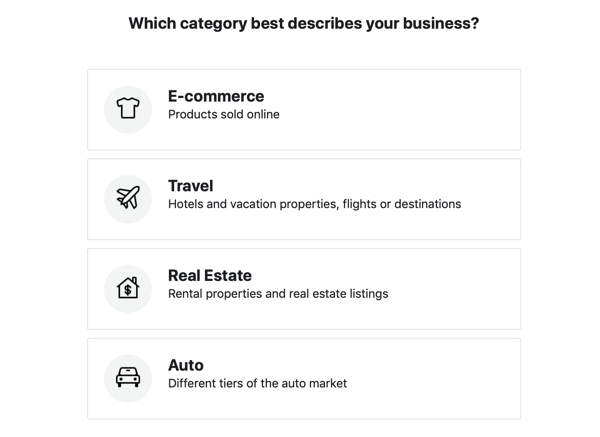
Dans la fenêtre de configuration du catalogue, choisissez comment vous souhaitez peupler votre catalogue. Si vous souhaitez télécharger des produits vous-même, choisissez Télécharger les informations sur le produit.
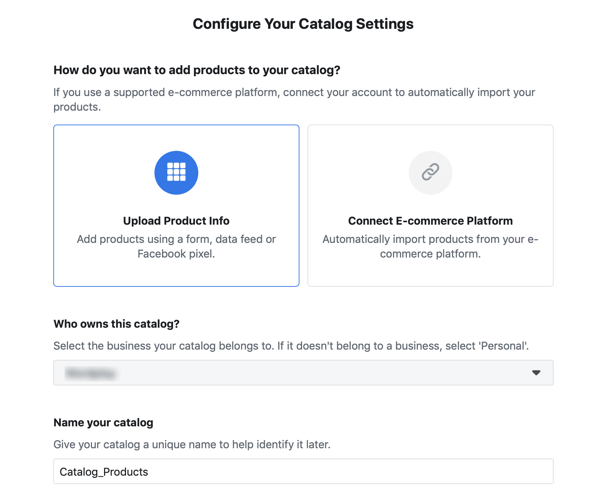
Si vous préférez importez vos produits depuis l'un des partenaires de la plateforme de commerce électronique de Facebook (Shopify, WooCommerce, etc.), sélectionnez Connect E-Commerce Platform. Ces plateformes savent comment formater et fournir des informations à Facebook pour créer votre catalogue de produits.
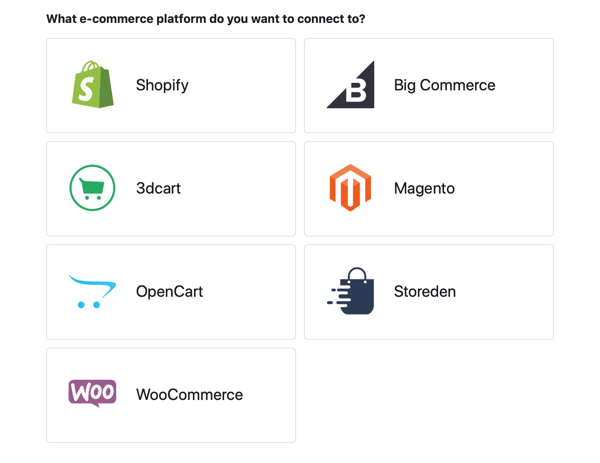
Suivant, sélectionnez votre entreprise dans la liste déroulante et saisissez un nom de catalogue. ensuite cliquez sur Créer. Si vous avez opté pour un partenaire de plateforme de commerce électronique, cliquez sur Terminer la configuration et suivez les invites.
Téléchargez vos produits
Si vous importez vous-même vos produits, ouvrez votre nouveau catalogue et cliquez sur l'onglet Sources de données produit. ensuite cliquez sur Ajouter des produits.
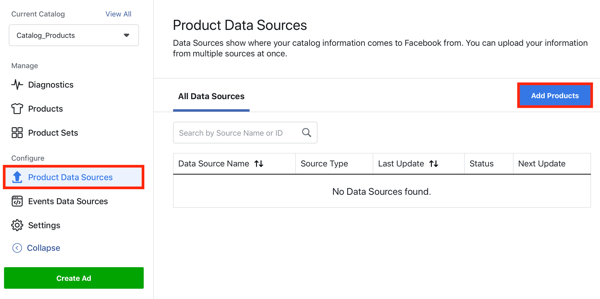
Maintenant choisissez l'une de ces options pour ajouter des articles à votre catalogue Facebook:
- Ajouter manuellement: Remplissez un formulaire pour chaque produit que vous souhaitez ajouter à votre catalogue.
- Utiliser les flux de données: Télécharger un fichier de flux de données CSV spécialement formaté avec vos informations produit.
- Connectez les pixels Facebook: Utilisez des pixels sur votre site Web pour garder votre catalogue de produits à jour. Vous devrez ajouter un code spécifique pour chaque produit à chaque pixel. Ce processus est plus complexe et l'utilisation de l'option manuelle ou d'une intégration de partenaire est beaucoup plus facile.
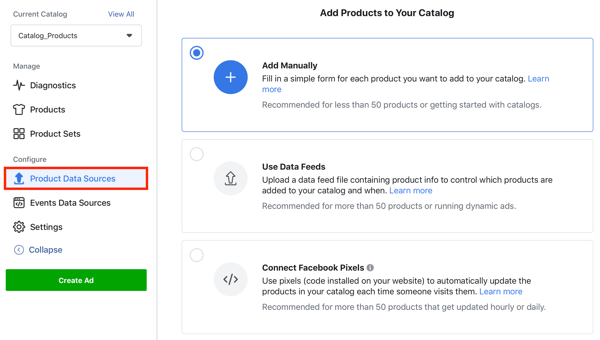
Connectez le pixel Facebook à votre catalogue Facebook
Une fois que vous avez créé votre catalogue, connectez votre pixel à celui-ci pour collecter plus d'informations sur la manière dont les visiteurs de votre site Web interagissent avec vos produits et achètent sur votre site.
Pour connecter votre pixel, ouvrez votre catalogue Facebook et cliquez sur l'onglet Sources de données d'événements. ensuite sélectionnez votre pixel et cliquez sur Terminé.
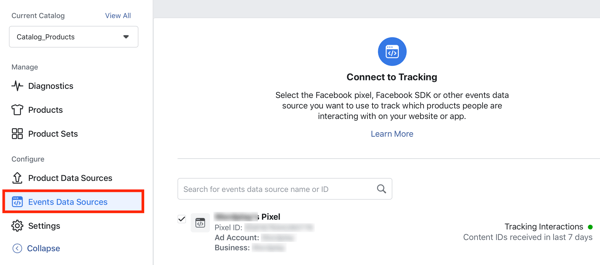
La connexion de votre pixel à vos produits en ligne vous permet de débloquer deux types d'annonces puissants pour de meilleures ventes en ligne et des rapports plus précis: les annonces de conversion et les annonces de produits dynamiques.
Annonces de conversion
Si vous sélectionnez l'objectif de la campagne Conversions, Facebook optimisera la diffusion de vos annonces auprès des personnes de votre audience susceptibles pour effectuer un type spécifique de comportement de conversion (comme effectuer un achat ou compléter une inscription) en fonction des commentaires de votre pixel. Les annonces de conversion vous permettent également de voir un coût direct par événement de conversion, ce qui rend les rapports et les prévisions de retour sur investissement plus précis.
Lorsque vous configurez votre campagne, sélectionnez le bouton d'option Site Web dans la section Conversion et choisissez votre pixel et votre événement de conversion.
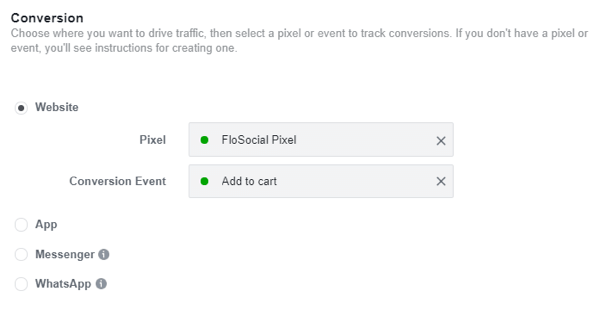
Les annonces de conversion nécessitent un minimum de 50 conversions en 7 jours pour être pleinement optimisées. Sinon, la diffusion des publicités peut être plus lente ou moins efficace tant que Facebook n'a pas été en mesure de collecter ces informations à partir de votre pixel.
Annonces produit dynamiques
Si vous avez un catalogue de produits Facebook et un pixel qui y est connecté, vous pouvez exécuter annonces de produits dynamiques. Ce type d'annonce est l'ultime publicité de suivi, de vente incitative et de vente croisée, et peut aider à augmenter les ventes et les taux de conversion.
Les annonces de produits dynamiques sont déclenchées par une action client sur votre site Web, telle que la consultation d'un certain produit ou l'achat d'un article particulier. Sur la base des informations produit collectées par le pixel, Facebook identifie les produits ou catégories de produits avec lesquels les gens ont interagi et leur propose des publicités basées sur ce comportement. Les annonces elles-mêmes peuvent montrer un produit qu'ils ont consulté ou une gamme de produits similaires.
Par exemple, si un client parcourt la section chaussures de votre boutique en ligne mais n'achète rien, vous pouvez déclencher des annonces qui diffusent une chaussure ou une gamme de produits en particulier. Ou si un client ajoute des produits à son panier mais n'effectue pas d'achat, diffusez une annonce qui l'encourage à finaliser son achat ou proposez un code de bon de réduction pour l'inciter à conclure la transaction.
Pour créer une annonce produit dynamique, sélectionnez Ventes par catalogue comme objectif de votre campagne.
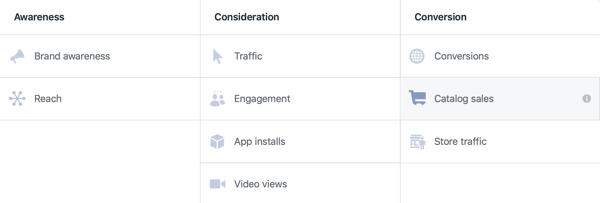
ensuite sélectionnez le catalogue de produits que vous souhaitez utiliser.
Au niveau de l'annonce, choisissez si vous souhaitez présenter aux clients une gamme ou une catégorie de produits ou effectuer une vente croisée ou incitative de produits spécifiques.
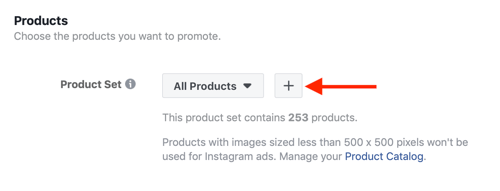
Si vous souhaitez afficher certains produits ou groupes de produits, cliquez sur le bouton + et utilisez des filtres pour définir les produits qui apparaîtront dans vos annonces.
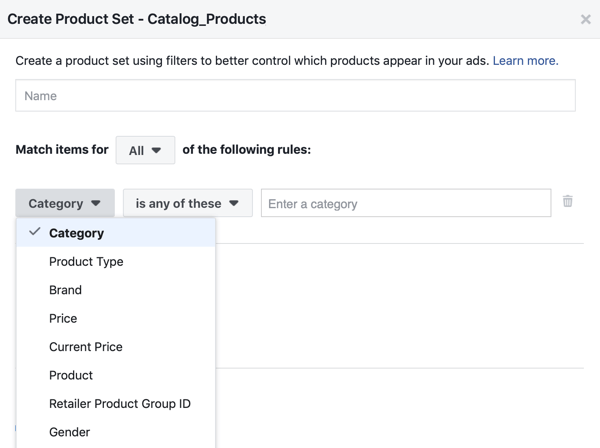
Sous la section Audience, choisissez les conditions (déclencheurs) dans lesquelles les annonces dynamiques de produits seront diffusées.
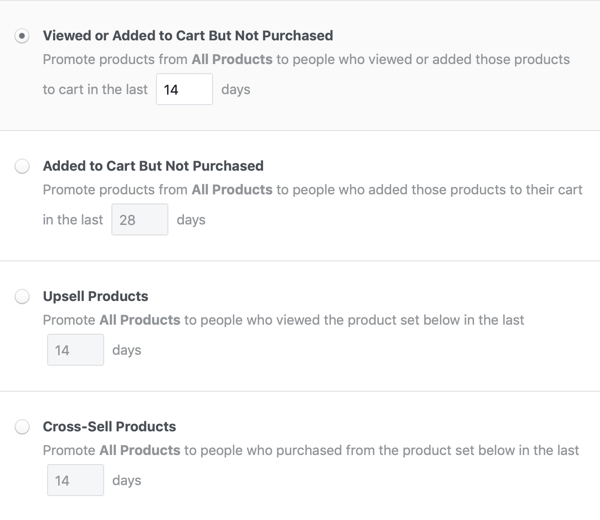
Pour la création publicitaire, vous pouvez afficher des diaporamas, des carrousels, des publicités de catalogue ou des produits uniques. Si vous ne voulez pas que Facebook remplir les informations et les images de votre catalogue de produits, vous pouvez personnaliser les images et le texte.
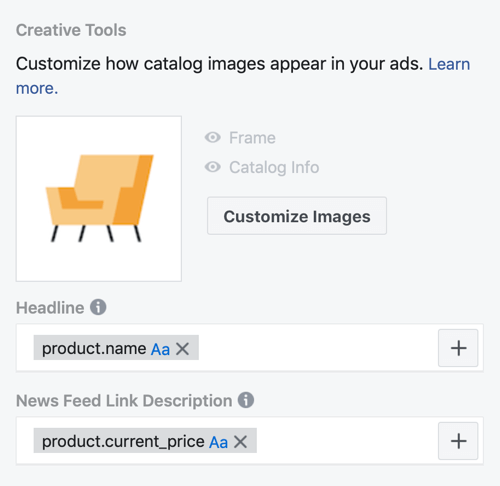
# 5: Analysez vos données de pixel
La page de pixels Facebook dans le gestionnaire d'événements affiche toutes vos données de pixels. Cliquez sur l'onglet Sources de données à voir un aperçu de toutes les informations reçues et des détails de toutes les intégrations de partenaires (Shopify, WooCommerce, etc.) et de toutes les conversions personnalisées que vous avez créées.
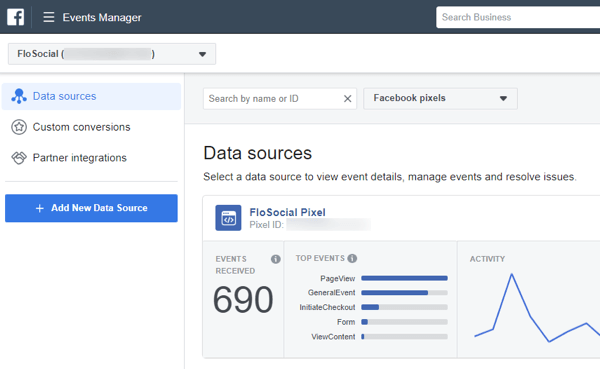
La vue d'ensemble des pixels affiche les informations des 30 derniers jours, donc si vous exécutez des rapports sur un événement de pixel reçues à certains moments, il est préférable de générer des rapports sur ces données à la même heure chaque mois pour recueillir les Info. Lors de la création d'une audience personnalisée, le pixel peut remonter à 180 jours d'informations sur le site et les utiliser pour créer des audiences personnalisées.
Conclusion
Le pixel Facebook est un outil puissant pour comprendre vos publics et comment ils interagissent avec votre site Web. Avec l'outil de configuration d'événements Facebook, vous pouvez ajouter des événements à votre site Web en fonction d'actions et de déclencheurs de chargement d'URL ou de page sans avoir à installer de code. Les informations que vous tirez du pixel vous aideront à vous rapprocher de vos clients et à diffuser les bonnes informations et publicités au bon moment.
Qu'est-ce que tu penses? L'installation sans code de pixels d'événements Facebook vous encouragera-t-elle à les ajouter à votre site Web? Partagez vos pensées et vos questions dans les commentaires ci-dessous.
Plus d'articles sur les publicités Facebook:
- Découvrez quatre façons de générer des clics, des prospects et des conversions à l'aide des publicités Facebook.
- Apprenez à créer un entonnoir de reciblage publicitaire Facebook efficace.
- Découvrez comment créer des rapports personnalisés dans Facebook Ads Manager.



