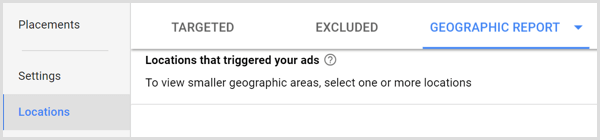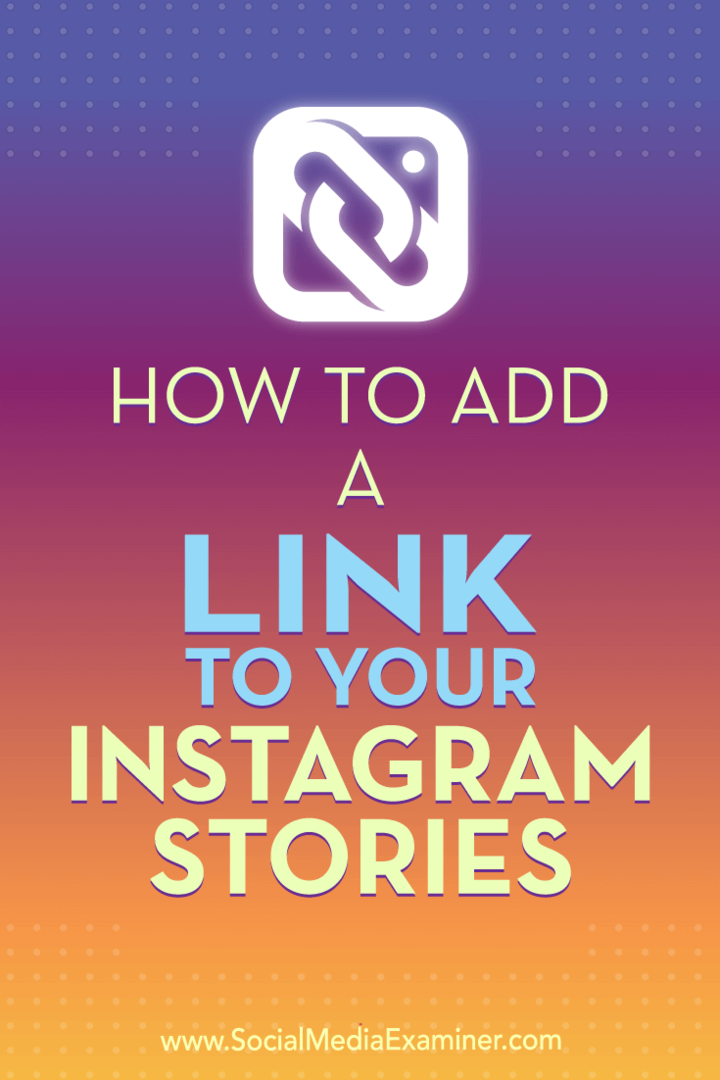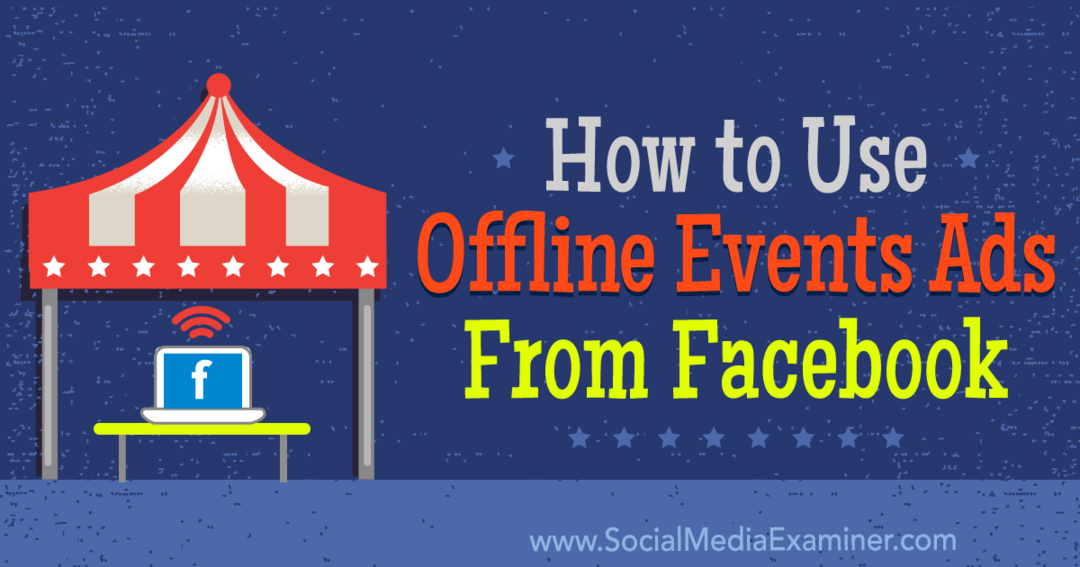Comment réparer "Une exception non gérée s'est produite dans votre application"
Microsoft Windows 11 Héros / / June 09, 2023

Publié
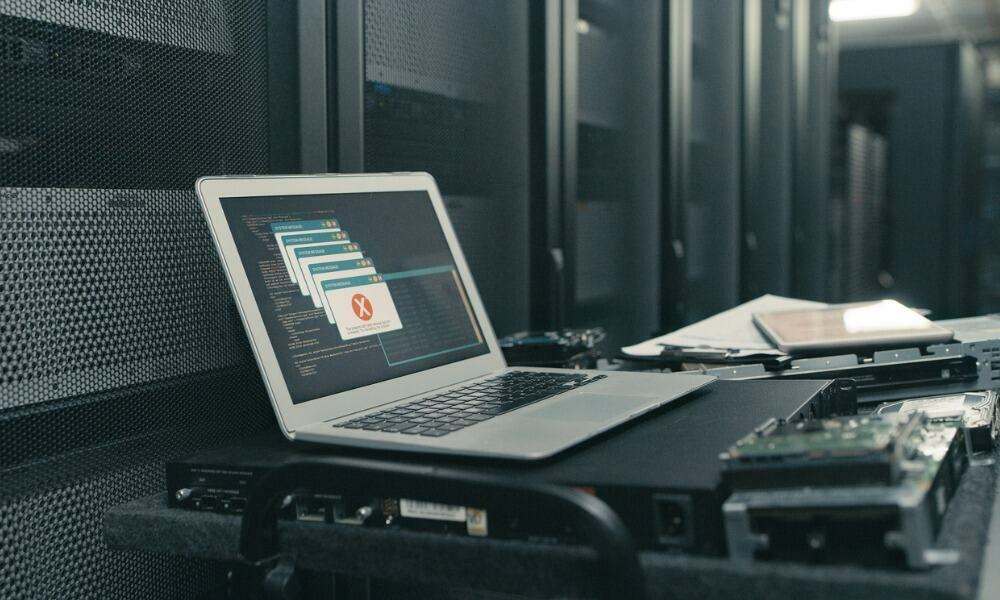
Si vous voyez une erreur "une exception non gérée s'est produite dans votre application" sur votre PC Windows, nous vous montrerons des solutions que vous pouvez utiliser pour la corriger ici.
Si vous exécutez des applications ou jouez sur votre ordinateur Windows, vous pouvez rencontrer un "exception non gérée est survenue dans votre application" erreur.
Cette erreur est liée à Microsoft .NET Framework, mais elle peut également être causée par des applications ou des fichiers système corrompus. Heureusement, nous avons quelques options que vous pouvez utiliser pour corriger l'erreur "une exception non gérée s'est produite dans votre application" ci-dessous.
Exécuter l'outil de réparation de .NET Framework
L'un des premiers endroits pour commencer à résoudre le problème consiste à exécuter le Réparation de .NET Frameworkoutil, qui détectera et réparera les problèmes fréquents avec le .NET Framework ou ses mises à jour.
Pour exécuter l'utilitaire de réparation .NET Framework :
- Télécharger le Outil de réparation Microsoft .NET Framework.
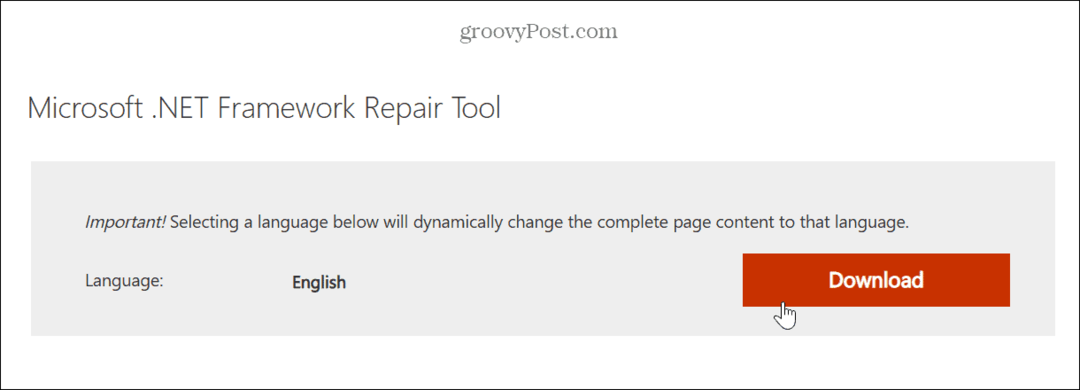
- Exécutez l'outil, acceptez les termes de la licence et cliquez sur Suivant.

- L'outil détectera les problèmes et affichera les modifications recommandées. Cliquez sur Suivant pour appliquer les changements.
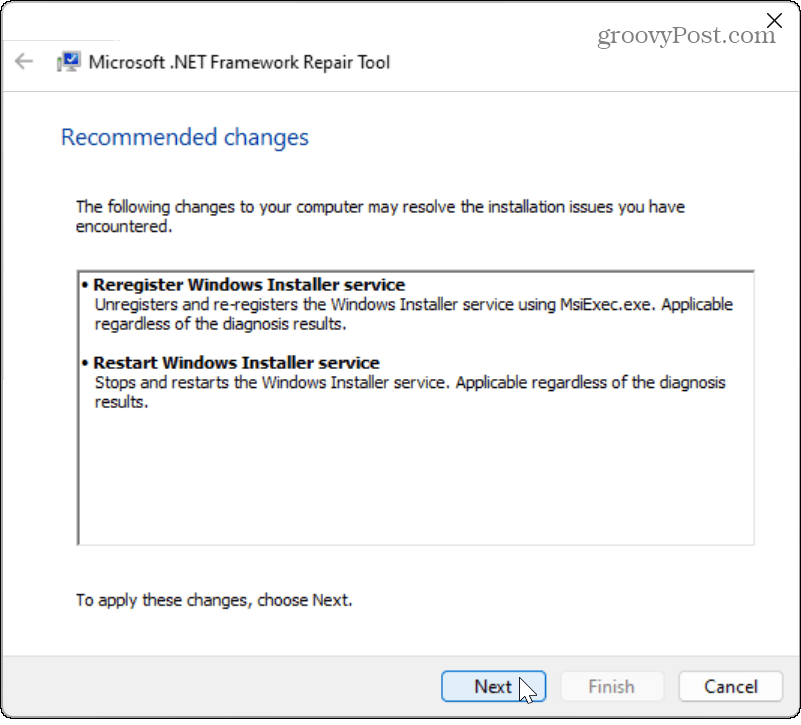
- Une fois les modifications appliquées, cliquez sur le Finir bouton.
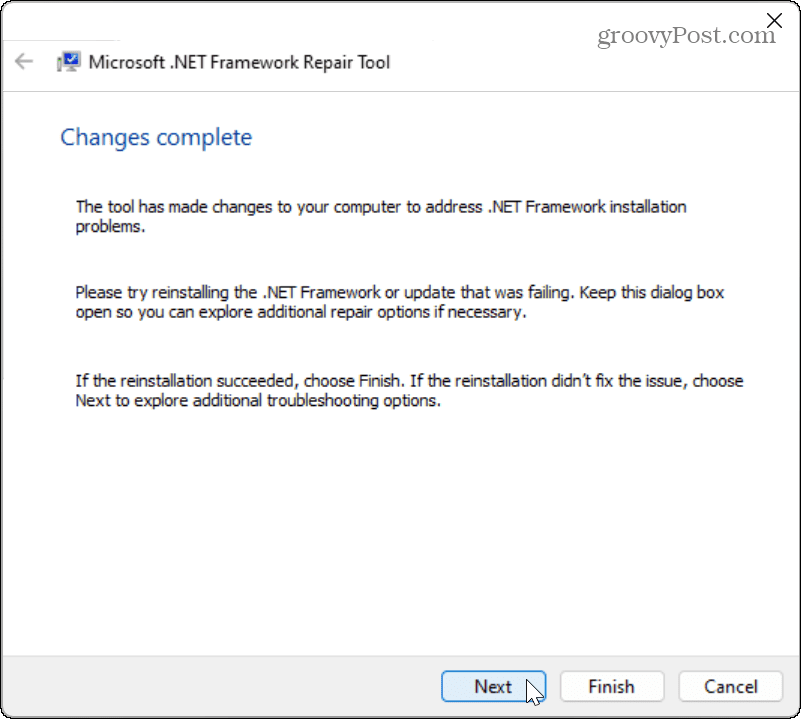
- Redémarrez votre PC et voyez si l'application, le jeu ou le fichier problématique fonctionne.
Activer .NET Framework sous Windows
Si vous rencontrez toujours l'erreur après avoir exécuté l'outil de réparation, assurez-vous que toutes les versions du .NET Framework sont activés sur votre système. S'ils ne sont pas installés, cela peut provoquer l'erreur d'exception non gérée.
Pour activer .NET Framework sous Windows :
- Presse Touche Windows + R pour ouvrir le Courir dialogue.
- Taper caractéristiques optionnelles et cliquez D'ACCORD ou appuyez sur Entrer.
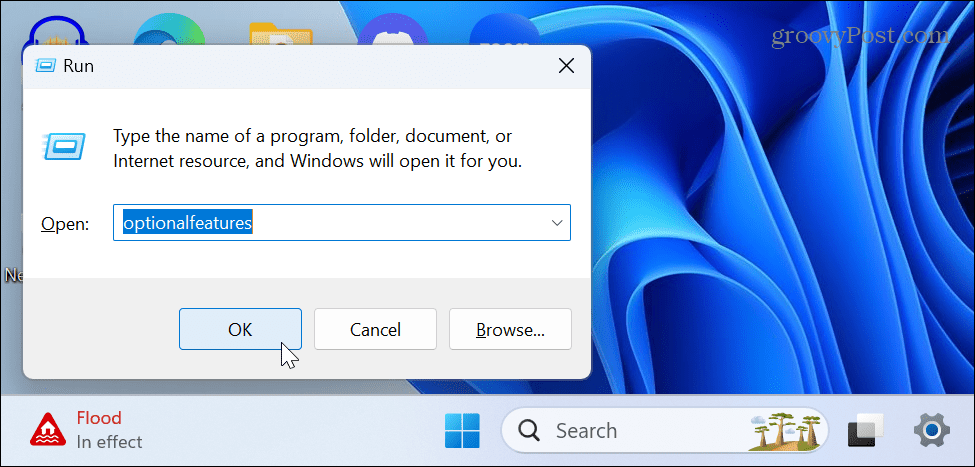
- Vérifiez les deux .NET Framework options dans l'écran Fonctionnalités de Windows et cliquez sur D'ACCORD.
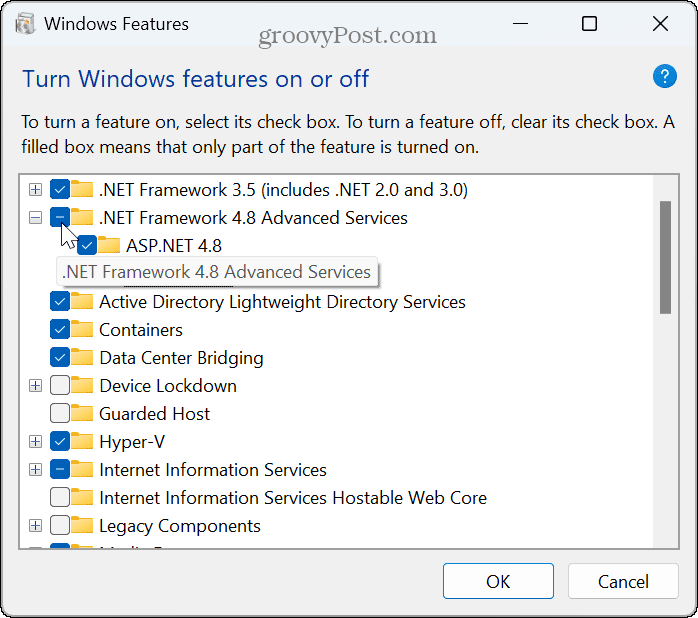
- Sélectionnez le Laissez Windows Update télécharger les fichiers pour vous option sur l'écran suivant.
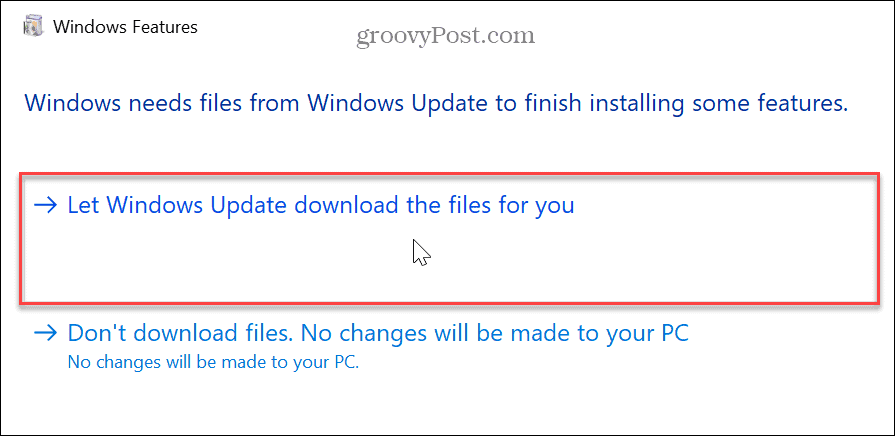
- Prévoyez du temps pour que les composants soient téléchargés et installés.
- Lorsque vous avez terminé, cliquez sur le Fermer et redémarrez votre PC si nécessaire.
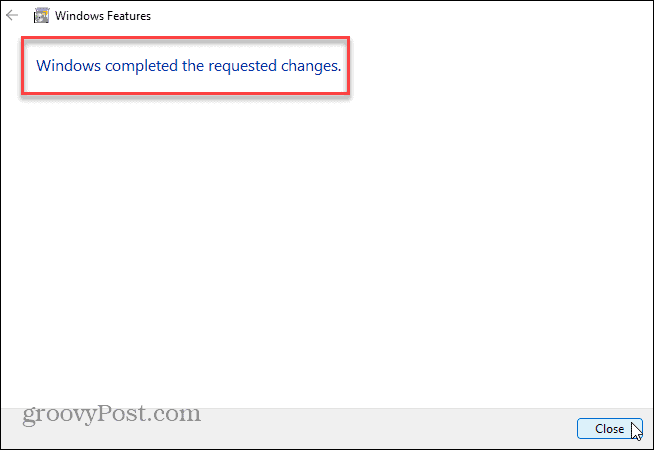
Installer les mises à jour Windows
Il est essentiel de conserver votre PC Windows pour vous assurer que vous disposez des dernières mises à jour de sécurité et de fonctionnalités. Il fournit également des corrections de bogues qui pourraient être à l'origine de l'erreur. Ainsi, vous pouvez manuellement vérifier les mises à jour Windows et installez tous les correctifs qu'il trouve.
Ouvrir Paramètres > Mise à jour Windows et cliquez sur le Vérifier les mises à jour bouton. Notez qu'un redémarrage peut être nécessaire pour installer les derniers correctifs.
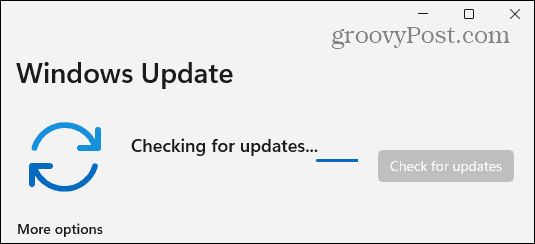
Rechercher des virus ou des logiciels malveillants
En plus des problèmes avec .NET ou des fichiers corrompus, votre système peut être infecté par un virus ou un autre code malveillant. Par exemple, Windows 11 a sa propre fonctionnalité de sécurité Windows intégrée, mais cela ne fait jamais de mal d'analyser votre système manuellement.
Lancez la sécurité Windows à partir du Commencer menu, sélectionnez Protection contre les virus et les menaces, et lancez un Scan complet.
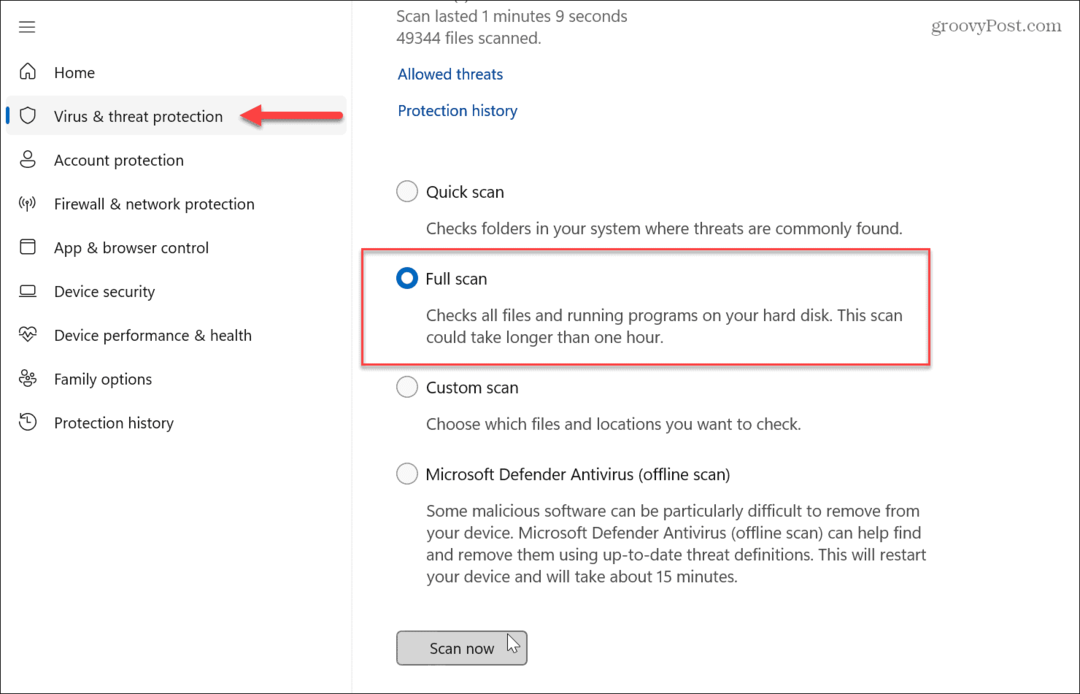
Indépendamment de ce qu'il détecte ou non, c'est l'occasion idéale de mettre en place Sécurité Windows pour une protection maximale pour prévenir de futures attaques de virus et de logiciels malveillants.
De plus, si vous voulez un deuxième avis, lancez un programme AV tiers gratuit comme AVG Antivirus ou Avast pour voir s'il découvre un problème et suivez ses instructions à l'écran pour le supprimer.
Exécutez des analyses SFC et DISM
Vous pouvez régler le problème en exécution d'analyses SFC et DISM si l'erreur est causée par des fichiers système corrompus. Chaque analyse identifiera et corrigera ces fichiers. Il est généralement recommandé d'exécuter d'abord une analyse SFC, suivie d'une analyse DISM.
Pour exécuter l'analyse SFC sous Windows 11 :
- appuie sur le Clé Windows.
- Rechercher PowerShell et cliquez sur le Exécuter en tant qu'administrateur options à droite.
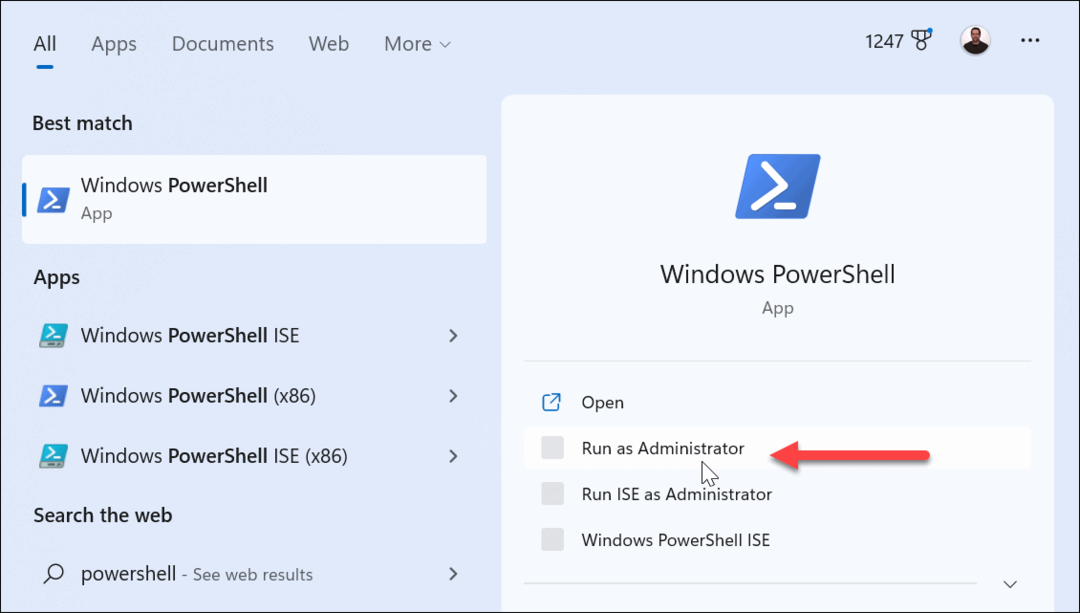
- Quand le PowerShell le terminal se lance, tapez la commande suivante et appuyez sur Entrer:
sfc /scannow

- Après avoir terminé l'analyse SFC, exécutez une Balayage DISM pour trouver et remplacer les fichiers système corrompus que l'analyse précédente a peut-être manqués.
- Dans la même fenêtre de terminal ouverte en tant qu'administrateur, exécutez la commande suivante :
DISM /En ligne /Cleanup-Image /RestoreHealth
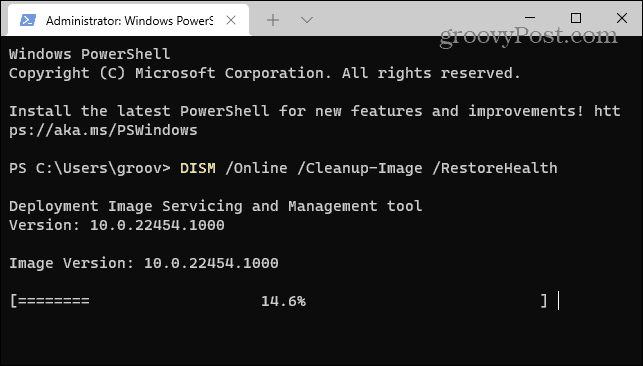
Notez que ces analyses peuvent prendre un certain temps. La durée varie d'un système à l'autre, assurez-vous donc de prévoir du temps pour que les analyses s'exécutent et se terminent. Après avoir exécuté les deux analyses, vérifiez si vous rencontrez toujours des problèmes avec l'erreur dans l'application, le jeu ou le fichier problématique.
Correction de .NET et d'autres erreurs sous Windows 11
Lorsque vous voyez une erreur «une exception non gérée s'est produite dans votre application», la réparation du .NET Framework est généralement le meilleur moyen de le réparer. Cependant, si cela est dû à des fichiers système corrompus ou à un code malveillant, vous pouvez utiliser les autres options ci-dessus pour corriger l'erreur et reprendre le travail.
Alors que Windows 11 fonctionne bien par rapport aux versions précédentes, des problèmes apparaîtront périodiquement que vous devrez résoudre. Par exemple, découvrez comment corriger une erreur de réseau non identifié. Ou, vous devrez peut-être réparer le partage réseau ne fonctionne pas sur Windows 11.
Et si vous obtenez une erreur BSoD, découvrez comment corriger Exception Kmode non gérée. Pas encore sur Windows 11? Pas de soucis. Apprendre à installer et dépanner .NET Framework sur Windows 10 si vous rencontrez une erreur d'exception non gérée.