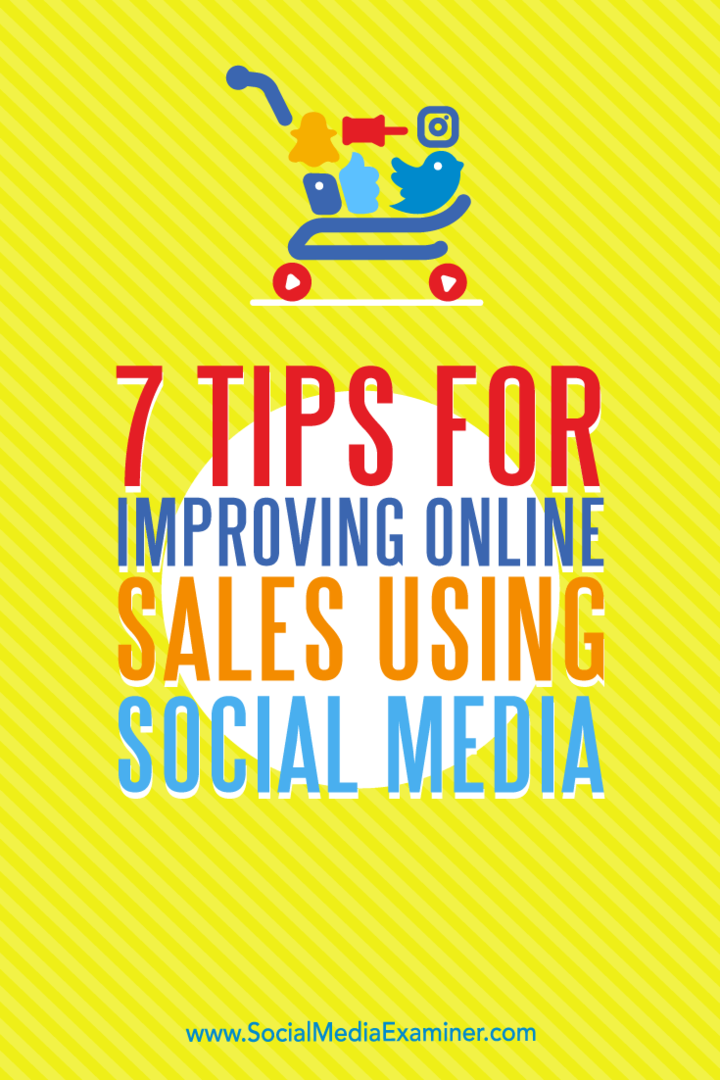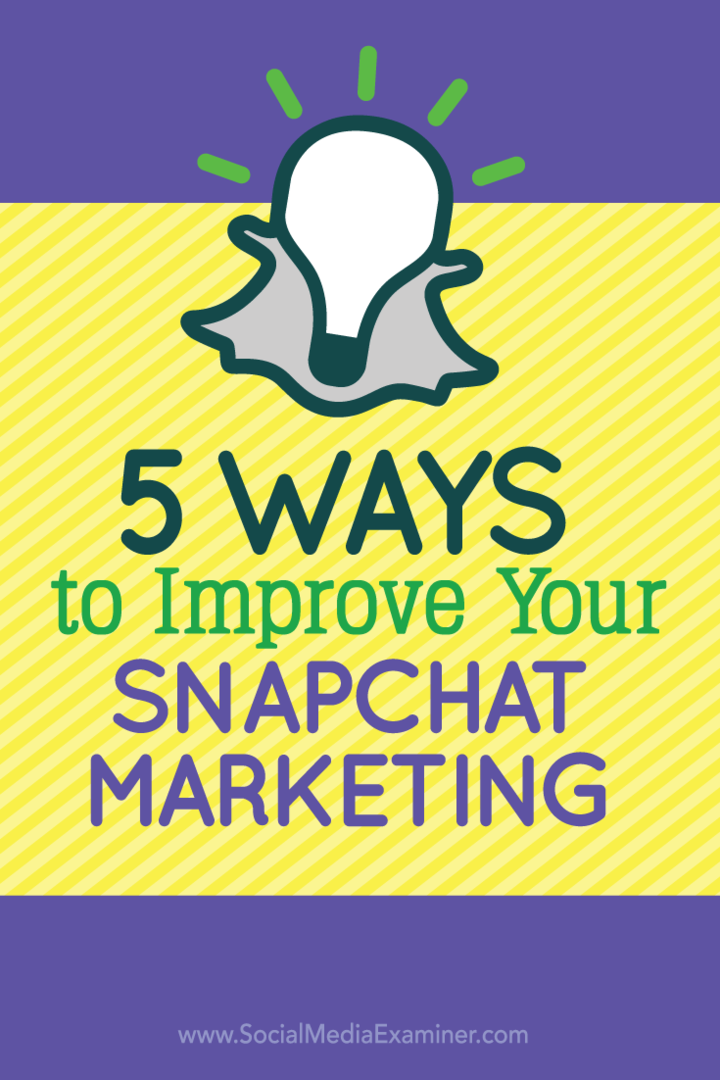Comment localiser le dossier AppData sur Windows 11
Microsoft Windows 10 Windows 11 Héros / / May 24, 2023

Publié

Les applications que vous installez sur Windows stockent une grande partie de leurs données dans le dossier AppData. Vous avez rarement besoin d'y accéder, mais nous vous montrerons comment dans ce guide.
Avoir accès à la Données d'application dossier sur Windows est important dans différents scénarios. Cependant, le dossier est masqué par défaut et vous ne savez peut-être pas comment localiser le dossier AppData sous Windows 11.
Chaque compte d'utilisateur sur votre système possède un dossier AppData avec du contenu tel que des fichiers de paramètres personnalisés et d'autres données uniques pour les applications. Il comprend également le Local, LocalBas, et Roaming sous-dossiers.
Chaque dossier comprend des données différentes pour des applications telles que votre navigateur, votre client de messagerie et d'autres logiciels installés. Lors du dépannage ou de la sauvegarde de vos paramètres d'application et de jeu, vous devrez peut-être accéder à AppData.
Qu'est-ce que le dossier AppData ?
Microsoft a introduit le dossier AppData (abréviation de Application Data) avec Windows Vista, et il a été dans toutes les versions depuis. Le dossier caché contient les données dont votre application système a besoin pour s'exécuter.
Le dossier comprend trois sous-dossiers et stocke la plupart des données de votre application, telles que les signets et le cache de votre navigateur, les sessions enregistrées, les paramètres de jeu, etc. Vous n'aurez pas besoin d'accéder au dossier très souvent, mais vous devrez peut-être le faire lorsque vous essayez de dépanner une application ou de sauvegarder des paramètres spécifiques.
Le Local Le dossier contient des fichiers pour le PC actuel et n'est pas synchronisé avec d'autres systèmes. LocalBas est similaire à Local mais inclut des applications à faible intégrité avec des paramètres de sécurité Windows restreints tels que fichiers temporaires.
Finalement, le Roaming Le dossier contient des fichiers d'application critiques: il s'agit des fichiers et des dossiers dont une application a besoin pour s'exécuter. Ces données « erreront » de PC en PC avec votre compte utilisateur. Par exemple, votre Spotify paramètres ou Mozilla Firefox les données de profil vous accompagnent d'un appareil à l'autre.
À moins que vous n'ayez complètement reconfiguré votre système, le dossier se trouve dans C:\Utilisateurs\
Donc, si vous devez accéder à quelque chose dans votre dossier AppData, nous vous montrerons quelques moyens simples d'y accéder.
Comment ouvrir le dossier AppData à l'aide de Run
Étant donné que le dossier est caché, il est difficile d'y accéder à moins que vous ne fassiez Windows affiche les fichiers cachés ou ouvrez-le directement. Ainsi, par exemple, vous pouvez y accéder facilement depuis le Courir boîte de dialogue à l'aide de quelques frappes et d'une commande de base.
Pour trouver le dossier AppData à partir de Run :
- Presse Touche Windows + R pour lancer le Courir fenêtre de dialogue.
- Tapez ce qui suit et cliquez D'ACCORD ou appuyez sur Entrer:
%Données d'application%
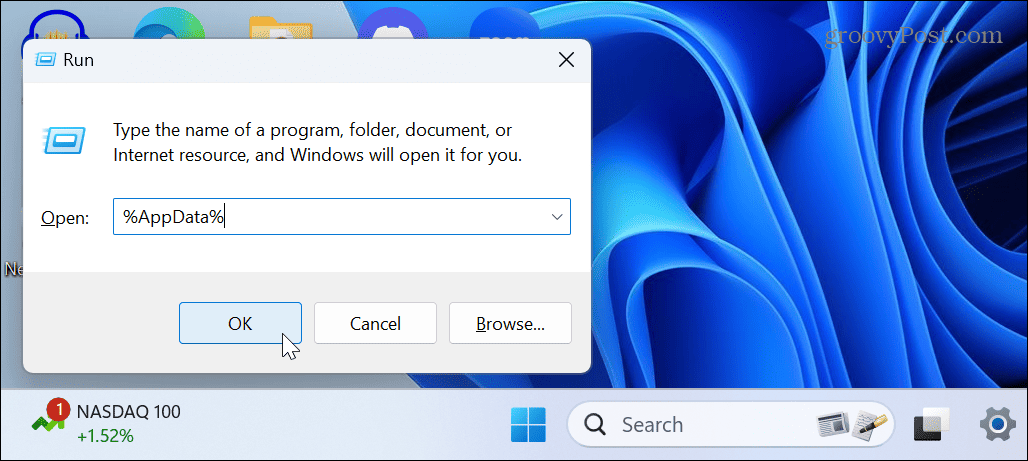
- L'explorateur de fichiers se lancera sur le Roaming sous-dossier. Notez qu'une grande partie des données de votre application installée sont stockées ici, donc si vous ne avoir une sauvegarde, sachez qu'il n'est pas destiné à être supprimé.
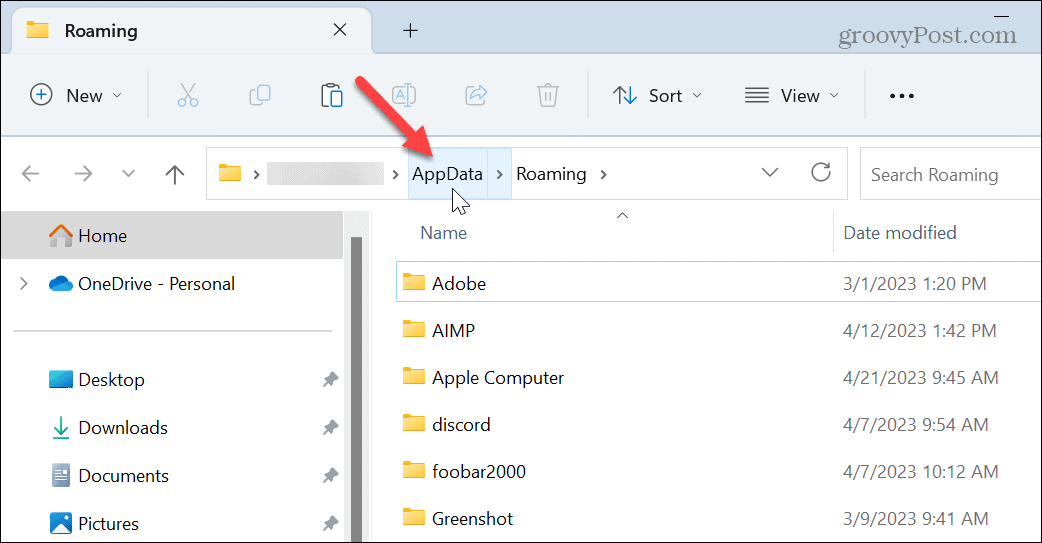
- Cliquez sur Données d'application dans la barre d'adresse de l'explorateur de fichiers pour afficher les trois sous-dossiers à l'emplacement AppData.
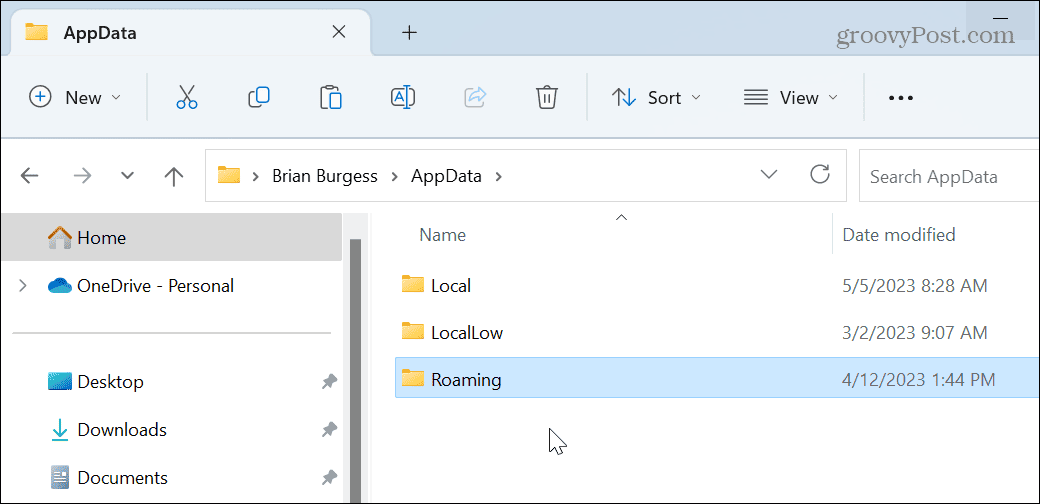
Comment afficher AppData et utiliser l'explorateur de fichiers
Le dossier AppData est vital pour les applications que vous installez sous Windows. Pour protéger ces fichiers, Windows masque le dossier AppData par défaut pour éviter toute altération inutile. Si vous avez besoin de le trouver, vous pouvez afficher le dossier et le voir avec Explorateur de fichiers.
Par exemple, si vous accédez manuellement à C:\Utilisateurs\, vous ne verrez pas le dossier AppData et vous devrez afficher le dossier voir ça.
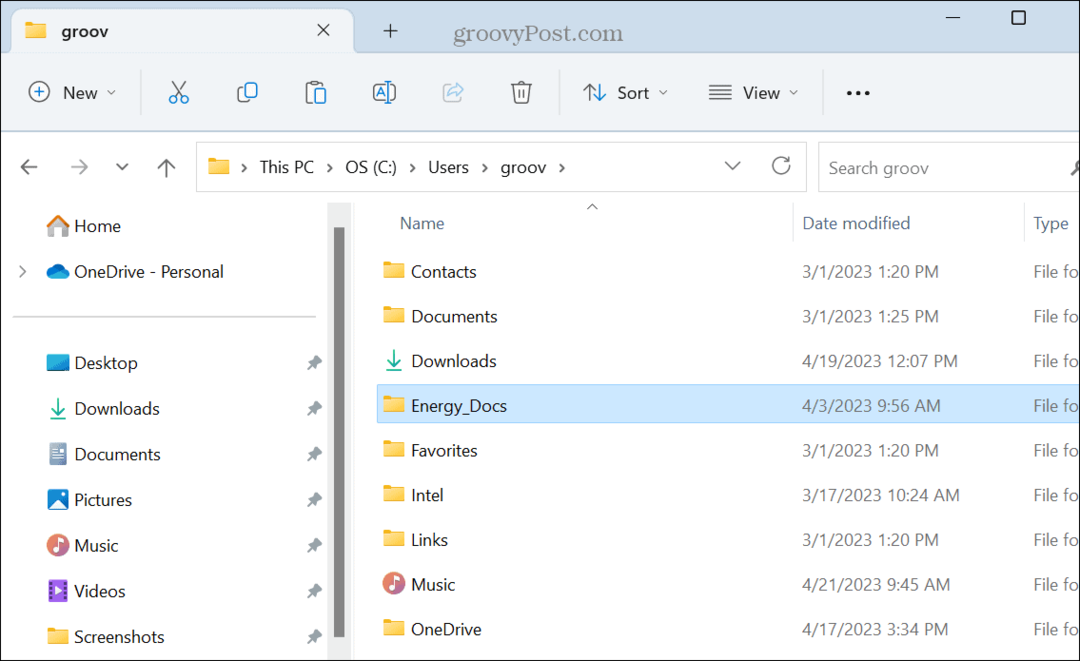
Pour afficher AppData sur Windows 11 :
- Presse Touche Windows + E pour lancer une instance de Explorateur de fichiers.
- Cliquez sur Voir à partir de la barre d'outils supérieure.
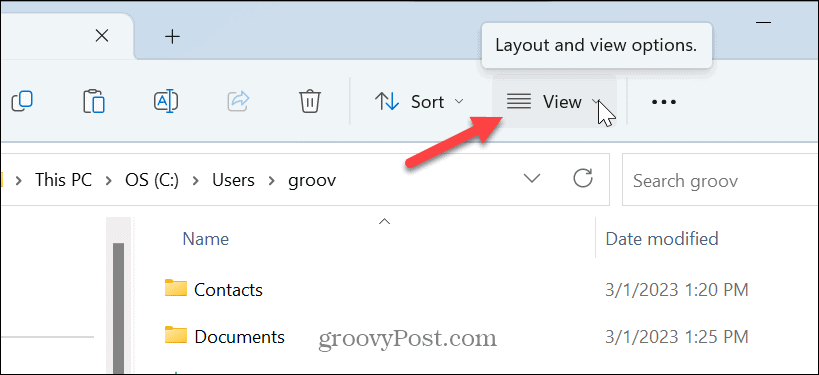
- Sélectionner Afficher > Éléments masqués lorsque le menu apparaît.
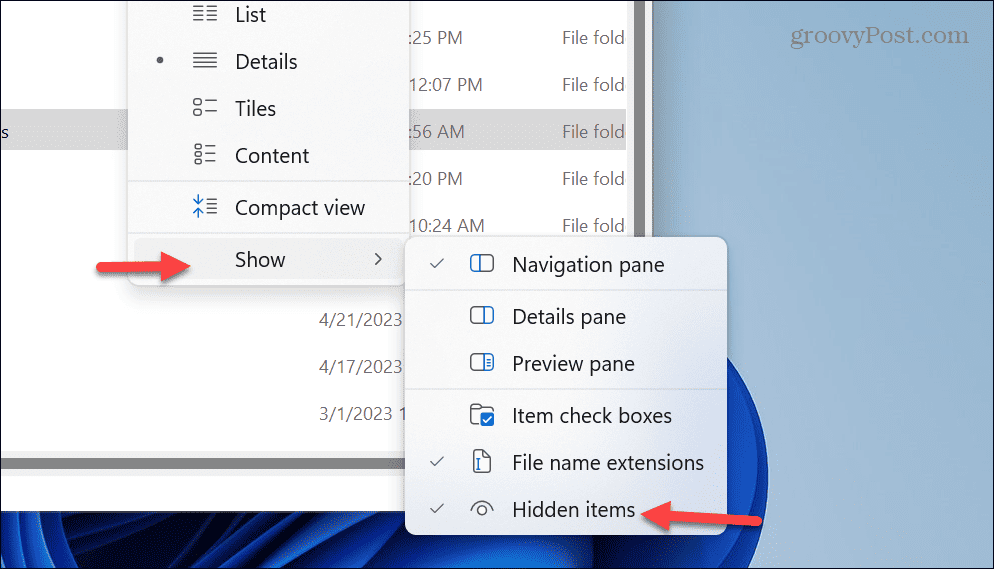
- Aller vers C:\Utilisateurs\
\ et vous verrez le Données d'application dossier. Remplacer avec le bon dossier pour votre compte utilisateur. Notez qu'il sera un peu transparent, indiquant un élément caché dans l'explorateur de fichiers.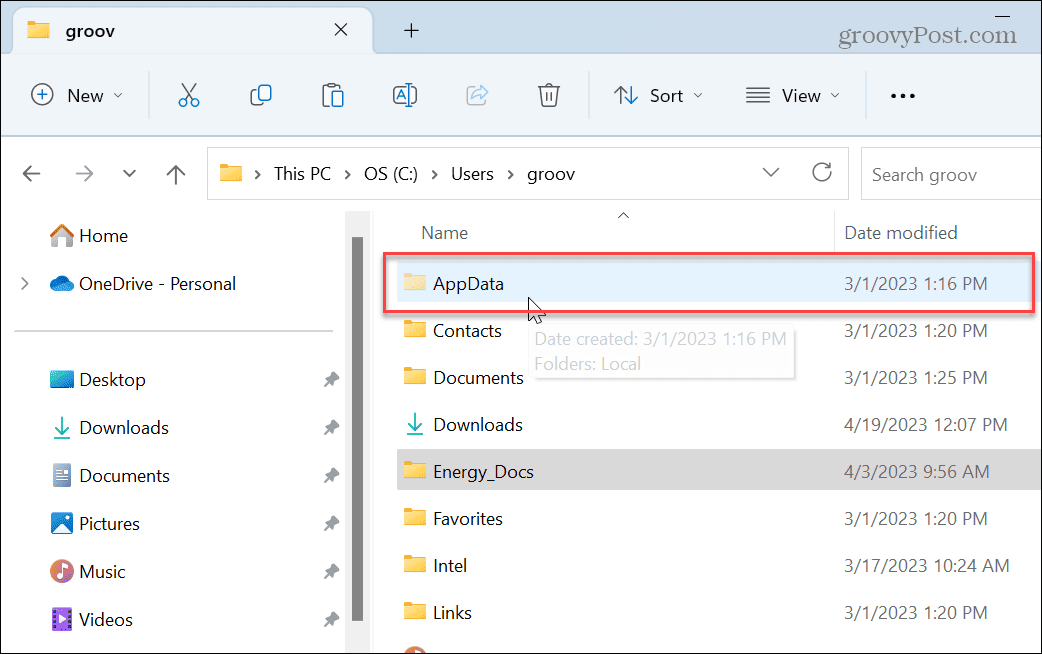
Gérer AppData et d'autres dossiers à partir de l'explorateur de fichiers
Que vous dépanniez une application ou que vous sauvegardiez les paramètres de votre jeu préféré, les données AppData sont essentielles. Mais rappelez-vous que les fichiers dans AppData sont cruciaux pour que les applications fonctionnent. Donc, si vous n'êtes pas un utilisateur expérimenté, il est préférable de le laisser caché, ainsi que ses sous-dossiers.
Bien sûr, il existe d'autres moyens de gérer les fichiers et les dossiers sous Windows. Par exemple, pour une meilleure gestion des fichiers, découvrez Onglets de l'explorateur de fichiers. Ou peut-être préférez-vous Explorateur de fichiers à ouvrir sur ce PC au lieu de l'accès rapide.
Pour rendre les éléments stockés dans OneDrive plus accessibles, vous pouvez ouvrir l'explorateur de fichiers sur OneDrive. Et parfois, vous pouvez rencontrer des problèmes avec la gestion des fichiers et des dossiers et avoir besoin de réparer l'explorateur de fichiers ne fonctionne pas.
Comment trouver votre clé de produit Windows 11
Si vous avez besoin de transférer votre clé de produit Windows 11 ou si vous en avez simplement besoin pour effectuer une installation propre du système d'exploitation,...