Comment désactiver l'accrochage à la rotation dans PowerPoint
Microsoft Office Microsoft Powerpoint Power Point Bureau Héros / / May 03, 2023

Dernière mise à jour le
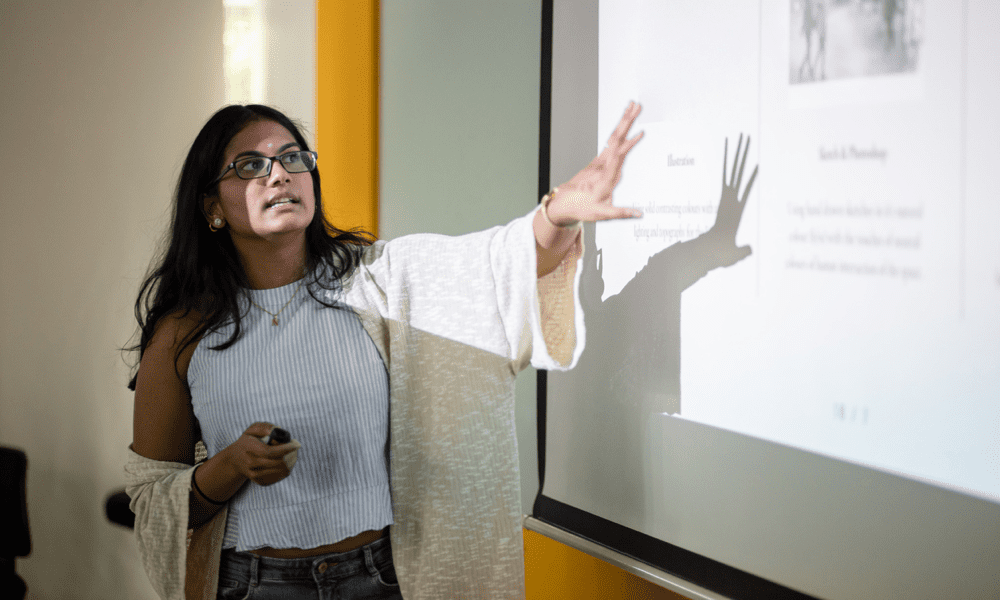
Si vous souhaitez organiser vos images dans PowerPoint, vous souhaiterez peut-être désactiver la rotation. Ce guide explique comment.
Voulez-vous faire pivoter des objets dans PowerPoint sans être limité par les lignes ou les repères de la grille? Voulez-vous créer des effets plus dynamiques et créatifs avec vos images et vos formes ?
Si tel est le cas, vous souhaiterez peut-être désactiver l'accrochage à la rotation dans PowerPoint. L'accrochage à la rotation est une fonction qui aligne automatiquement vos objets avec l'incrément de 15 degrés le plus proche lorsque vous les faites pivoter. Cela peut vous aider à créer de la cohérence lors du déplacement d'images et d'objets, mais cela peut également limiter votre flexibilité pour déterminer où vous souhaitez les placer.
Pour vous aider, nous allons vous montrer comment désactiver l'accrochage à la rotation dans PowerPoint pour les images et les formes ci-dessous.
Pourquoi devriez-vous désactiver l'accrochage à la rotation dans PowerPoint ?
L'accrochage à la rotation est une fonctionnalité utile qui vous aide à créer des mises en page et des alignements précis. L'alignement de vos objets sur les lignes de la grille, les guides ou d'autres objets sur votre diapositive peut vous faire gagner du temps et des efforts.
Cependant, il existe certaines situations où l'accrochage de rotation peut être gênant :
- Vous souhaitez faire pivoter un objet d'une petite quantité qui n'est pas un multiple de 15 degrés.
- Vous souhaitez créer un effet plus dynamique ou artistique avec vos objets.
- Plutôt que d'aligner votre objet avec la grille ou les lignes de la grille, vous souhaitez faire correspondre l'angle d'un objet déjà sur votre diapositive.
- Vous voulez plus de contrôle sur l'apparence de vos objets sur votre diapositive.
Dans ces cas, la prochaine étape consiste à désactiver l'accrochage à la rotation. Lorsque l'accrochage à la rotation est désactivé, vous pouvez faire pivoter des objets tels que des images et les partager selon l'angle de degré que vous souhaitez.
Comment désactiver l'accrochage à la rotation pour les images et les formes dans PowerPoint
Les méthodes de désactivation de l'accrochage à la rotation pour les images et les formes sont pour la plupart les mêmes. La seule différence est que les images ont des poignées de rotation vertes dans les coins, tandis que les formes en ont des jaunes.
Cependant, vous pouvez essayer différentes méthodes pour faire le travail.
Comment désactiver l'accrochage à la rotation pour les images et les formes dans PowerPoint à l'aide de votre souris
Le moyen le plus simple de désactiver la rotation pour les images et les formes dans PowerPoint consiste à les faire glisser avec votre souris. Cela désactivera temporairement la fonction d'accrochage et vous permettra de faire pivoter l'objet librement.
Pour faire ça:
- Sélectionnez l'image ou la forme sur votre diapositive.
- Déplacez votre curseur sur l'une des poignées de rotation jusqu'à ce qu'il se transforme en une flèche circulaire.
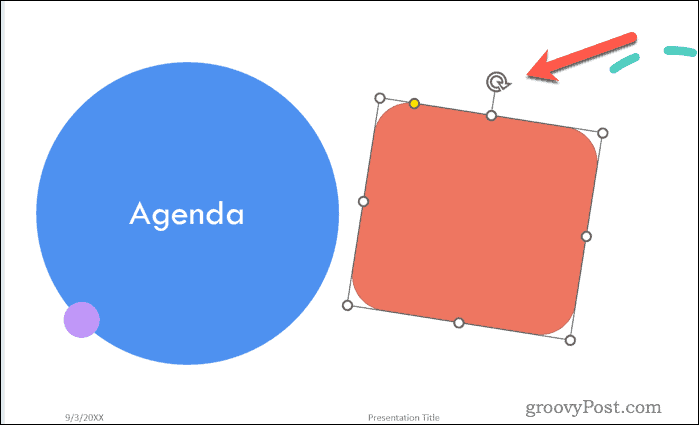
- Maintenez la touche Alt sur votre clavier et faites glisser la poignée dans le sens des aiguilles d'une montre ou dans le sens inverse des aiguilles d'une montre jusqu'à ce que vous obteniez l'angle souhaité.
- Relâchez le bouton de votre souris et le Autre clé.
Votre image devrait maintenant être dans la position sélectionnée (en dehors des lignes de la grille).
Comment désactiver l'accrochage à la rotation pour les images et les formes dans PowerPoint à l'aide du menu Format d'image ou Forme
Une autre façon d'éviter l'accrochage par rotation pour les images et les formes consiste à saisir un angle de degré spécifique à l'aide de la touche Formater l'image ou Formater la forme menu. Cela vous permettra d'entrer n'importe quel nombre entre -360 et 360 degrés pour votre objet.
Pour faire ça:
- Sélectionnez l'image ou la forme sur votre diapositive.
- Faites un clic droit dessus et choisissez Formater l'image ou Formater la forme dans le menu qui s'affiche.
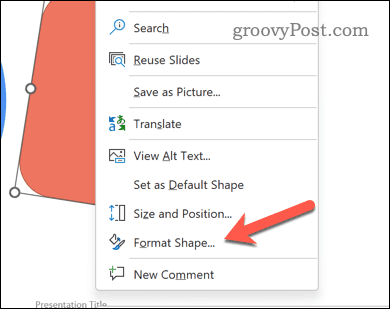
- Dans le Formater l'image ou Formater la forme menu, cliquez sur Taille et propriétés (l'icône qui ressemble à un carré avec des flèches).
- Près de Rotation, saisissez un nombre entre -360 et 360 degrés pour régler l'angle de rotation. Un nombre négatif fait référence à une rotation dans le sens inverse des aiguilles d'une montre.
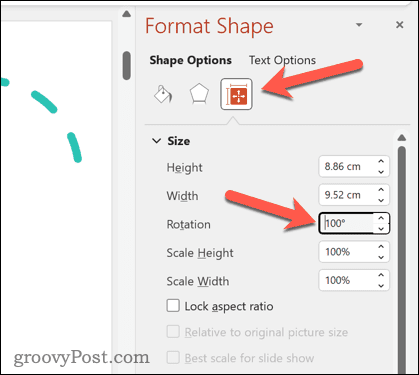
- Presse Entrer ou cliquez n'importe où en dehors de la zone pour enregistrer vos modifications.
Utilisation des raccourcis clavier
À l'aide de raccourcis clavier, vous pouvez désactiver temporairement l'accrochage à la rotation pour les images et les formes. Ceux-ci vous permettent d'augmenter ou de diminuer l'angle d'un degré à la fois.
Pour faire ça:
- Sélectionnez l'image ou la forme sur votre diapositive.
- Presse Ctrl + Alt + Flèche gauche ou Ctrl + Alt + Flèche droite à plusieurs reprises jusqu'à ce que vous obteniez l'angle souhaité.
- Pour faire pivoter par incréments de 15 degrés au lieu d'un degré, appuyez sur Ctrl + Alt + Maj + Flèche gauche ou Ctrl + Alt + Maj + Flèche droite.
Autres méthodes de rotation d'objets dans PowerPoint
Si vous souhaitez éviter l'accrochage à la rotation, il existe d'autres moyens de faire pivoter des objets dans PowerPoint. Ceux-ci inclus:
- Cliquez sur le bouton Rotation sur le Format pour choisir parmi des angles prédéfinis ou retourner votre objet horizontalement ou verticalement.
- Appuyez sur le bouton Aligner sur le Format pour aligner votre objet avec d'autres objets sur votre diapositive ou avec la diapositive elle-même.
- Utiliser des guides pour vous aider à positionner et faire pivoter votre objet plus précisément. Vous pouvez ajouter des guides en accédant à Voir > Guides > Guides statiques ou Guides dynamiques.
- Utiliser les guides intelligents pour vous montrer quand votre objet est aligné avec un autre objet ou avec un guide. Vous pouvez activer Guides intelligents en allant à Voir > Montrer > Guides intelligents.
Ces méthodes vous aideront à faire pivoter vos images sans compter sur l'accrochage aux objets pour guider vos images ou vos formes.
Modification de votre présentation PowerPoint
La désactivation de la rotation magnétique dans PowerPoint peut vous aider à obtenir des effets plus dynamiques avec vos images et vos formes. Vous n'avez pas besoin de vous fier à ce que PowerPoint pense être le meilleur endroit pour votre image pivotée - vous pouvez le choisir vous-même.
Une fois que vous avez fait pivoter vos objets, n'oubliez pas de alignez-les correctement dans PowerPoint pour plus de cohérence. Vous pouvez même essayer des méthodes plus avancées pour améliorer votre présentation, telles que insertion d'images dans des objets dans PowerPoint.
Vous voulez que vos diapositives ressortent mieux? Tu devrais pensez à utiliser des transitions de diapositives- n'exagérez pas trop avec les effets! Enfin, vous pouvez abandonner le texte et ajouter des fichiers vidéo à votre présentation PowerPoint pour rendre les choses plus intéressantes.
Comment trouver votre clé de produit Windows 11
Si vous avez besoin de transférer votre clé de produit Windows 11 ou si vous en avez simplement besoin pour effectuer une installation propre du système d'exploitation,...



