Comment rendre une image transparente dans PowerPoint
Microsoft Office Power Point Héros / / October 13, 2020
Dernière mise à jour le

Rendre une image transparente dans Photoshop peut être un bon moyen de mettre davantage l'accent sur d'autres éléments. Voici comment.
Microsoft PowerPoint possède toutes les fonctionnalités dont vous avez besoin pour créer des présentations sans recourir à un logiciel externe. Si vous ajoutez du contenu tel que des images à vos diapositives, vous n’avez pas besoin de vous fier à une application tierce telle que Photoshop pour effectuer des ajustements ou des modifications.
L'un des changements les plus courants que les utilisateurs cherchent à apporter aux images est de les rendre transparentes. Cela permet de pousser une image en arrière-plan, de permettre à vos mots et à d'autres contenus de se concentrer davantage. Si vous souhaitez savoir comment rendre une image transparente dans PowerPoint, voici ce que vous devez faire.
Rendre une image transparente à l'aide de formes
Sauf si vous avez un Abonnement Microsoft 365, vous ne pouvez rendre une image transparente dans PowerPoint qu'en l'insérant dans une forme vide, puis en modifiant le niveau de transparence de la forme elle-même. Commencez par ouvrir une présentation PowerPoint nouvelle ou existante.
Vous devrez ensuite créer une nouvelle forme. Pour ce faire, appuyez sur Insertion> Formes et sélectionnez une forme appropriée (comme un rectangle) à dessiner.
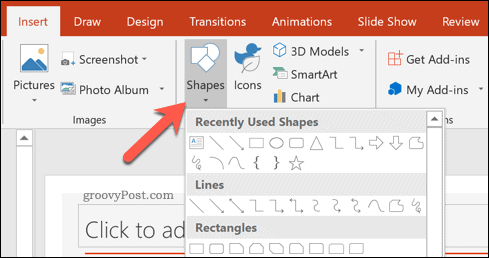
Une fois sélectionnée, dessinez la forme sur une diapositive de votre présentation. Cliquez avec le bouton droit sur la forme, puis appuyez sur Forme de format option.
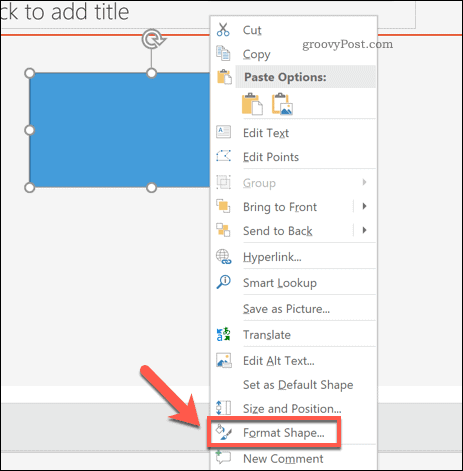
Cela ouvrira le Menu Format de la forme sur le côté droit. Pour insérer une image dans la forme, appuyez sur la touche Remplir option.
Dans les options répertoriées, appuyez sur Remplissage d'image ou de texture, puis appuyez sur Insérer bouton pour insérer l'image.
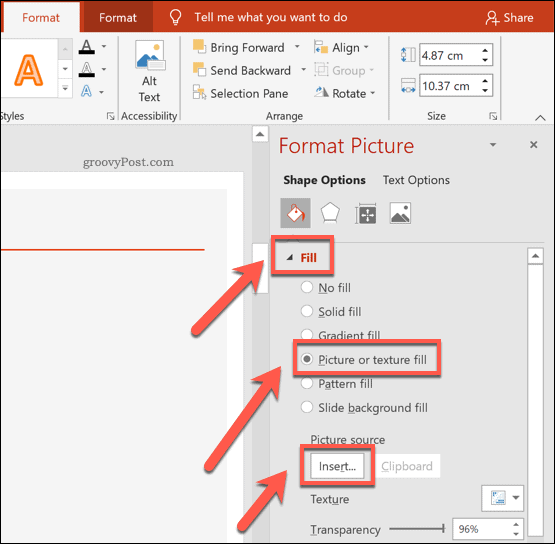
Une fois votre image insérée, déplacez le Transparence curseur pour augmenter la transparence appliquée de la forme. Vous pouvez également saisir un pourcentage dans la zone à côté du curseur.
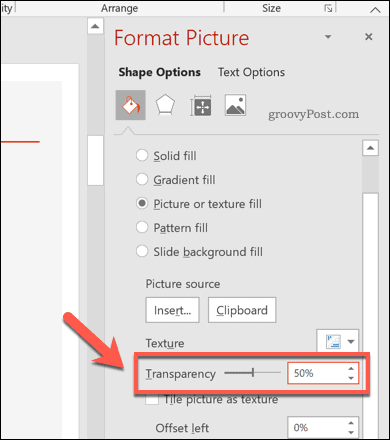
Toute modification des niveaux de transparence apparaîtra immédiatement.
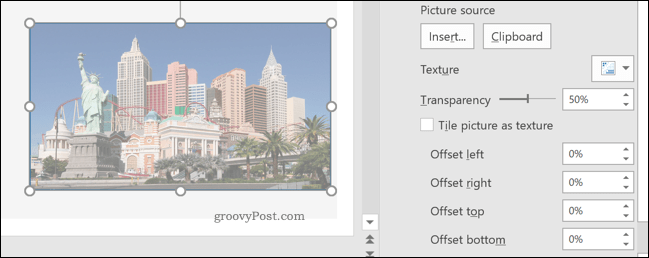
Par exemple, définir un niveau de transparence de 50% signifie que la forme (remplie de l'image insérée) sera 50% moins claire qu'auparavant.
Utilisation de l'outil de transparence PowerPoint (Microsoft 365 uniquement)
La méthode ci-dessus fonctionnera pour tous les utilisateurs de PowerPoint. Toutefois, si vous êtes abonné à Microsoft 365, vous pourrez accéder à une nouvelle fonctionnalité PowerPoint appelée Outil de transparence.
Cela permet aux utilisateurs de PowerPoint de modifier directement la transparence des images et est disponible pour les utilisateurs de PowerPoint avec un abonnement Microsoft 365 sous Windows et macOS.
Pour ce faire, ouvrez une présentation PowerPoint et sélectionnez une image insérée. Dans la barre de ruban, appuyez sur Outils Image Format> Transparence.
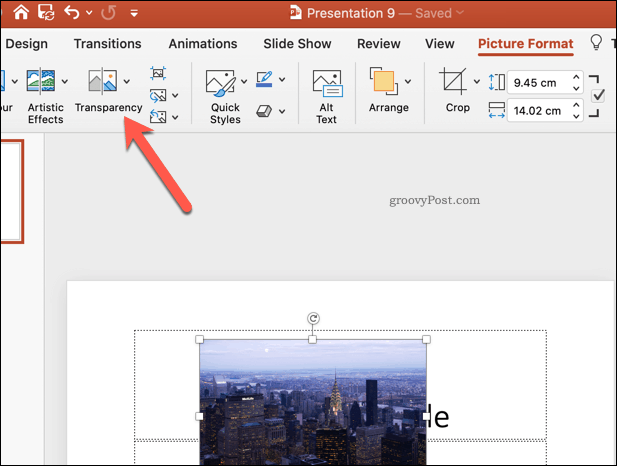
Un carrousel apparaîtra avec diverses options de transparence de 0% à 100%, vous permettant de voir comment votre image sera affectée.
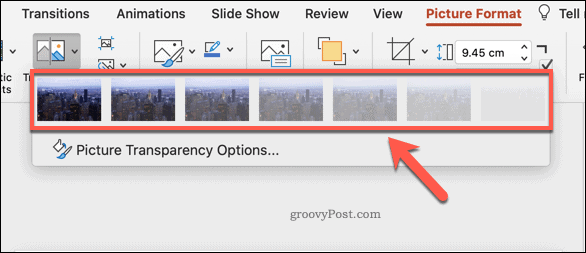
Sélectionnez l'une des options disponibles pour modifier immédiatement la transparence de votre image. Sinon, appuyez sur Options de transparence de l'image en dessous pour définir un niveau de transparence personnalisé à la place.
Apporter d'autres modifications à une présentation PowerPoint
Une fois que vous savez comment rendre une image transparente dans PowerPoint, vous pouvez commencer à mettre vos compétences en conception à profit. Vous pourriez ajouter un GIF à votre présentation, offrant un contenu de style vidéo sans augmenter la taille du fichier. Si un GIF ne suffit pas, vous pouvez ajouter une vidéo à une présentation PowerPoint, y compris directement depuis YouTube.
Si vous avez besoin d'ajouter du contenu supplémentaire aux images, vous pouvez ajouter des légendes à l'image dans PowerPoint pour expliquer les choses plus en détail. Cependant, n'oubliez pas que vous pouvez compresser des images dans PowerPoint pour réduire la taille globale du fichier si votre présentation devient trop volumineuse à gérer.
Qu'est-ce que le capital personnel? Bilan 2019, y compris comment nous l'utilisons pour gérer l'argent
Que vous commenciez par investir ou que vous soyez un trader chevronné, Personal Capital a quelque chose pour tout le monde. Voici un aperçu du ...



