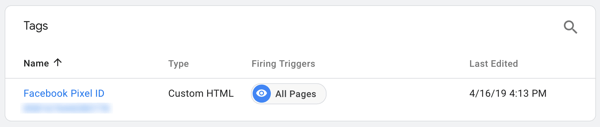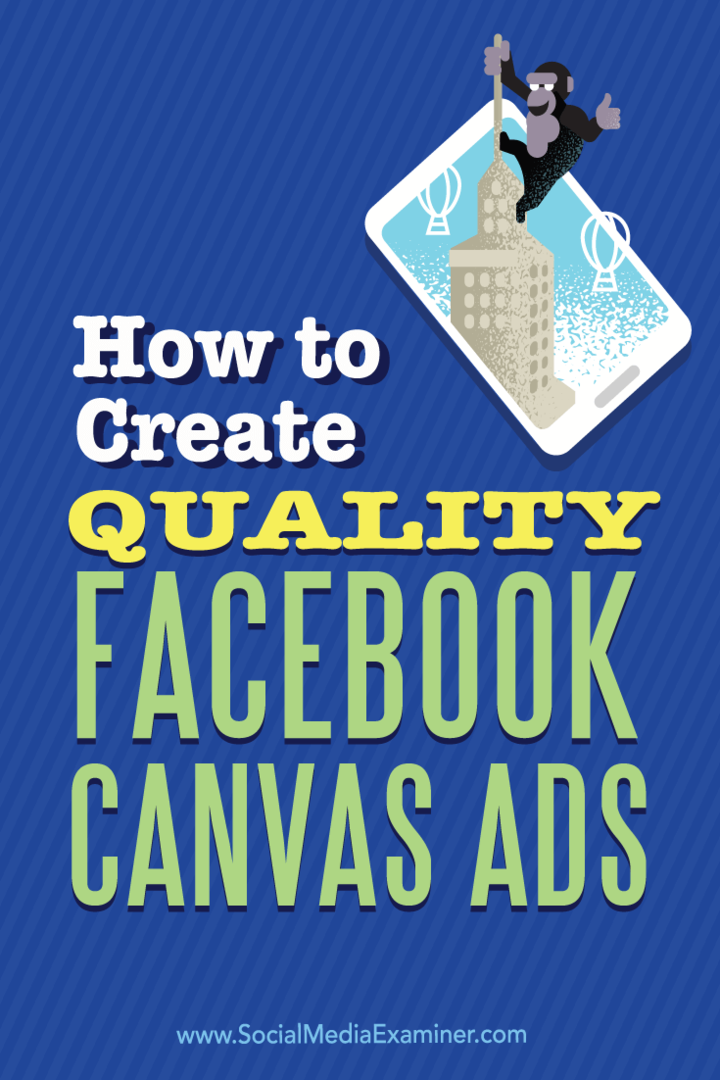Nous avons trouvé une erreur de contenu illisible dans Word: comment y remédier
Microsoft Office Microsoft Héros / / April 17, 2023

Dernière mise à jour le

Vous voyez une erreur « Nous avons trouvé du contenu illisible » lorsque vous essayez d'ouvrir un document Word? Suivez les étapes de ce guide pour résoudre le problème.
Avez-vous reçu un Nous avons trouvé du contenu illisible erreur lors de la tentative d'ouverture d'un document Word ?
La raison de l'erreur est que le fichier est corrompu, ce qui signifie que Word ne peut pas le traiter ou l'afficher correctement sur votre ordinateur. Cette corruption peut être le résultat du transfert multiple du fichier entre les appareils. Alternativement, cela peut être dû au fait que le fichier a été enregistré dans le .doc format, plutôt que .docx, qui est une fonctionnalité de compatibilité pour les utilisateurs d'anciennes versions d'Office.
Cependant, tout n'est pas perdu. Nous expliquerons ci-dessous certaines étapes que vous pouvez suivre pour réparer un document Word corrompu et résoudre ce problème.
Utiliser le Récupérer le texte de n'importe quel convertisseur de fichier dans Word
Si le fichier que vous essayez d'ouvrir est corrompu, vous pouvez utiliser les outils de récupération intégrés de Word pour récupérer tout ou partie de la copie. Une caractéristique est Récupérer du texte à partir de n'importe quel fichier, une option accessible dans le Ouvrir menu.
Pour enregistrer un document Word à l'aide de l'outil Récupérer du texte à partir de n'importe quel fichier :
- Ouvrir un document nouveau ou existant dans Mot.
- Cliquez sur Déposer à partir de la barre d'outils supérieure.
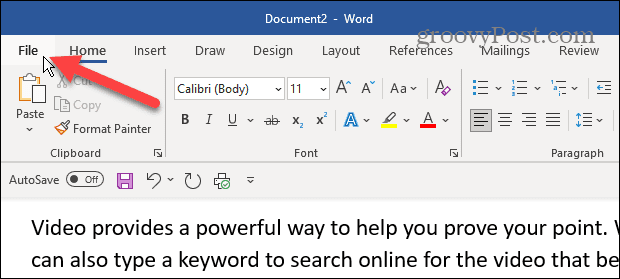
- Cliquez sur Ouvrir de la colonne de gauche.
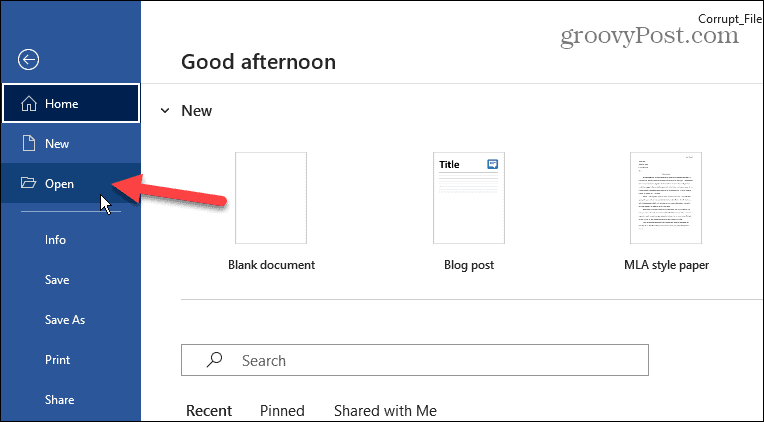
- Sélectionnez le Parcourir option.
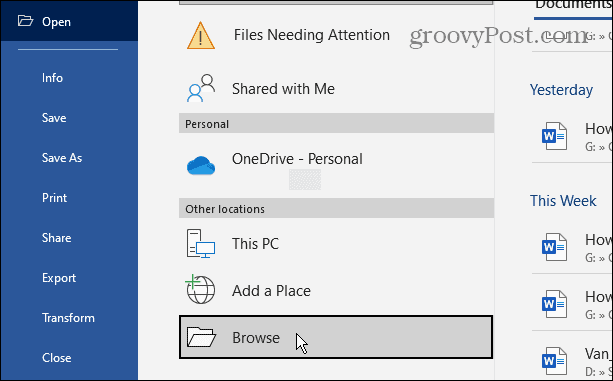
- Accédez à l'emplacement du fichier que vous essayez d'ouvrir.
- Cliquez sur le bouton de menu au-dessus du bouton Ouvrir et Annuler et sélectionnez le Récupérer du texte à partir de n'importe quel fichier option.
- Cliquez sur Ouvrir.
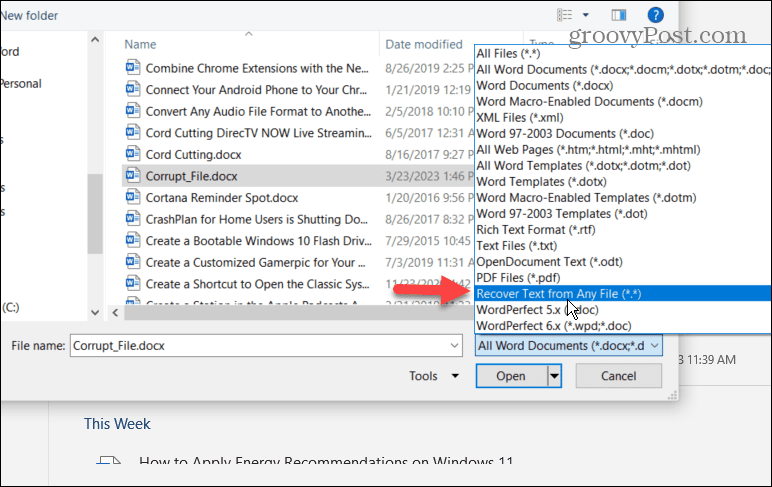
Word tentera de récupérer le fichier et d'ouvrir le document. Les résultats varieront. L'ouverture du fichier peut prendre un certain temps et vous risquez de perdre certaines options de formatage et images insérées dans le document.
Réparer le fichier Word
Une autre méthode de récupération pour récupérer un document corrompu consiste à utiliser Word pour réparer le fichier.
Pour réparer un fichier Word :
- Lancez Word et accédez à Fichier > Ouvrir > Parcourir.
- Trouvez votre document, cliquez sur le Flèche vers le bas à côté de la Ouvrir bouton et sélectionnez le Ouvrir et réparer option du menu.
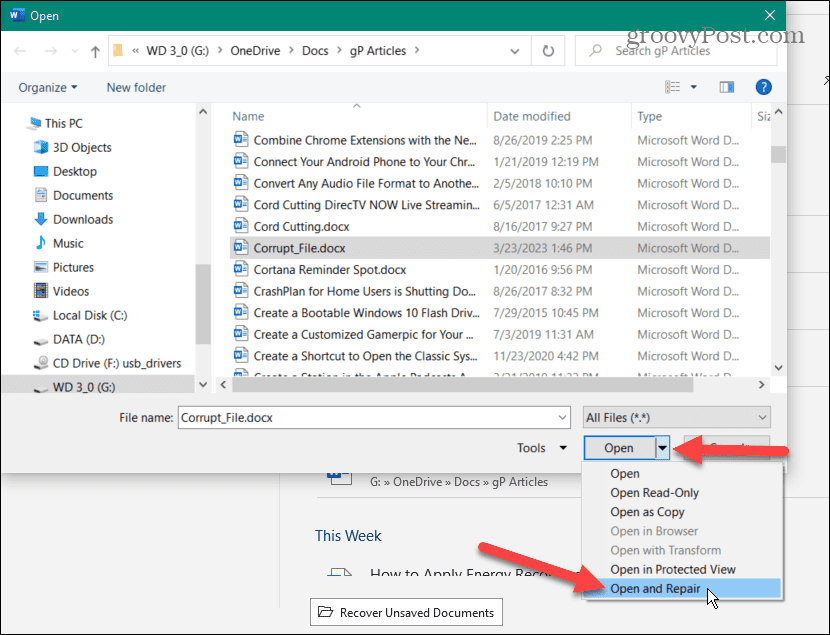
Word réparera le document et tentera de l'ouvrir afin que vous puissiez récupérer votre document.
Mettre à jour Office et Windows
Votre document peut ne pas s'ouvrir en raison d'un bogue dans la suite Office ou le système d'exploitation. Donc, si les options de récupération de fichiers ne fonctionnent pas, recherchez et mettez à jour Office et Windows.
Note: Avant de vérifier les mises à jour, enregistrez votre travail et fermez toutes les applications Office ouvertes.
Pour mettre à jour Microsoft Office :
- Ouvrez un document Word de travail connu et cliquez sur Déposer dans la barre d'outils supérieure.
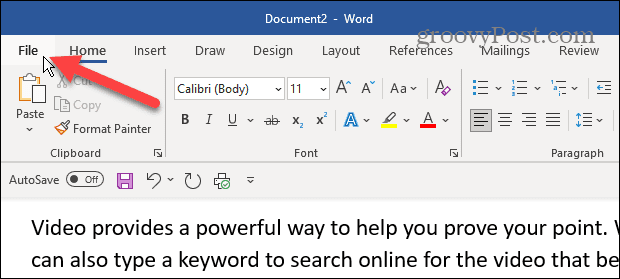
- Cliquez sur Compte du panneau de gauche.
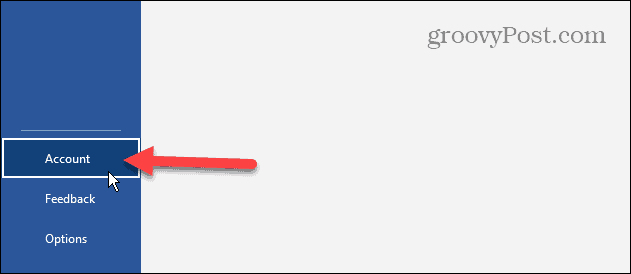
- Sous le Information produit section à droite, cliquez sur le Options de mise à jour menu déroulant et sélectionnez Mettez à jour maintenant du menu.
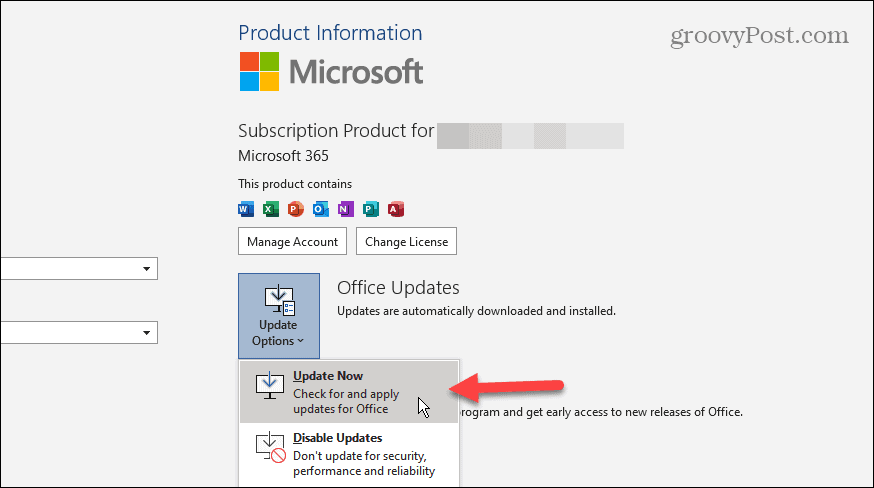
- Après la mise à jour d'Office, vérifier les mises à jour Windows pour vous assurer que le système d'exploitation est à jour et redémarrez votre appareil si nécessaire.
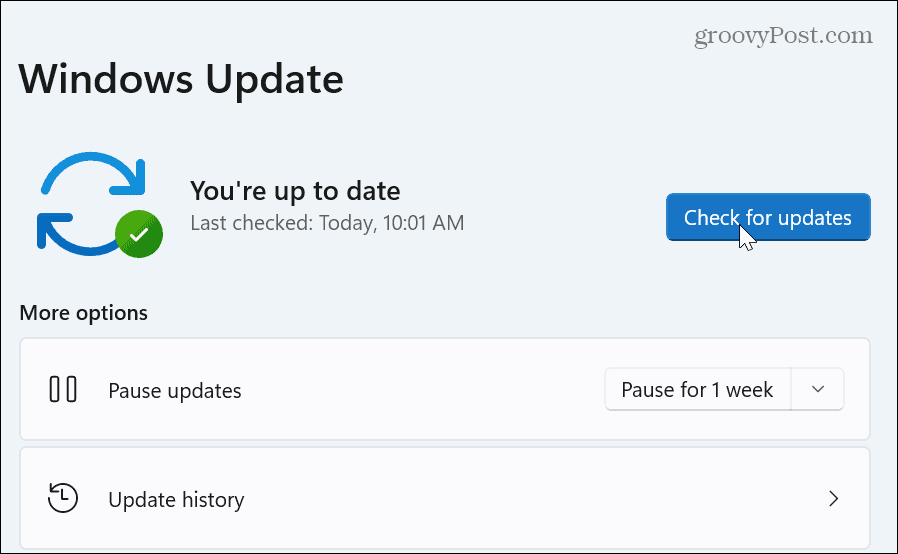
Réparer ou réinitialiser le bureau
Si vous ne parvenez toujours pas à ouvrir le document et obtenez l'erreur "Nous avons trouvé du contenu illisible", cela pourrait être un problème avec Office lui-même. Heureusement, vous pouvez réparer ou réinitialiser Office.
Pour réparer ou réinitialiser Office :
- Faites un clic droit sur le Commencer bouton et sélectionnez Applications et fonctionnalités dans le menu de Windows 10.
- Sous Windows 11, faites un clic droit Commencer et sélectionnez Applications installées plutôt.
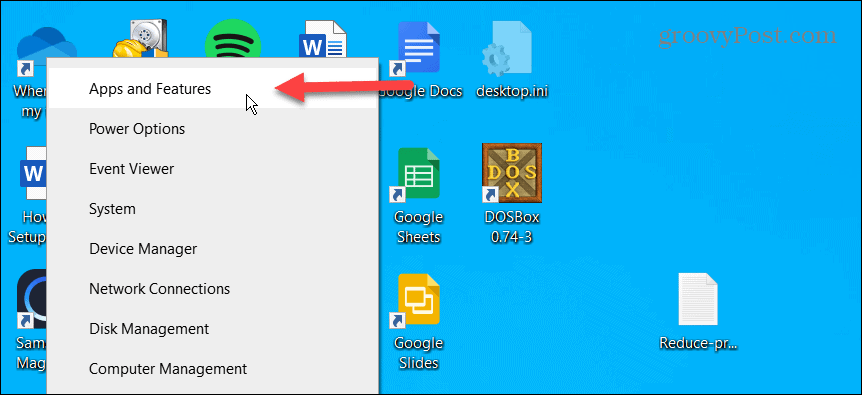
- Taper Bureau dans le champ de recherche en haut et sélectionnez le Options avancées lien sous votre version de Microsoft Office.
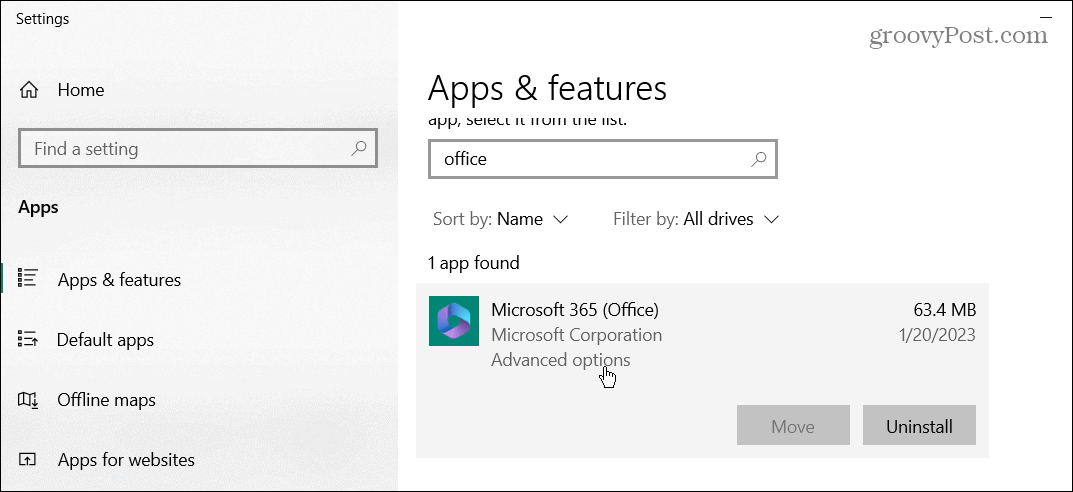
- Faites défiler jusqu'à Réinitialiser section et cliquez sur le Réparation bouton en premier. Si cela ne fonctionne pas, cliquez sur le Réinitialiser bouton.
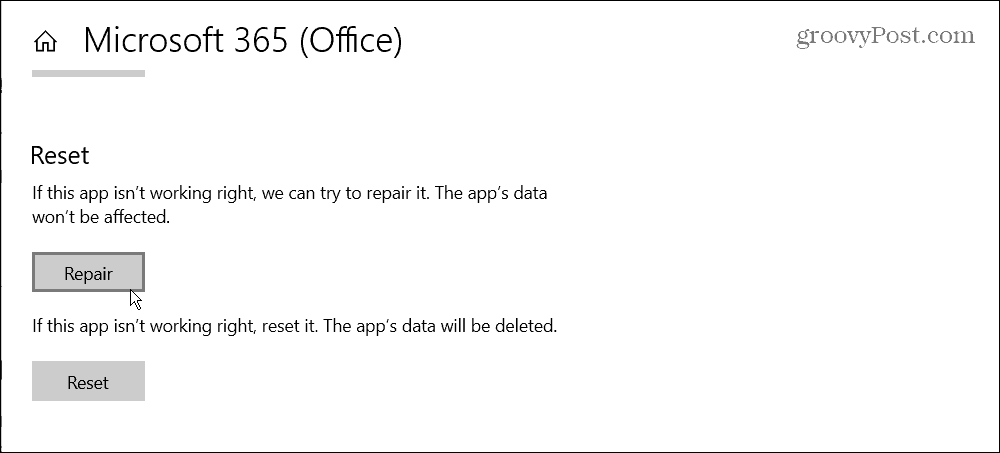
Après le processus de réparation et/ou de réinitialisation, essayez d'ouvrir votre document problématique ou essayez une option de réparation de fichier pour voir si cela fonctionne.
Effectuer une installation de réparation d'Office
Si Office ne fonctionne toujours pas correctement, vous pouvez effectuer une installation de réparation. Ce processus vous permet de réparer Office avec ou sans connexion Internet.
Note: Vos applications Office ne seront pas disponibles pendant le processus de réparation, alors assurez-vous d'abord d'enregistrer votre travail et de fermer les applications Office ouvertes.
Pour effectuer une installation de réparation :
- Clic-droit Commencer et sélectionnez Applications et fonctionnalités ou Applications installées du menu.
- Sélectionnez votre version d'Office dans la liste et cliquez sur le Modifier bouton.
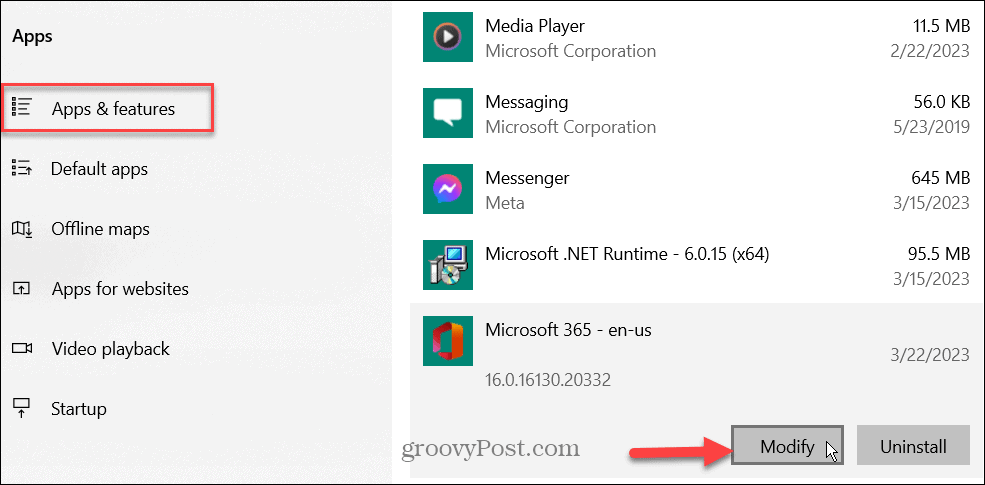
- Choisis un Rapide ou En ligne Une réparation rapide, comme son nom l'indique, fonctionne rapidement. Mais une réparation en ligne fournira une réparation plus approfondie et obtiendra des correctifs des serveurs Microsoft.
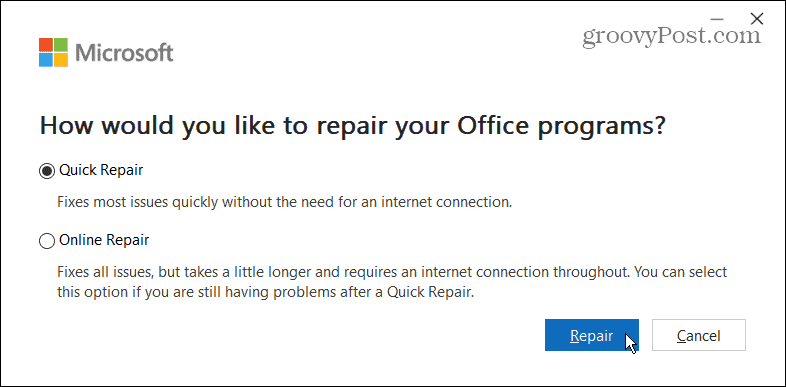
Une fois les réparations terminées, lancez le document Microsoft vous indiquant l'erreur et voyez s'il s'ouvrira. Si ce n'est pas le cas, essayez l'une des options de réparation de fichiers décrites ci-dessus. La mise à jour et la réparation peuvent maintenant vous permettre d'ouvrir le fichier sans erreur.
Réparer les fichiers Microsoft Office corrompus
Si vous obtenez une erreur "Nous avons trouvé du contenu illisible" lors de la tentative d'ouverture d'un document Word, l'une des solutions ci-dessus devrait vous permettre d'ouvrir le fichier. Mais les résultats varient en fonction du niveau de corruption des fichiers. Une autre option consiste à rechercher un fichier de sauvegarde dans OneDrive et enregistrez-le dans un emplacement séparé.
Microsoft Word possède un certain nombre d'autres fonctionnalités que vous ne connaissez peut-être pas (encore). Par exemple, vous pouvez voir le nombre de mots en temps réel et insérez en-têtes et pieds de page personnalisés dans Word.
Si vous avez besoin d'options plus avancées, découvrez comment intégrer un fichier dans Word. Ou, si vous êtes universitaire, apprenez à utiliser Format MLA dans Word ou formater le style APA dans Microsoft Word.
Comment trouver votre clé de produit Windows 11
Si vous avez besoin de transférer votre clé de produit Windows 11 ou si vous en avez simplement besoin pour effectuer une installation propre du système d'exploitation,...