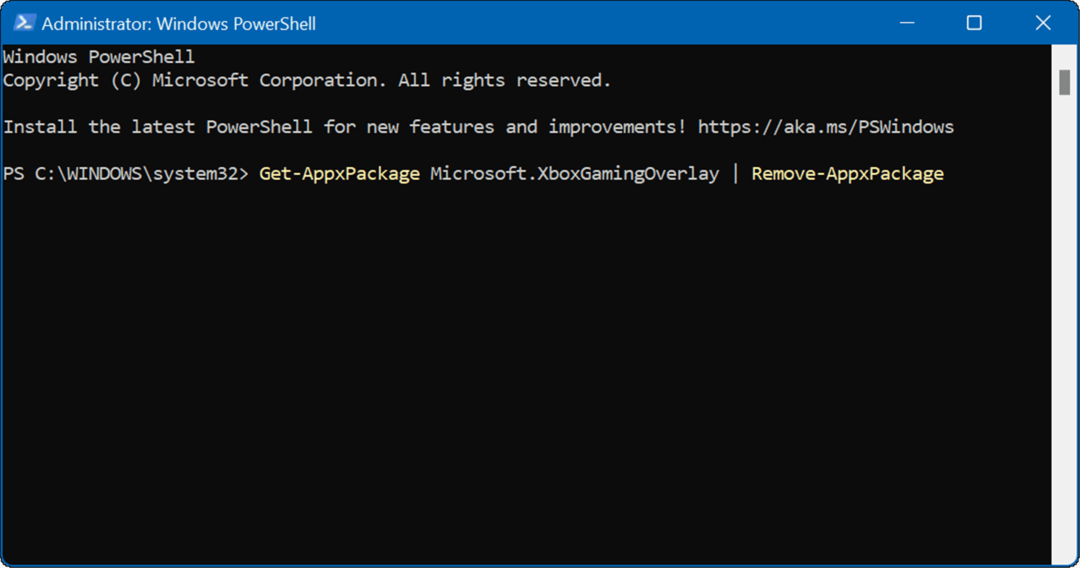Windows 11 créant des décalages de jeux: comment y remédier
Microsoft Windows 11 Héros / / April 04, 2023

Dernière mise à jour le

Vous rencontrez des problèmes de performances lorsque vous jouez sur Windows 11? Nous vous montrerons ci-dessous des conseils sur la façon de corriger le décalage du jeu sur un PC Windows 11.
Les joueurs sous Windows 10 attendaient avec impatience les nouvelles fonctionnalités et les améliorations apportées par le système d'exploitation. Cependant, la prévention des décalages de jeu est intéressante car c'est l'un des problèmes récurrents des joueurs sur PC.
Alors que Windows 11 est promis d'offrir des améliorations aux performances de jeu grâce à une amélioration CPU, GPU l'utilisation, et Technologie DirectStorage, le décalage du jeu peut toujours être un problème sur votre système. Heureusement, il existe des moyens de le réparer.
Si vous rencontrez un problème avec Windows 11, nous vous montrerons ci-dessous quelques correctifs que vous pouvez utiliser pour améliorer votre expérience de jeu.
Mettre à jour les pilotes GPU pour corriger le décalage du jeu sous Windows 11
L'un des premiers endroits à regarder lorsque vous rencontrez un décalage de jeu sur Windows 11 est votre carte graphique ou votre GPU. Par exemple, vous devrez peut-être mettre à jour le pilote GPU pour des performances de jeu optimales.
Pour mettre à jour votre pilote GPU :
- appuie sur le Clé Windows, taper Gestionnaire de périphériques, et choisissez le meilleur résultat.
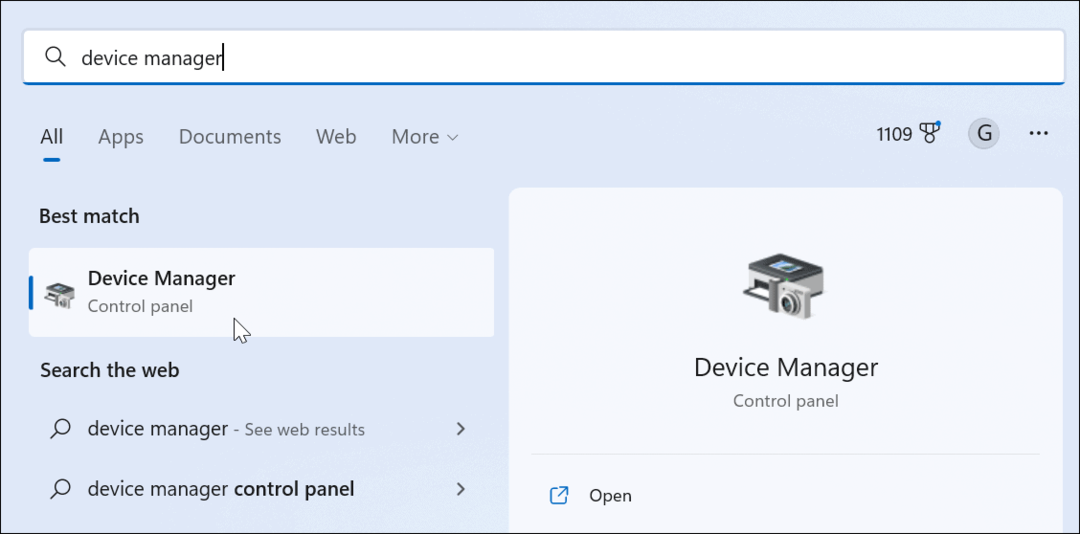
- Élargir la Prises d'écran arbre, faites un clic droit sur votre carte graphique, et sélectionnez Mettre à jour le pilote.
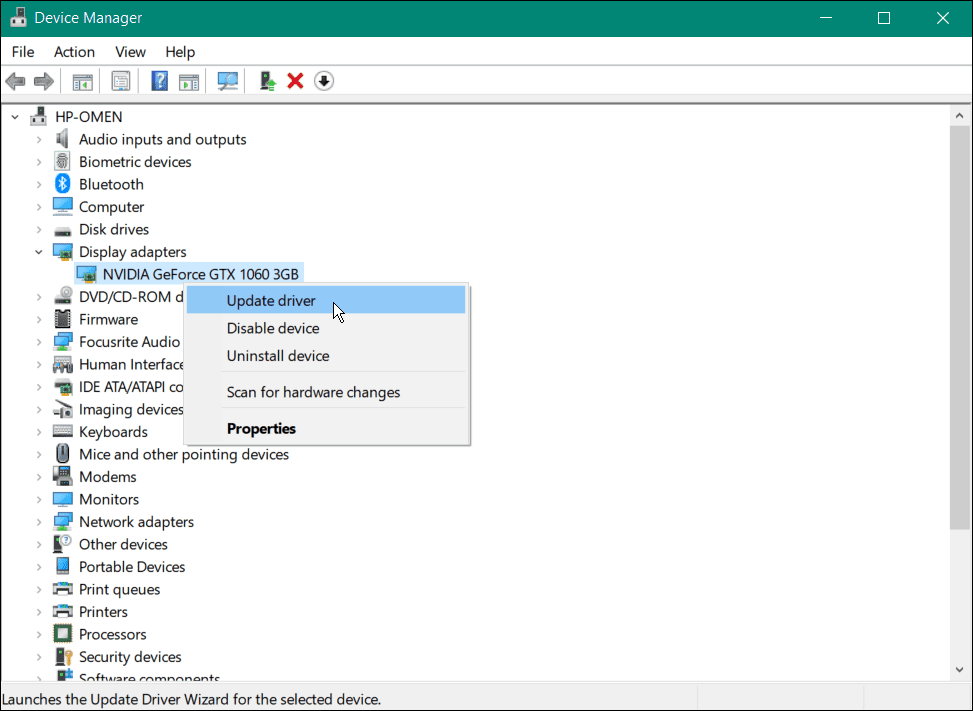
- Sur l'écran suivant, choisissez l'option de recherche automatique d'un pilote ou parcourez votre ordinateur pour en trouver un à mettre à jour le pilote manuellement.
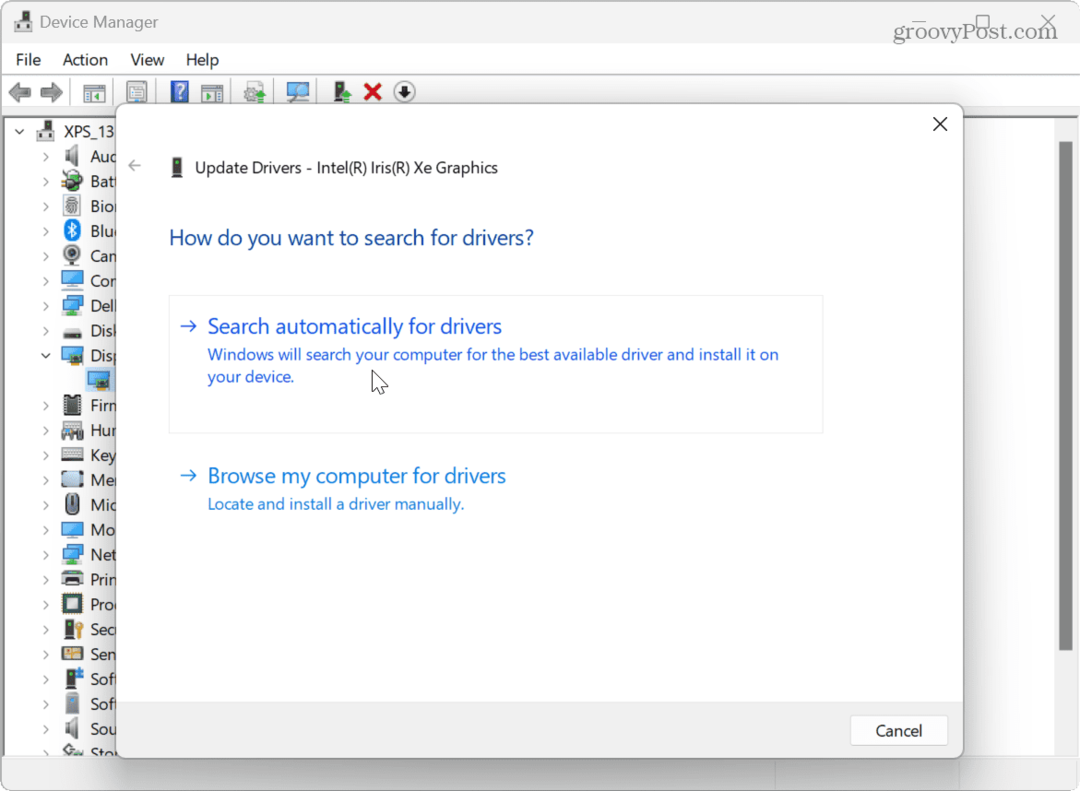
- Essayez le logiciel du fabricant du GPU pour les mises à jour du pilote si un nouveau pilote n'est pas trouvé. Par exemple, le logiciel GeForce Experience de NVIDIA trouve souvent les mises à jour de pilotes les plus récentes et les meilleures.

Mettre à jour Windows 11
Bien que Windows fasse généralement un bon travail pour se tenir à jour, vous pouvez vérifier manuellement les mises à jour. Par exemple, s'il y a un bogue système provoquant un décalage du jeu ou si une amélioration du système d'exploitation est disponible, ils sont à quelques clics.
Pour mettre à jour Windows 11 :
- appuie sur le Clé Windows et ouvert Paramètres.
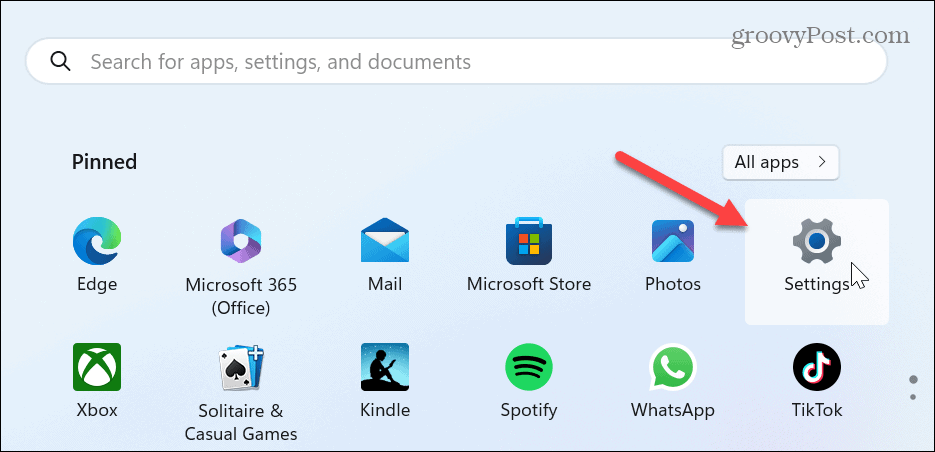
- Lorsque l'application Paramètres s'ouvre, cliquez sur Windows Update dans la colonne de gauche et sélectionnez Vérifier les mises à jour bouton à droite.
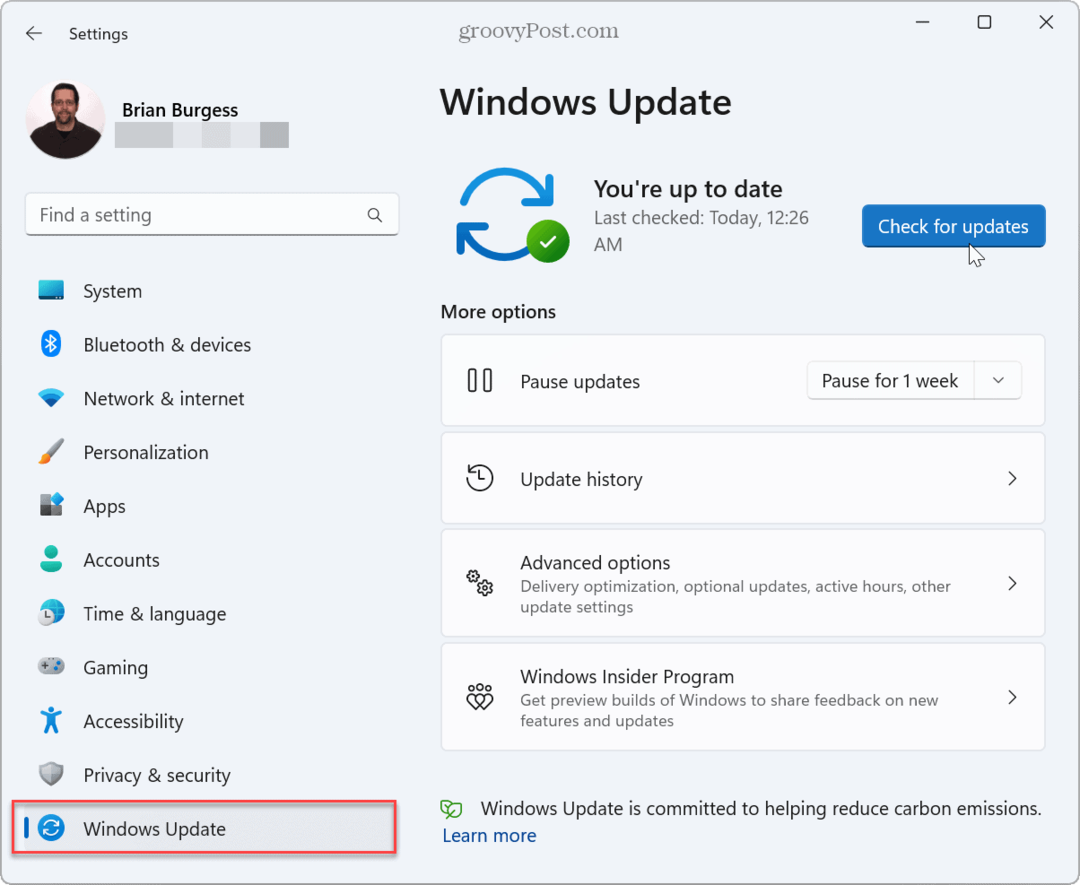
- Téléchargez et installez toutes les mises à jour disponibles. Notez que vous devrez peut-être redémarrer Windows 11 pour terminer le processus de mise à jour.
Désactiver les applications d'arrière-plan pour corriger le décalage du jeu sous Windows 11
Si vous avez plusieurs applications qui s'exécutent en arrière-plan pour contacter le vaisseau-mère pour des mises à jour, des messages, notifications ou télécharger des fichiers, la désactivation des applications d'arrière-plan avant de commencer votre session de jeu peut corriger le décalage du jeu sur Windows 11.
Pour désactiver les applications d'arrière-plan :
- appuie sur le Touche Windows, ouvrirParamètres, ou appuyez sur Touche Windows + I pour le lancer directement.
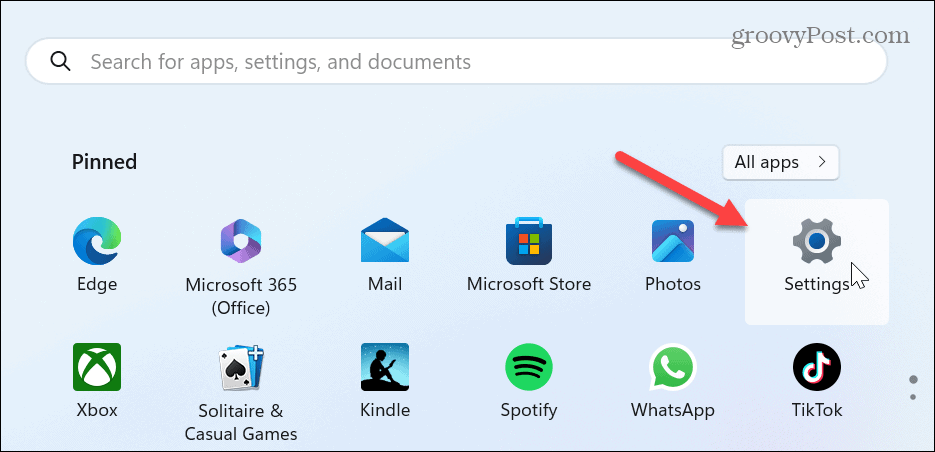
- Sélectionner applications dans la colonne de gauche et cliquez sur Applications installées parmi les options de droite.
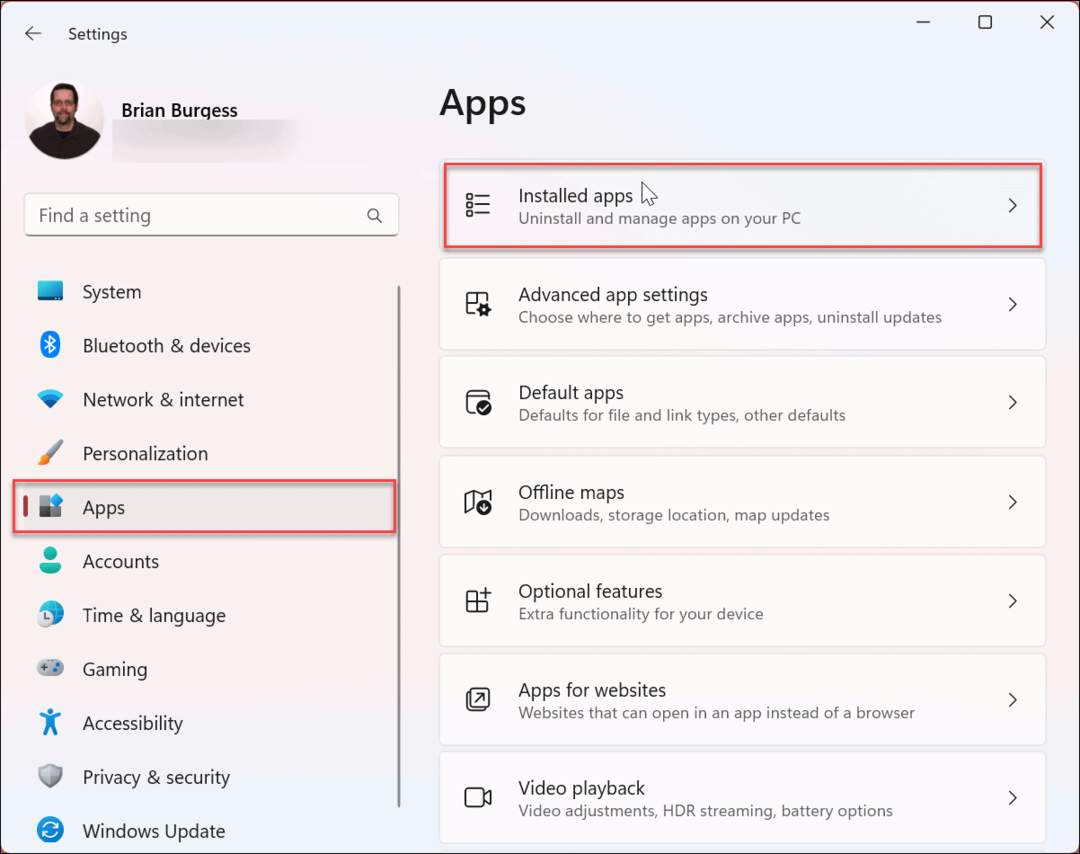
- Tapez l'application dont vous souhaitez empêcher l'exécution dans le champ de recherche en haut.
- Clique le trois points bouton à côté du nom de l'application et choisissez Options avancées du menu.
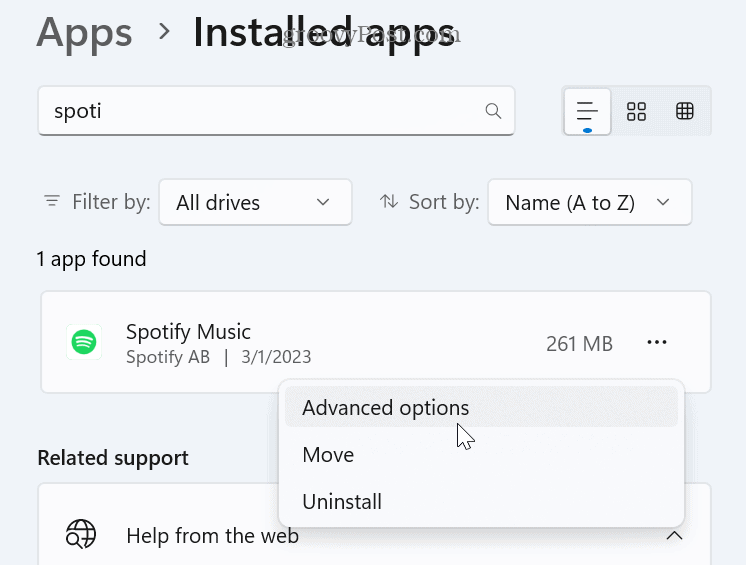
- Sous le Autorisations des applications en arrière-plan section, définissez la Laisser cette application s'exécuter en arrière-plan possibilité de Jamais.
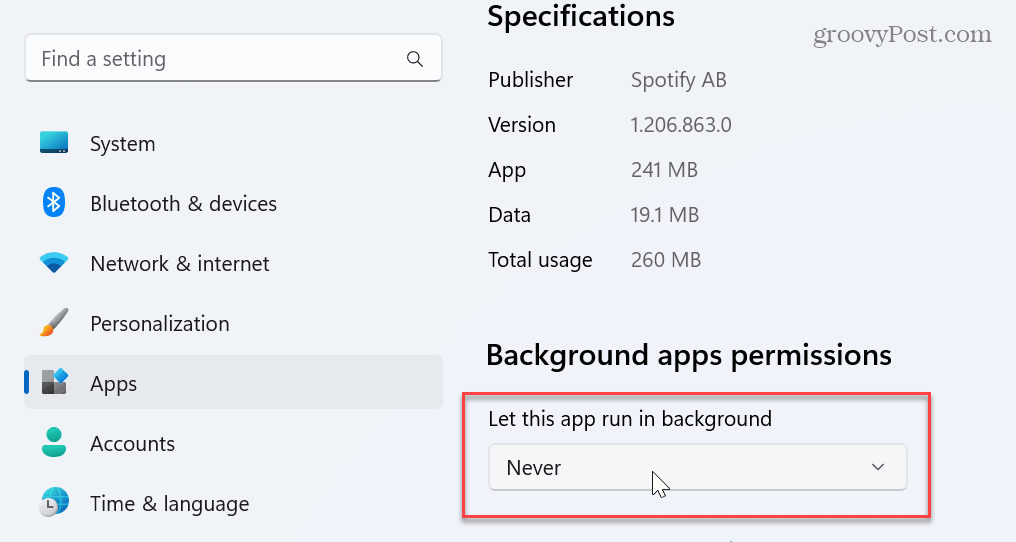
Désactiver la fonction d'intégrité de la mémoire
Windows 11 inclut la fonctionnalité de sécurité Memory Integrity, qui aide à protéger votre appareil contre les attaques de haut niveau provenant de codes malveillants. Cependant, tant qu'il est activé, vous verrez un impact sur les performances de jeu, y compris le décalage. La désactivation de la fonctionnalité peut aider optimiser les performances de jeu de Windows 11.
Pour désactiver l'intégrité de la mémoire sous Windows 11 :
- appuie sur le Clé Windows pour ouvrir le Commencer menu.
- Rechercher Sécurité Windows et sélectionnez le meilleur résultat.
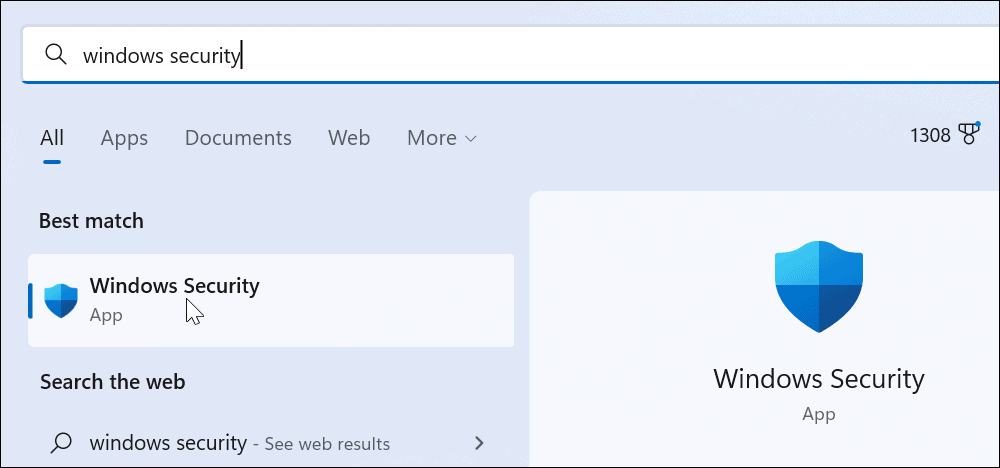
- Lorsque l'application de sécurité se lance, sélectionnez Sécurité de l'appareil > Détails sur l'isolation du cœur.
- Éteins le Intégrité de la mémoire changer.

- Fermer le Sécurité Windows app et redémarrez Windows 11.
- Commencez votre session de jeu; vous ne devriez plus rencontrer de décalage ou d'autres problèmes de performances. Lorsque vous avez terminé la session de jeu, revenez et retournez le Intégrité de la mémoire rallumer.
Désactiver la minuterie d'événement de haute précision pour corriger le décalage du jeu sous Windows 11
Un autre excellent moyen d'améliorer les fréquences d'images et de corriger le décalage du jeu sur Windows 11 consiste à désactiver le périphérique HPET (High Precision Event Timer).
Pour désactiver HPET :
- Presse Touche Windows + R pour ouvrir le Courir dialogue.
- Tapez devmgmt.msc et cliquez D'ACCORD.
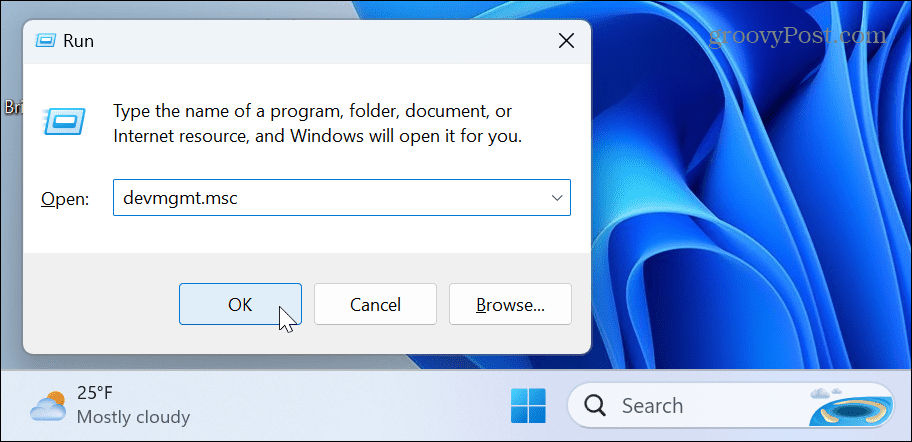
- Gestionnaire de périphériques Va lancer.
- Élargir la Périphériques système arborescence, clic droit Minuterie d'événement de haute précision, et sélectionnez Désactiver du menu.
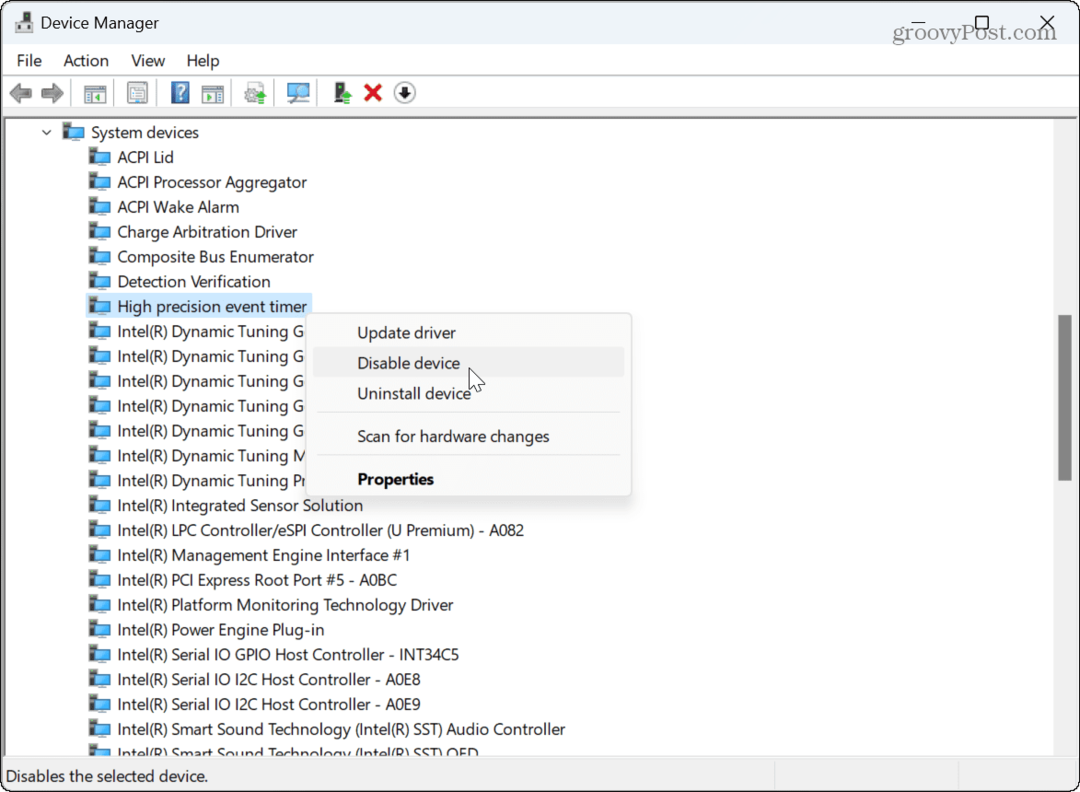
- Cliquez sur Oui lorsque la notification de vérification apparaît.
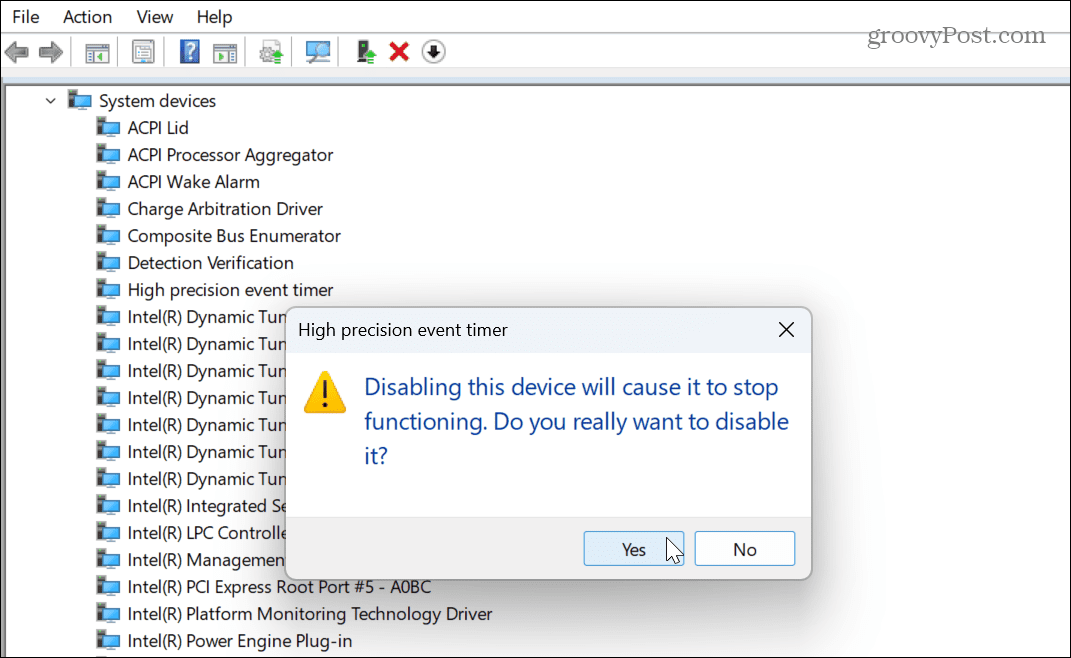
Après avoir désactivé HPET, lancez votre jeu et voyez si son FPS et d'autres domaines de performance se sont améliorés. Vos résultats varieront lors de la désactivation ou de l'activation de HPET en fonction du jeu et de la configuration de votre système.
Désinstaller une mise à jour récente de Windows
La mise à jour de Windows 11 est essentielle pour la sécurité et l'amélioration des performances du système. Mais si vous remarquez un décalage du jeu après l'installation d'une mise à jour récente, vous pouvez désinstaller une mise à jour cumulative, afin que votre système fonctionne comme avant la mise à jour.
Pour désinstaller une mise à jour Windows récente :
- appuie sur le Clé Windows et lancer Paramètres.
- Quand Paramètres s'ouvre, sélectionnez Windows Update dans la colonne de gauche.
- Cliquez sur Historique des mises à jour sur la droite.
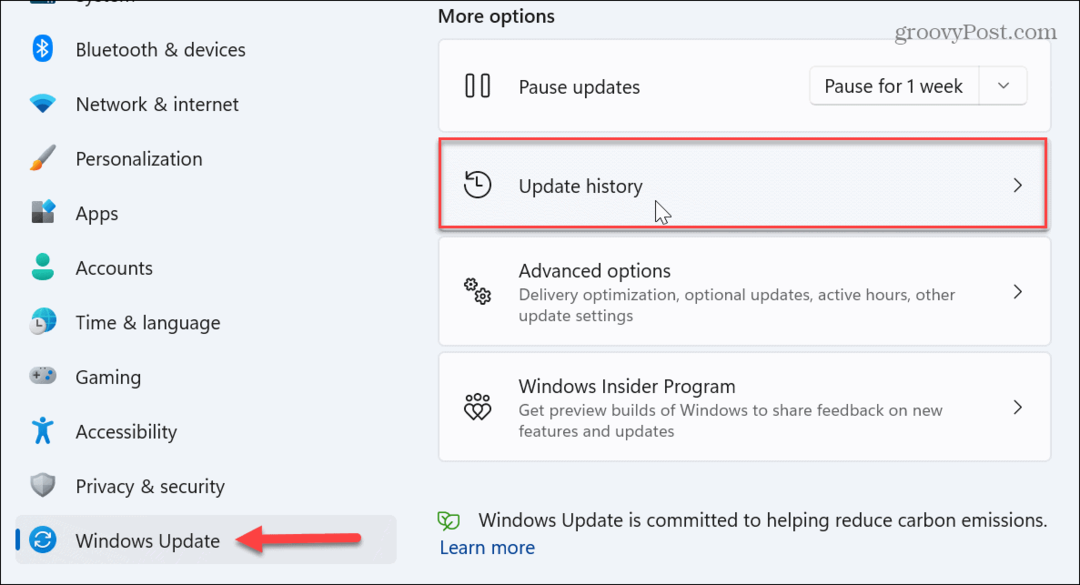
- Faites défiler jusqu'à Paramètres associés section et cliquez Désinstaller les mises à jour.
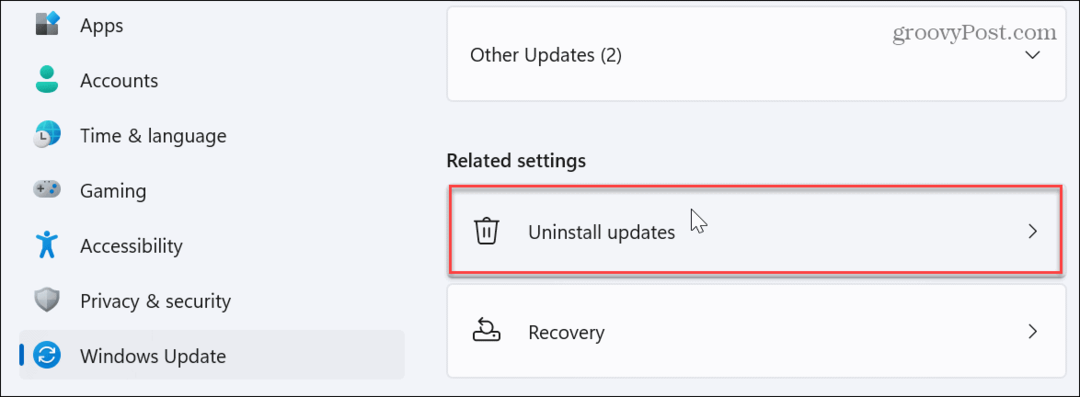
- Recherchez la mise à jour la plus récemment installée (chacune affichera la date d'installation et sa valeur d'identification) et cliquez sur Désinstaller.
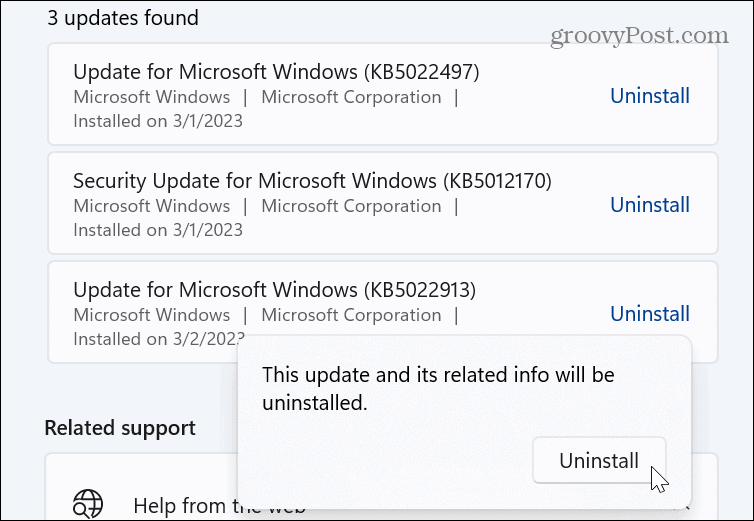
- Attendez que le processus de désinstallation se termine et redémarrez votre ordinateur.
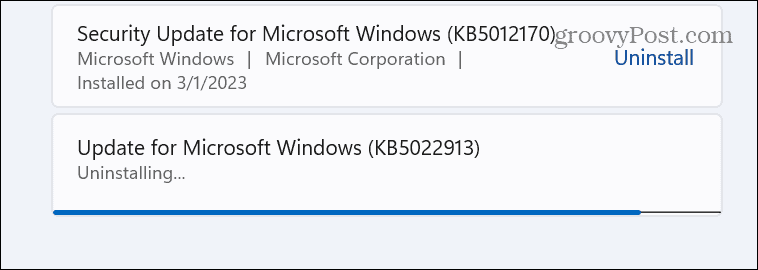
Après le redémarrage, connectez-vous à votre PC et vérifiez si votre gameplay est tel qu'il était avant la mise à jour. Pour éviter les mises à jour Windows indésirables à l'avenir, lisez notre guide sur comment suspendre les mises à jour Windows. Et vous n'apprécierez pas un redémarrage de la mise à jour Windows pendant le jeu, alors réglez Heures actives par conséquent.
Obtenez de meilleures performances de jeu sur Windows 11
Microsoft a promis une meilleure expérience de jeu avec la nouvelle version de Windows; cependant, il y a des moments où vous devez corriger le décalage du jeu sur Windows 11. Heureusement, l'utilisation d'une ou plusieurs des options ci-dessus devrait vous permettre de retrouver votre rythme de jeu.
Une autre chose que vous pouvez faire pour réduire le décalage de jeu sur Windows 11 est de désactiver les applications de démarrage. Moins vous exécutez d'applications pendant votre session de jeu, plus l'expérience s'améliore. Et si vous utilisez Fumer, parfois la Xbox Game Bar gêne. Donc, pour prévenir le problème, désactiver la barre de jeu Xbox sur Windows.
De plus, si vous n'êtes pas encore sous Windows 11, vous pouvez désactiver les applications de démarrage sur Windows 10. Vous voudrez peut-être aussi vérifier comment optimiser les jeux sur Windows 10.
Comment trouver votre clé de produit Windows 11
Si vous avez besoin de transférer votre clé de produit Windows 11 ou si vous en avez simplement besoin pour effectuer une installation propre du système d'exploitation,...