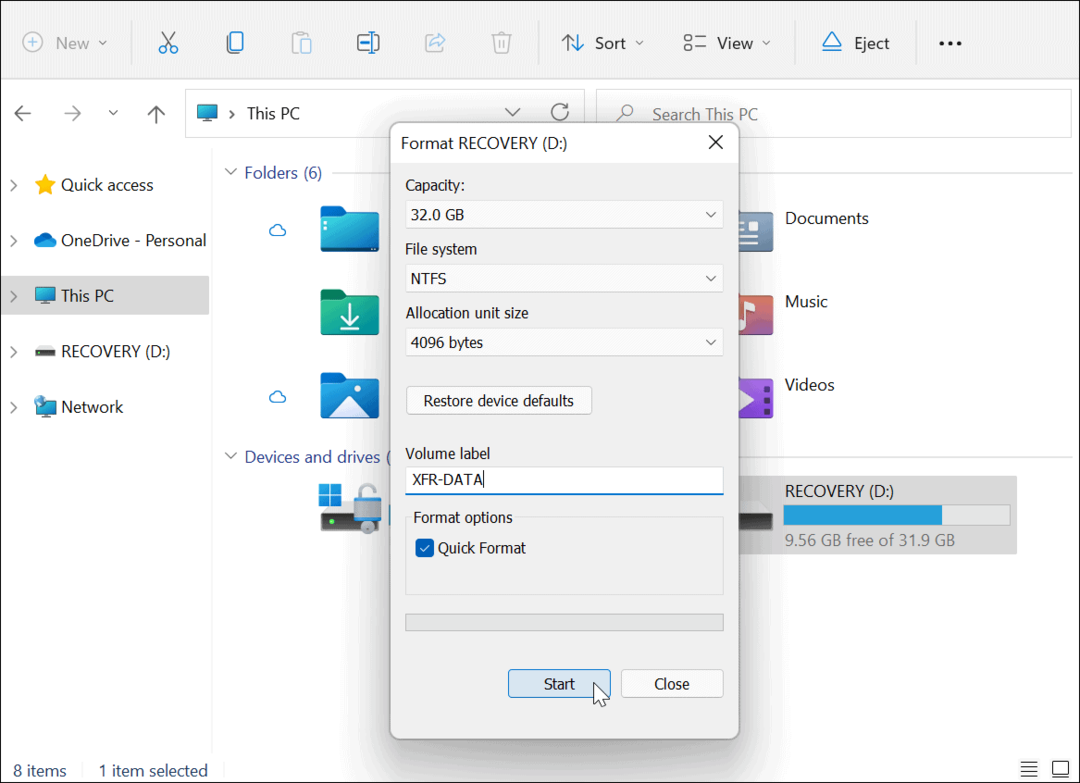Comment désactiver la barre de jeu Xbox sur Windows 11 et 10
Microsoft Windows 10 Windows 11 Héros / / February 25, 2022

Dernière mise à jour le

Les joueurs trouveront d'excellentes fonctionnalités dans la barre de jeu Xbox. Cependant, si vous n'êtes pas fan, vous pouvez désactiver Xbox Game Bar sur Windows 11 ou 10. Voici comment.
La Xbox Game Bar est une superposition de jeu qui permet aux joueurs de capturer leur expérience de jeu. Il dispose de plusieurs widgets pour capturer des extraits de jeu, prendre des captures d'écran, surveiller les performances, discuter avec des amis, etc.
Cependant, si vous n'êtes pas un joueur, vous n'aurez peut-être pas besoin de la barre de jeu Xbox. Vous préférerez peut-être le supprimer ou le désinstaller. Même si vous êtes un joueur, vous avez peut-être trouvé une alternative qui fonctionne mieux et qui est moins boguée.
Quelle que soit la raison, voici comment désactiver la Xbox Game Bar sous Windows 11 ou Windows 10.
Comment désactiver la barre de jeu Xbox sur Windows 11
Pour désactiver la barre de jeu Xbox sur Windows 11, procédez comme suit :
- Clique le Bouton Start et sélectionnez le Réglages icône.

- Lorsque les paramètres s'ouvrent, cliquez sur Jeux de la colonne de gauche et Barre de jeu Xbox sur la droite.
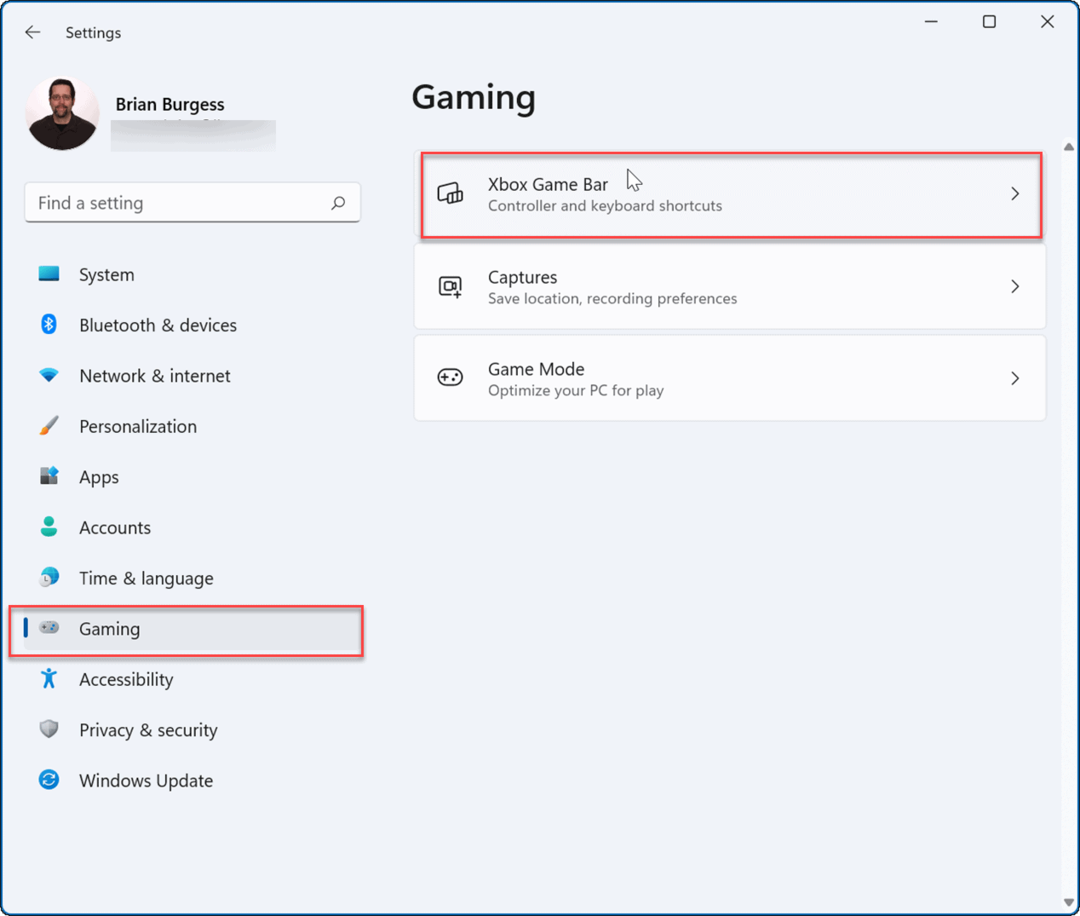
- Maintenant, tournez désactivé la Ouvrez la barre de jeu Xbox à l'aide de ce bouton sur une manette option.
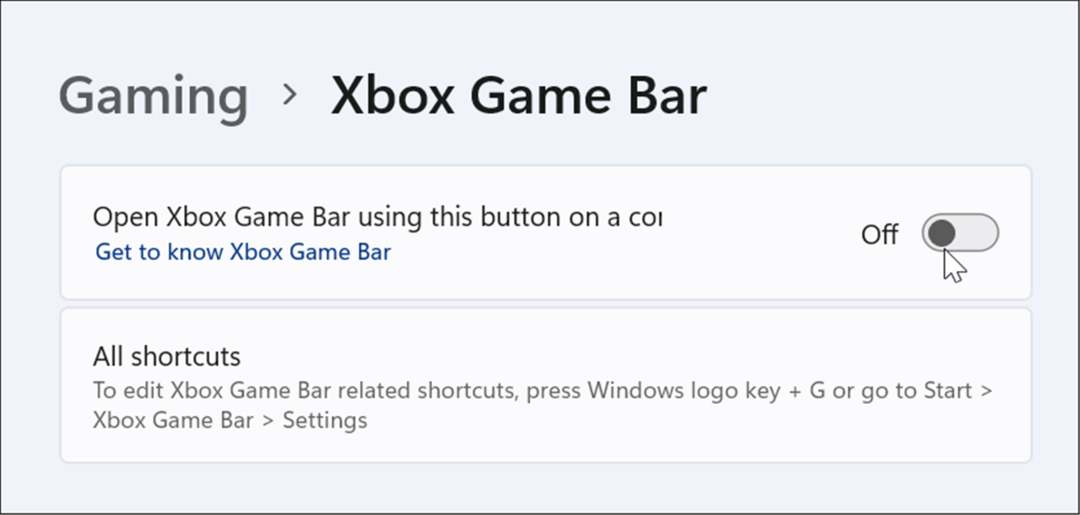
- Ensuite, de Réglages, cliquer sur applications à gauche puis le Applications et fonctionnalités options à droite.
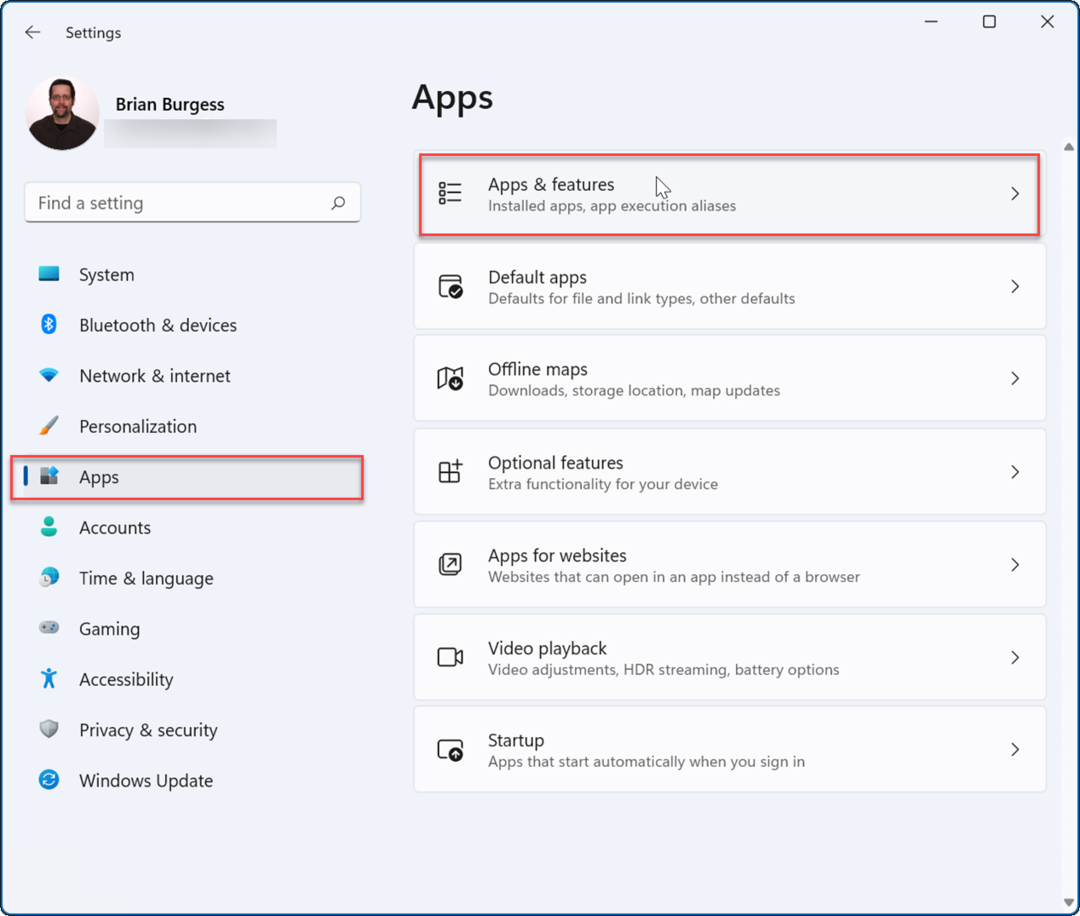
- Sous le Applications et fonctionnalités rubrique, type Xbox dans le Liste des applications champ.
- Trouver Barre de jeu Xbox, clique le menu à trois points à côté et sélectionnez Options avancées.
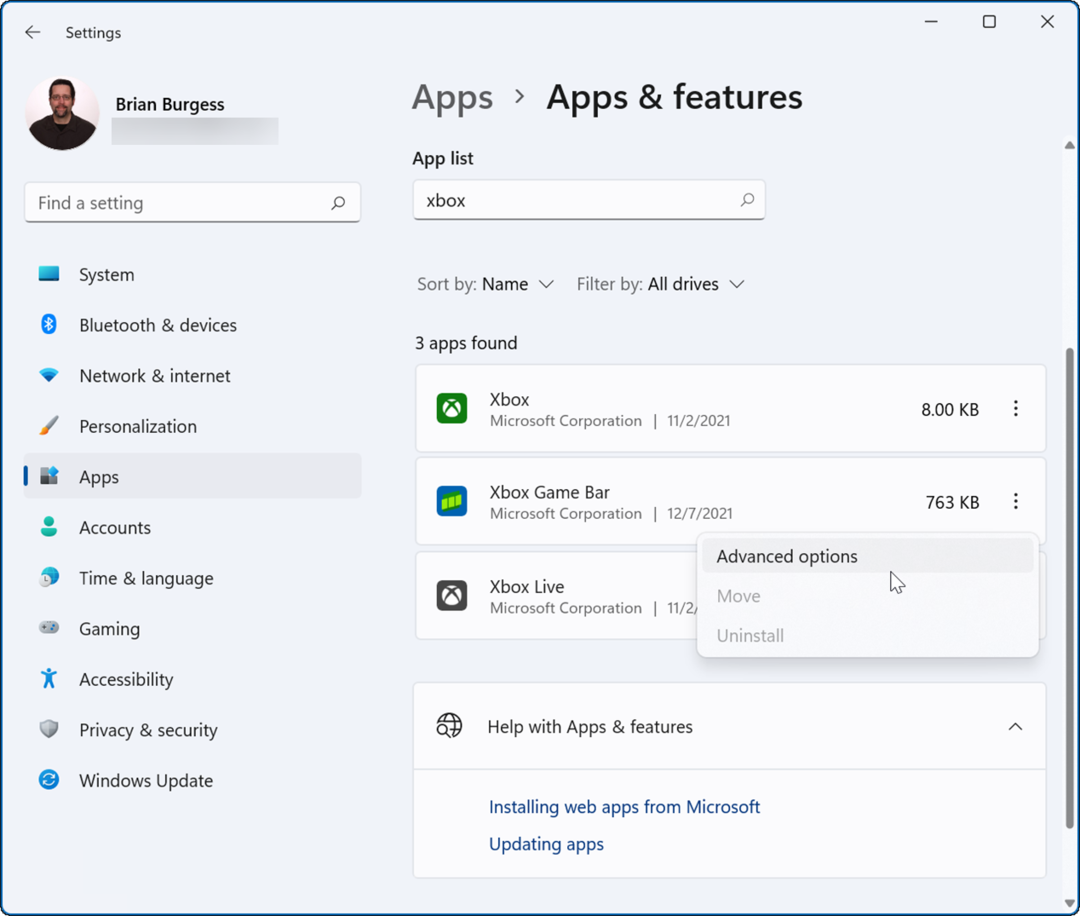
- Faites défiler vers le bas sur l'écran suivant jusqu'à Autorisations des applications en arrière-plan section et changez l'option du menu déroulant en Jamais.
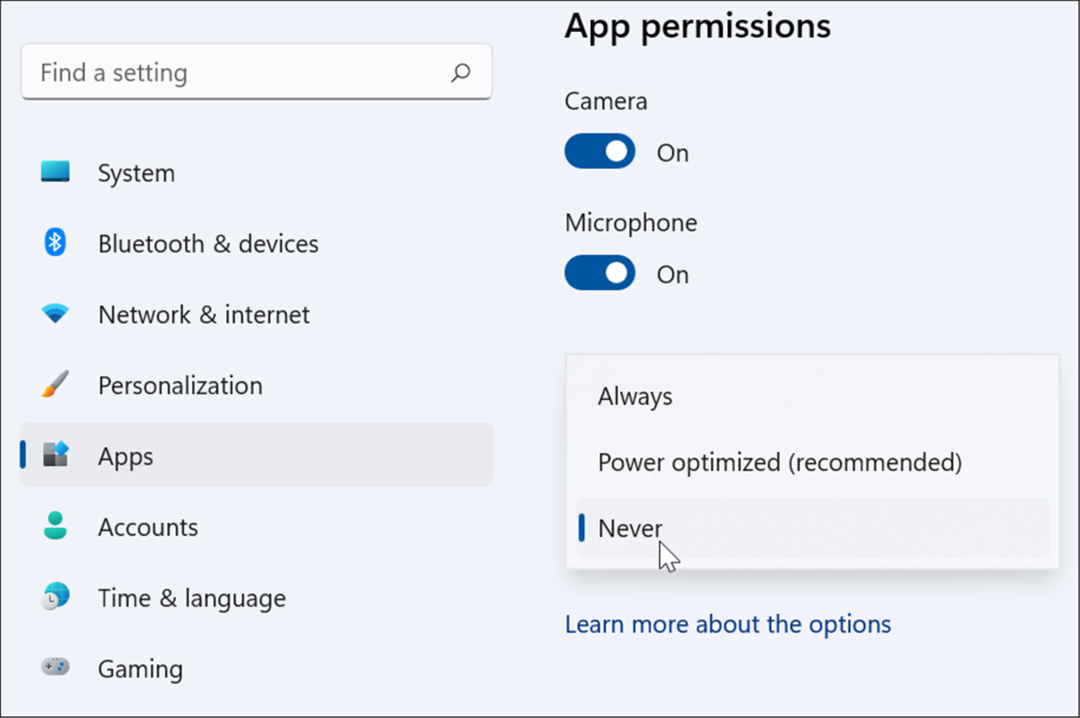
- Faites défiler un peu plus bas sur le même écran et cliquez sur le Mettre fin bouton pour empêcher l'application de s'exécuter en arrière-plan.
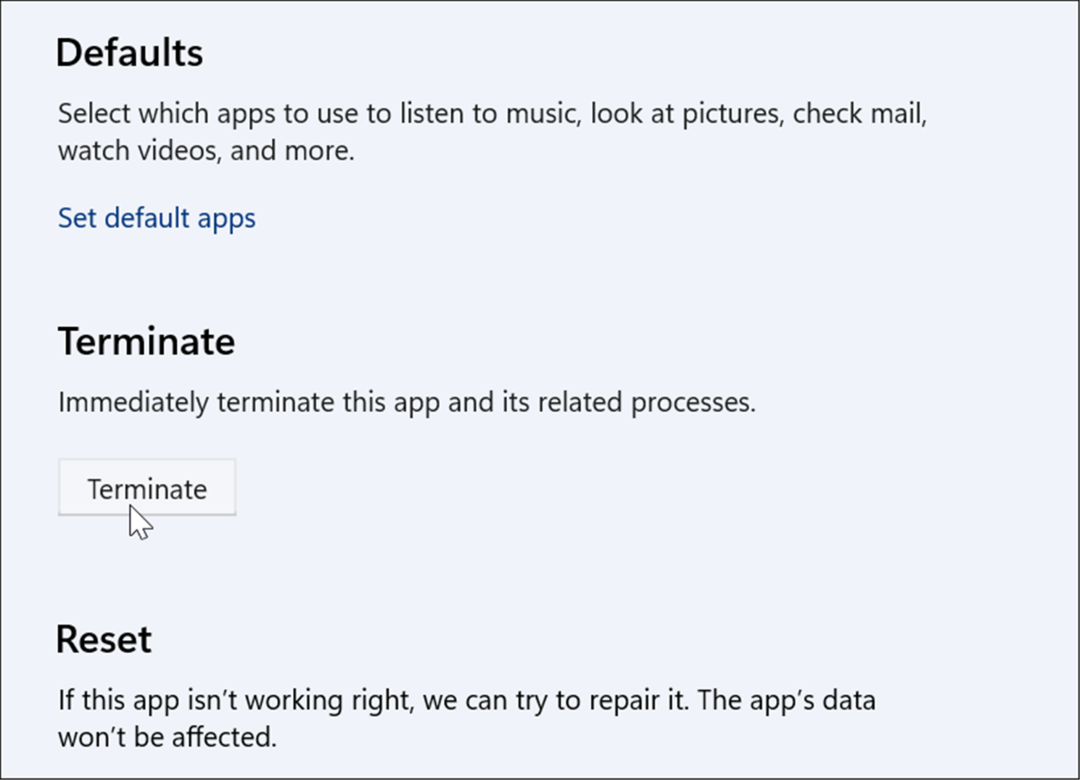
Comment désactiver la barre de jeu Xbox sur Windows 10
Vous pouvez également utiliser la Xbox Game Bar sur Windows 10, si vous le souhaitez. Si vous ne le faites pas, vous pouvez le désactiver en suivant les étapes décrites ci-dessous.
Pour se débarrasser de la Game Bar sur Windows 10 :
- Cliquez avec le bouton droit sur le menu Démarrer et sélectionnez Réglages.
- Dans Réglages, clique le Jeux option.
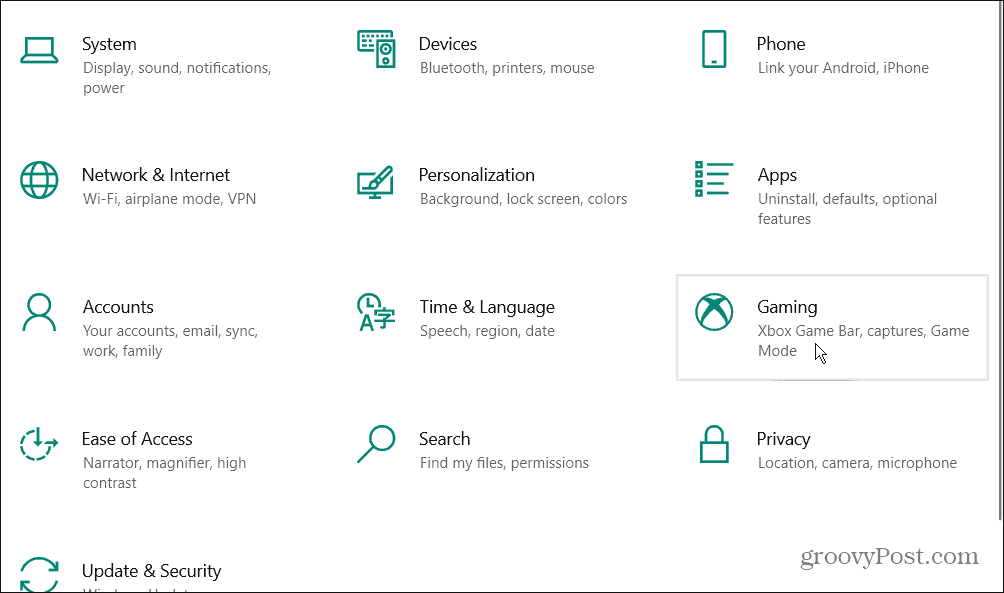
- Ensuite, sélectionnez Barre de jeu Xbox sur l'écran suivant et désactivez le commutateur. Si vous utilisez un contrôleur, vous voudrez peut-être décocher l'option pour le lancer lorsque vous appuyez sur le Bouton Xbox.
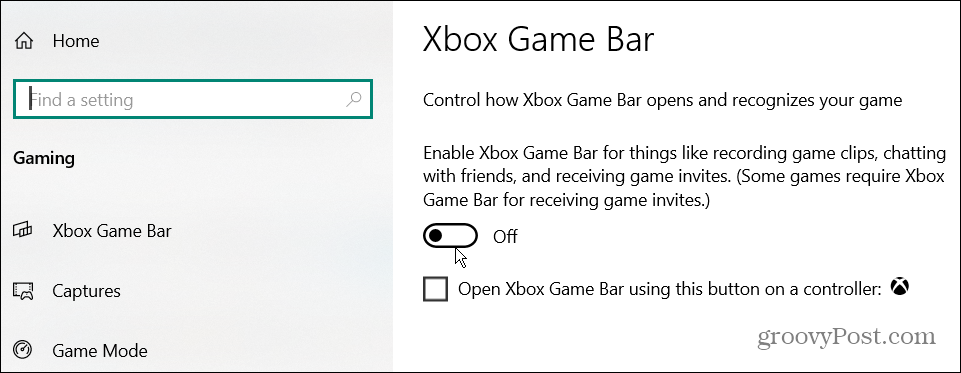
Utiliser Windows PowerShell pour désinstaller Xbox Game Bar
En plus d'utiliser les paramètres, vous pouvez utiliser les commandes Windows PowerShell pour désinstaller complètement la barre de jeu Xbox.
- Clique le Bouton Start ou frappez le Clé Windows.
- Taper powershell et sélectionnez Exécuter en tant qu'administrateur parmi les options sur le côté gauche.
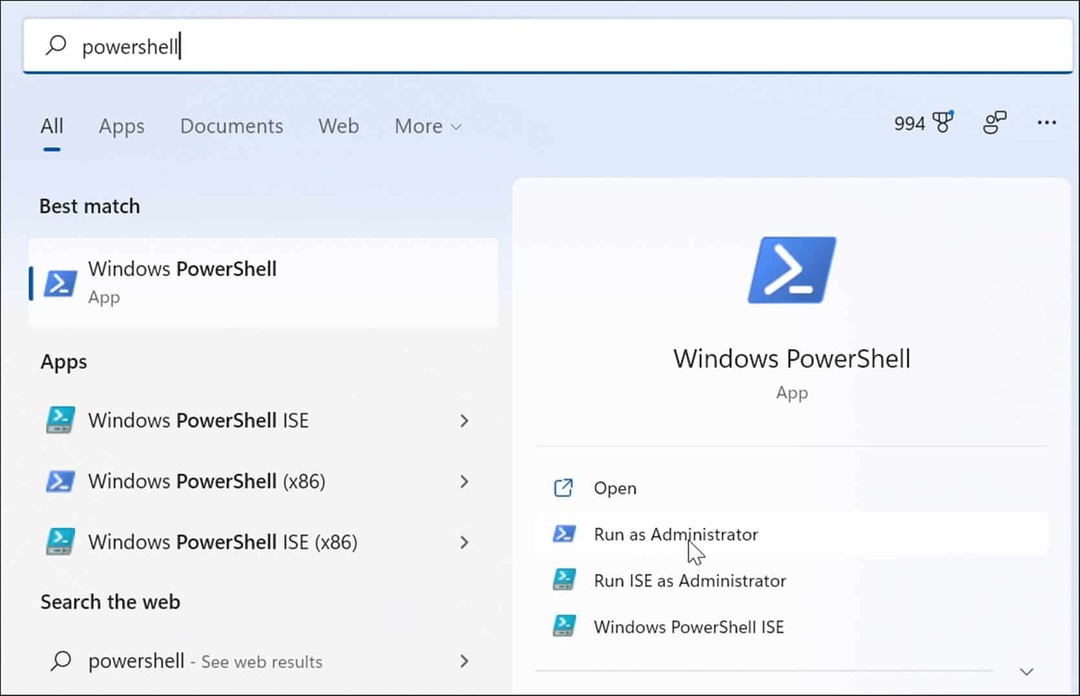
- Une fois PowerShell ouvert, tapez la commande suivante et appuyez sur Entrer:
Get-AppxPackage Microsoft. XboxGamingOverlay | Supprimer-AppxPackage
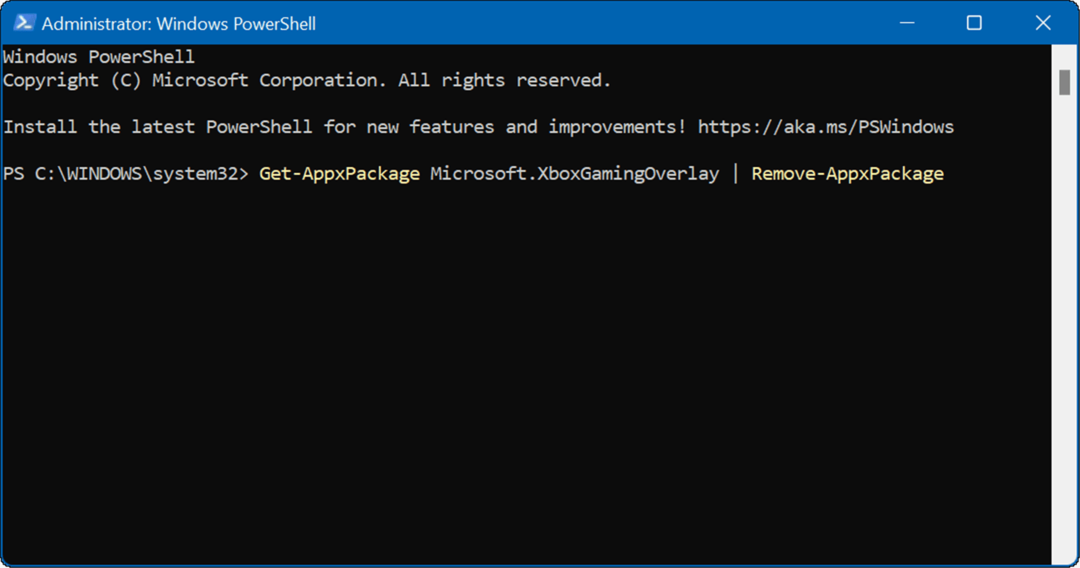
- Vous verrez brièvement une barre de progression dans PowerShell lors de la désinstallation de la barre de jeu Xbox. Assurez-vous de ne pas fermer PowerShell tant qu'il n'est pas terminé.
Jouer sur Windows 11
Vous pouvez utiliser les étapes ci-dessus pour désactiver rapidement (ou supprimer complètement) la barre de jeu Xbox d'un PC Windows 11.
Il convient de noter, cependant, que la barre de jeu Xbox ne sert pas uniquement à obtenir des captures d'écran de jeux. Au lieu de cela, vous pouvez l'utiliser pour prendre une capture d'écran également sur votre système. L'utiliser pour les captures d'écran est une alternative pratique si votre L'écran d'impression ne fonctionne pas sous Windows 11.
Microsoft se concentre fortement sur les jeux avec Windows 11. L'entreprise a développé DirectStorage pour Windows 11 que les développeurs de jeux peuvent utiliser pour rendre leurs jeux plus rapides. De plus, la technologie améliore les graphismes de jeu et améliore le temps de chargement du jeu.
Comment trouver votre clé de produit Windows 11
Si vous avez besoin de transférer votre clé de produit Windows 11 ou si vous en avez simplement besoin pour effectuer une installation propre du système d'exploitation,...
Comment effacer le cache, les cookies et l'historique de navigation de Google Chrome
Chrome fait un excellent travail en stockant votre historique de navigation, votre cache et vos cookies pour optimiser les performances de votre navigateur en ligne. Voici comment...
Correspondance des prix en magasin: comment obtenir des prix en ligne lors de vos achats en magasin
Acheter en magasin ne signifie pas que vous devez payer des prix plus élevés. Grâce aux garanties d'égalisation des prix, vous pouvez obtenir des réductions en ligne lors de vos achats dans...
Comment offrir un abonnement Disney Plus avec une carte-cadeau numérique
Si vous avez apprécié Disney Plus et que vous souhaitez le partager avec d'autres, voici comment acheter un abonnement Disney + Gift pour...