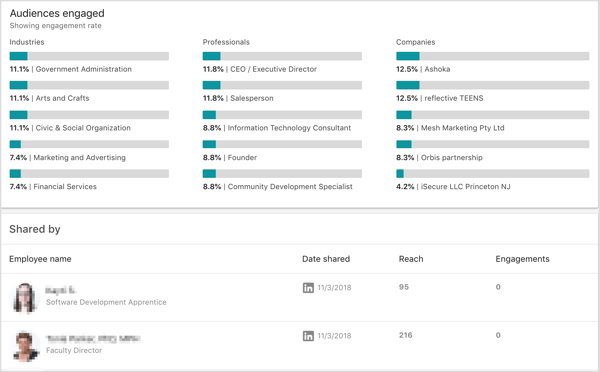Comment actualiser les données des cellules après avoir appliqué la mise en forme des nombres dans Excel
Microsoft Office Microsoft Fenêtres Exceller / / March 18, 2020
Dernière mise à jour le

Il y a une bizarrerie avec Microsoft Excel 2010 (et peut-être d'autres versions) où les formats numériques personnalisés ne sont pas appliqués aux données existantes. Cette solution rapide peut vous épargner l'ennui de ressaisir des milliers de lignes de données.
Lors de la saisie de données numériques dans Excel, il est utile de les formater en fonction du type de données qu'il s'agit. Formatage d'une cellule en fonction de son type de données, par exemple. pourcentage, devise, date ou texte — aide à améliorer la cohérence et la précision de l'affichage et de l'utilisation de vos données. Si vous savez dès le départ dans quel format vos données doivent être, il est relativement simple de choisir un format numérique pour toute la colonne avant d'entrer vos données. Sélectionnez simplement une colonne et choisissez un format numérique dans le volet Nombre du ruban Accueil:
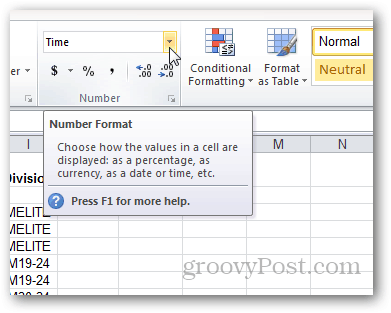
Cependant, les choses peuvent devenir gênantes lorsque vous essayez d'appliquer une mise en forme numérique à une plage de données existante. Vous pouvez mettre à jour le format d'une cellule, mais parfois il ne sera pas automatiquement actualisé avec la nouvelle mise en forme. Cet entêtement se produit généralement lors du choix d'un format numérique personnalisé. Vous pouvez le mettre à jour en double-cliquant sur la cellule, sans apporter de modifications, puis appuyez sur Entrée, mais cela peut être très fastidieux. Ce processus est particulièrement gênant lors de l'importation de quantités importantes de données.
Si vous vous trouvez dans ce bateau, essayez cette astuce:
Commencez avec une gamme de données pré-saisies. Dans cet exemple, nous utilisons une colonne entrée sous forme de texte. Nous aimerions lui donner une mise en forme personnalisée, donc cela ressemble plus à un temps d'un chronomètre. Nous voulons lui donner le format: [h]: mm: ss
Pour ce faire, commencez par sélectionner la colonne.
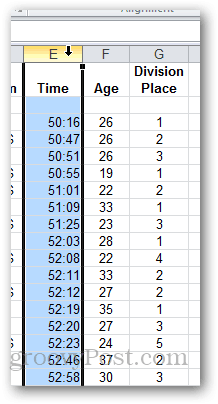
Cliquez ensuite sur la liste déroulante dans le volet Numéro du ruban Accueil. Choisir Plus de formats numériques. Ou, si vous le souhaitez, choisissez l'un des préréglages.
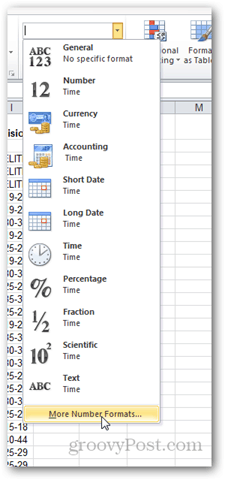
Choisir Douane et tapez le format que vous souhaitez utiliser pour les nombres. Cliquez sur OK.
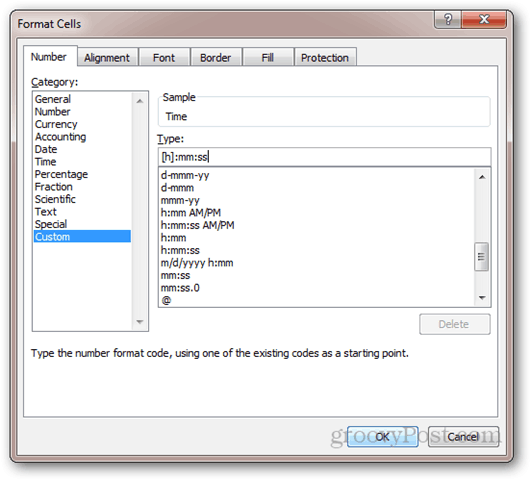
Notez que rien n'a changé, même s'il affiche «Personnalisé» dans la liste déroulante Format des nombres.
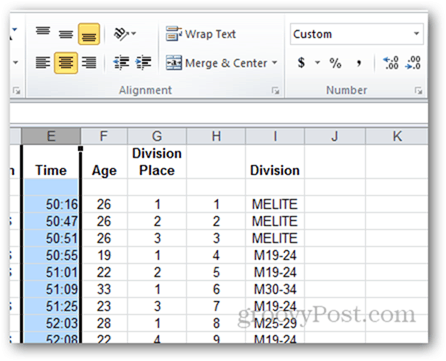
Si vous modifiez la cellule et appuyez sur Entrée, le nouveau format prend effet. Mais avec des centaines de lignes de données, cela prendra une éternité.
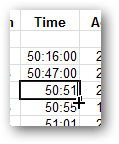
Pour accélérer les choses, sélectionnez la colonne et accédez au Les données ruban et cliquez Texte en colonnes.
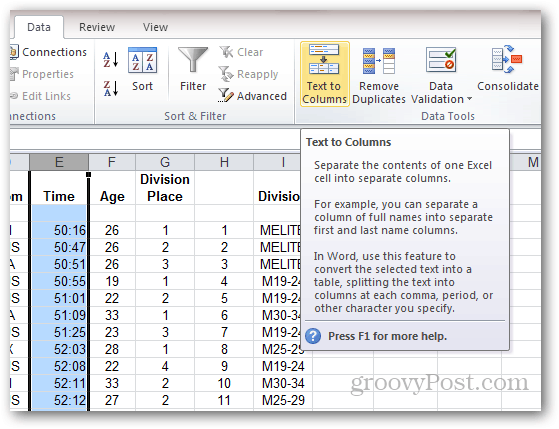
Choisir Délimité et cliquez Prochain.
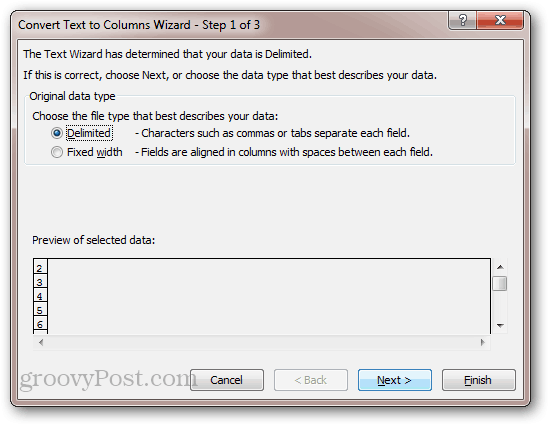
Décochez tous les délimiteurs et cliquez sur Prochain.
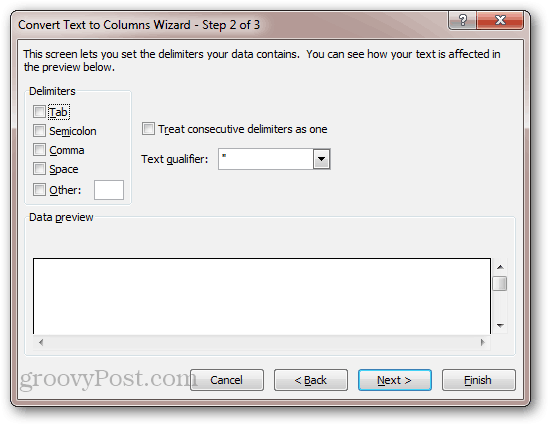
La mise en forme numérique de toutes les cellules sera mise à jour.
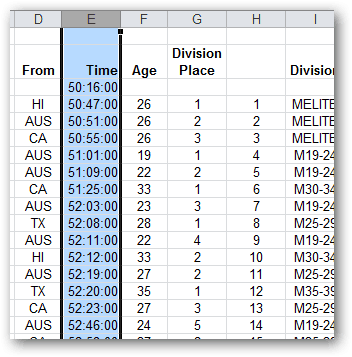
Cette astuce est un peu un hack, mais cela fonctionne. Ce qu'il fait, c'est prendre toutes les valeurs de chaque ligne, puis les ressaisir automatiquement dans les cellules. Pour cette raison, cette astuce ne pas travailler pour les cellules qui sont des formules. Si vous avez des formules, appuyez sur F9 devrait recalculer la feuille et mettre à jour le format numérique. Mais d'après mon expérience, je n'ai pas eu ce problème avec les formules.