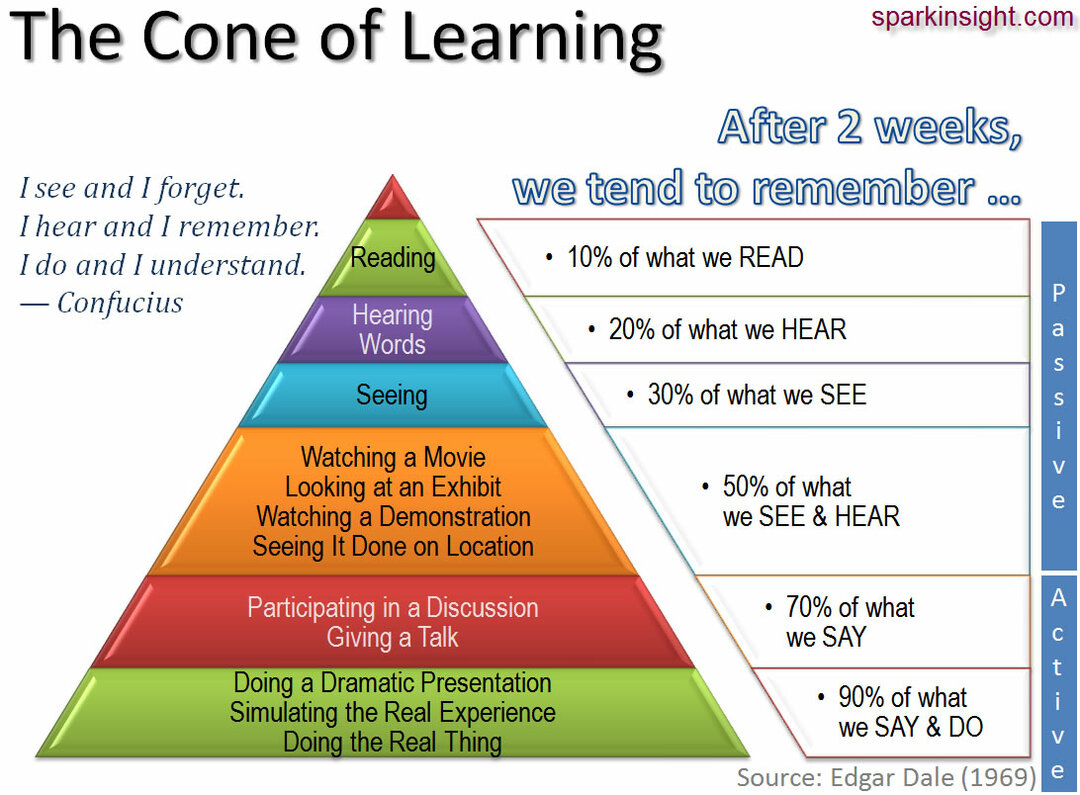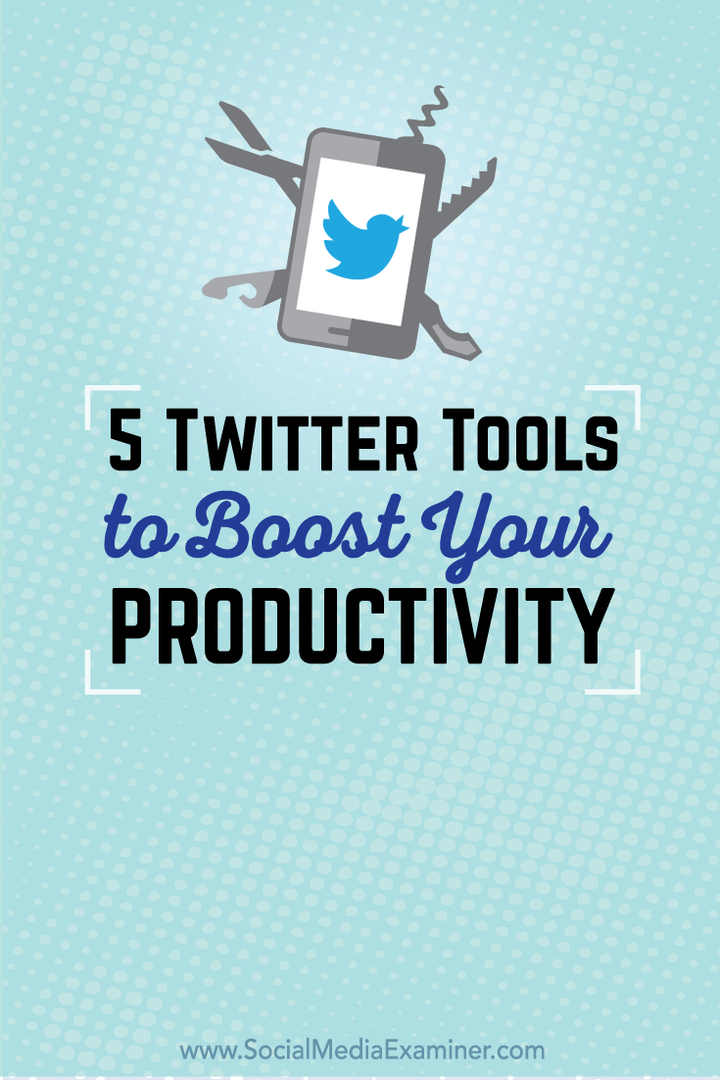Comment doubler l'espace dans Google Docs
Google Google Docs Héros / / April 03, 2023

Dernière mise à jour le

L'interligne double est souvent utilisé dans les documents académiques pour faciliter la lecture et les commentaires. Utilisez des espaces doubles dans Google Docs avec ce guide.
Une mise en forme appropriée est un aspect important à prendre en compte lorsque vous créez un document. Parfois, vous devrez peut-être envisager d'ajuster l'espacement entre les lignes pour faciliter la lecture de votre document ou pour répondre à des exigences de mise en forme spécifiques.
Heureusement, Google Docs facilite le réglage de l'espacement des lignes dans votre document. Une option consiste à doubler l'espace, ce qui insère une ligne supplémentaire entre chaque ligne de texte que vous insérez.
Si vous voulez savoir comment doubler l'espace dans Google Docs, suivez les étapes ci-dessous.
Utilisation des options de formatage
Le double espacement fait référence à l'insertion d'un saut de ligne supplémentaire entre chaque ligne de texte dans un document. Cela peut rendre le texte plus facile à lire et aider à garantir que le document respecte certaines directives de mise en forme.
Dans Google Docs, vous pouvez utiliser le Options de formatage menu pour double interligne votre texte.
Pour doubler votre texte dans Google Docs :
- Ouvrez votre Document Google Documents.
- Sélectionnez n'importe quel texte existant manuellement à l'aide de votre souris.
- Si vous souhaitez appliquer les modifications à l'ensemble de votre document, appuyez sur Ctrl + A.
- Dans le menu du haut, cliquez sur Format et sélectionnez Espacement des lignes et des paragraphes dans le menu déroulant.
- Sélectionner Double pour appliquer un double interligne au texte sélectionné parmi les options qui s'affichent.
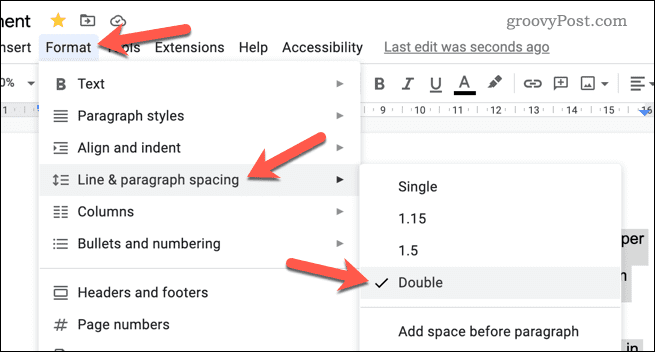
- Si vous souhaitez personnaliser davantage l'espacement, sélectionnez Espacement personnalisé à la place et ajustez l'espacement des lignes à la mesure souhaitée.
Une fois que vous avez appliqué la modification, votre texte sera mis à jour pour utiliser le double interligne. Répétez ces étapes si vous souhaitez annuler la modification et choisissez Seul espacement à la place.
Comment définir des espaces doubles par défaut dans Google Docs
Vous souhaitez utiliser le double interligne comme choix par défaut pour le texte que vous écrivez dans tous les documents Google Docs? Vous pouvez mettre à jour la mise en forme par défaut de Google Docs pour toujours utiliser des espaces doubles dans vos documents.
Cependant, cela ne s'appliquera pas aux documents que vous avez déjà créés. Si vous souhaitez les mettre à jour, vous devrez suivre les étapes ci-dessus.
Pour définir les doubles espaces par défaut dans Google Docs :
- Ouvrez votre Document Google Documents.
- Sélectionnez manuellement une portion de texte qui a Texte normal mise en forme appliquée. Il s'agit du texte standard que vous écrivez dans votre document en paragraphes, mais il doit exclure tous les titres.
- Cliquez sur Format dans le menu du haut et sélectionnez Espacement des lignes et des paragraphes dans le menu déroulant.
- Sélectionner Double pour appliquer un double interligne au texte sélectionné.
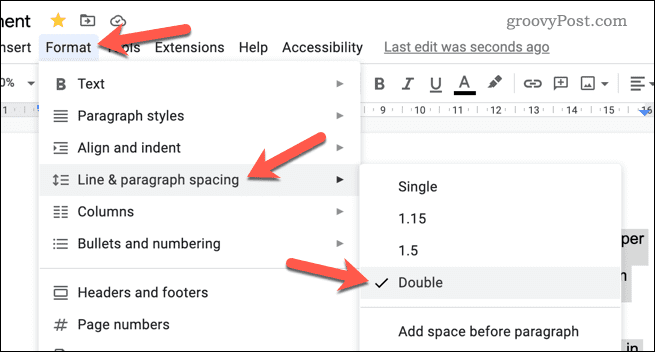
- Avec un interligne double appliqué, cliquez sur le modes menu de la barre d'outils.
- Survolez Texte normal et sélectionnez Mettre à jour le texte normal pour qu'il corresponde.
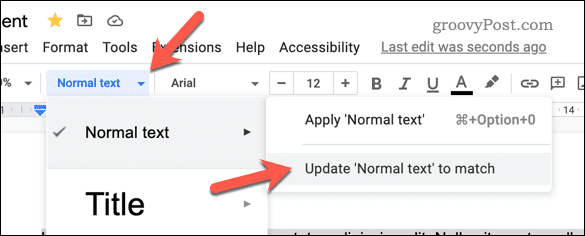
Cela mettra à jour la mise en forme du texte pour le texte standard dans votre document. Tout nouveau document que vous créez utilisera désormais un interligne double par défaut. - Si vous souhaitez réinitialiser vos options d'interligne à la valeur par défaut, sélectionnez votre texte et accédez à Format > Espacement des lignes et des paragraphes > Seul pour appliquer un interligne simple.
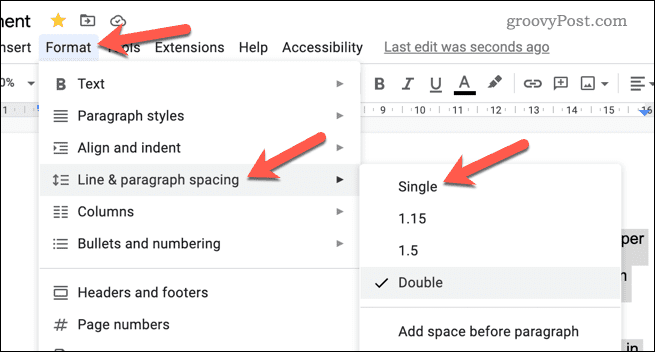
- Vous pouvez ensuite mettre à jour votre Texte normal formatage par défaut en appuyant sur Styles > Texte normal > Mettre à jour le texte normal pour qu'il corresponde.
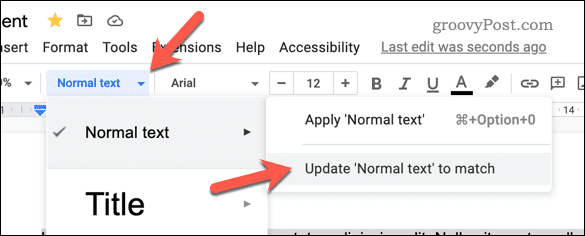
Créer de meilleurs documents Google Docs
Vous devriez maintenant pouvoir utiliser des espaces doubles dans votre document Google Docs, grâce aux étapes que nous avons décrites ci-dessus.
Vous cherchez d'autres méthodes pour vous aider à créer votre document? Par exemple, vous pourriez afficher le nombre de mots pendant que vous tapez dans Google Docs pour vous aider à suivre vos progrès. Cela peut être particulièrement utile pour les documents plus longs.
Vous pourriez aussi transférer la propriété d'un document dans Google Docs quand vous avez fini de travailler dessus. Si vous souhaitez masquer vos modifications précédentes, vous pouvez facilement supprimer l'historique des versions dans Google Docs.
Comment trouver votre clé de produit Windows 11
Si vous avez besoin de transférer votre clé de produit Windows 11 ou si vous en avez simplement besoin pour effectuer une installation propre du système d'exploitation,...
Comment effacer le cache, les cookies et l'historique de navigation de Google Chrome
Chrome fait un excellent travail en stockant votre historique de navigation, votre cache et vos cookies pour optimiser les performances de votre navigateur en ligne. Voici comment...