Comment commenter dans Google Slides
Diapositives Google Google Google Docs Héros / / April 03, 2023

Dernière mise à jour le
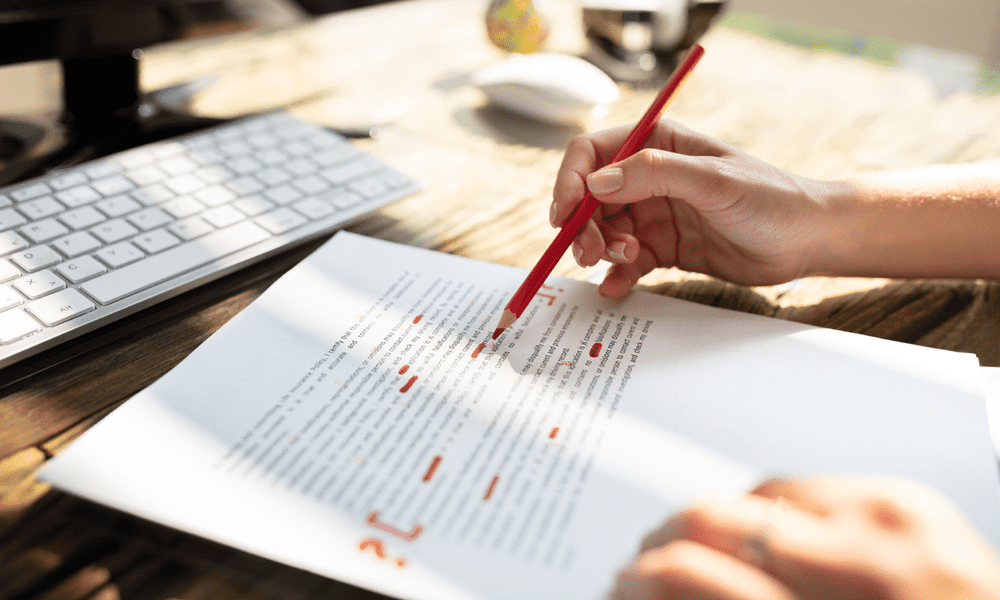
Si vous souhaitez fournir des commentaires sur un fichier de présentation, vous pouvez ajouter des commentaires dans Google Slides. Ce guide explique comment.
Une communication efficace est la clé de toute collaboration réussie. Si vous essayez de créer une présentation dans le cadre d'un groupe, vous voudrez prendre les meilleures idées pour former la meilleure présentation possible.
Avec Google Slides, vous pouvez facilement ajouter des commentaires à votre présentation pour fournir des commentaires, partager des idées et discuter de parties spécifiques avec votre équipe. Cela vous aidera à affiner votre présentation et à la préparer pour votre public.
Si vous voulez savoir comment commenter dans Google Slides, suivez les étapes ci-dessous.
Comment ajouter et effacer des commentaires dans Google Slides
Vous pouvez ajouter un commentaire à tout contenu inséré dans une présentation Google Slides. Cela inclut les zones de texte, les images, etc.
Pour ajouter un commentaire à votre présentation Google Slides :
- Ouvrez votre Présentation Google Slides.
- Localisez la diapositive où vous souhaitez ajouter un commentaire.
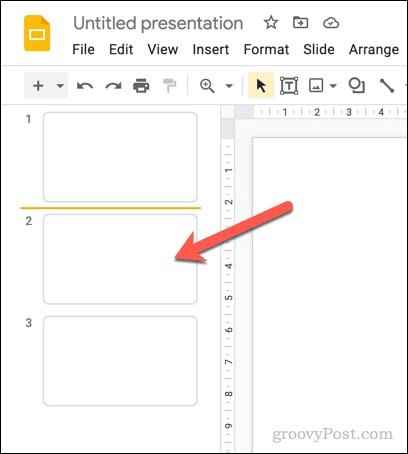
- Sélectionnez un type de contenu (comme une image) ou placez votre curseur clignotant dans une zone de texte.
- Pour insérer un commentaire, cliquez sur Ajouter un commentaire dans la barre de menu supérieure.
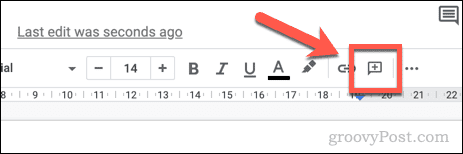
- Sinon, allez à Insérer > Commentaire.
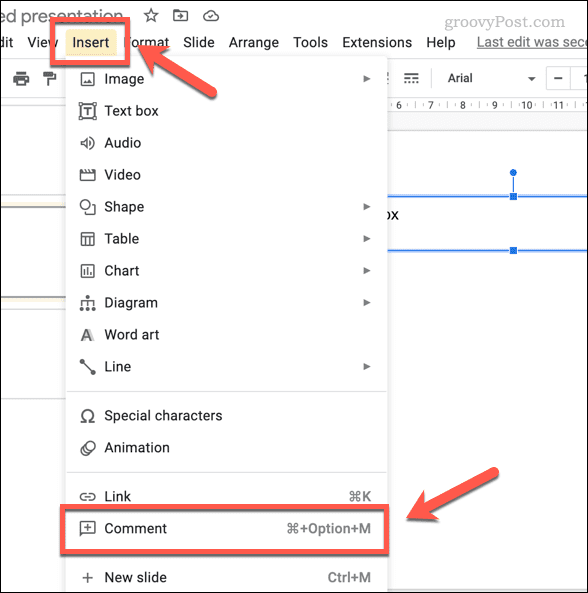
- Dans la pop-up Commentaire zone, tapez votre commentaire.
- Pour publier le commentaire, cliquez sur Commentaire.
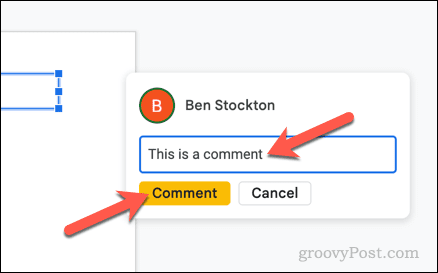
- Si vous souhaitez attribuer un commentaire à un utilisateur, saisissez @ suivi du compte Google d'un utilisateur (par exemple, @person@gmail.com) et cliquez sur le Affecter à case à cocher. Tout utilisateur auquel vous attribuez un commentaire devra accès partagé au dossier pour afficher le commentaire ou apporter des modifications.
- Si vous avez attribué une personne à un commentaire, cliquez sur Attribuer plutôt. Cela publiera le commentaire et informera l'utilisateur qu'il lui a été attribué.
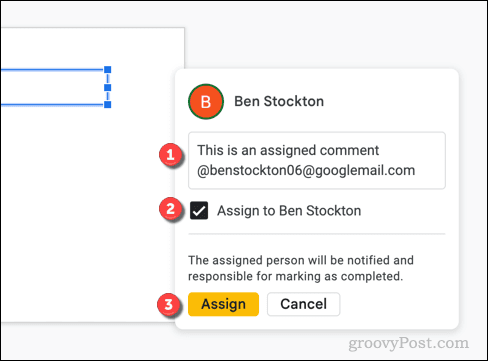
Comment répondre à un commentaire dans Google Slides
Une fois qu'un commentaire dans Google Slides est en ligne, le commentaire apparaîtra dans un visible boîte de commentaires à côté de l'article.
Une discussion plus approfondie peut avoir lieu dans la zone de commentaires par toute personne disposant d'un accès de commentateur et d'édition au document lui-même. Les commentaires restent visibles jusqu'à ce qu'ils soient résolus.
Comment répondre à un commentaire Google Slides
Pour répondre à un commentaire dans Google Slides, sélectionnez une zone de commentaire active.
Dans le Répondre, commencez à taper pour faire d'autres commentaires (ou pour attribuer ou taguer un autre utilisateur). Presse Entrer pour soumettre le commentaire.
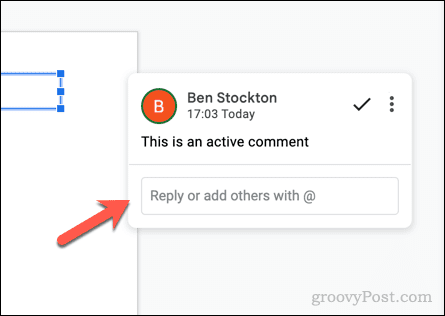
Comment résoudre un commentaire Google Slides
Pour résoudre un commentaire dans Google Slides, sélectionnez une zone de commentaire active et cliquez sur le Marquer comme résolu icône.
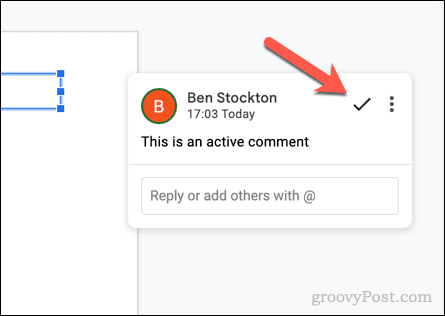
Comment supprimer un commentaire Google Slides
Si vous souhaitez supprimer le commentaire, sélectionnez une zone de commentaire active et cliquez sur le trois points icône de menu. Sélectionnez Supprimer dans le menu déroulant.
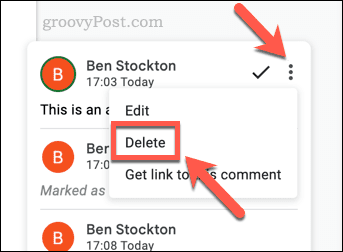
La suppression d'un commentaire est une décision semi-permanente - vous ne pourrez plus le revoir par la suite.
Si vous souhaitez la restaurer, vous devrez restaurer une version précédente de la présentation pour la visualiser. Pour éviter que cela ne soit nécessaire, il est généralement judicieux de définir un commentaire comme résolu plutôt.
Comment afficher l'historique des commentaires dans Google Slides
Une fois qu'un commentaire dans Google Slides est lu, vous pouvez l'effacer pour le masquer en cliquant sur Marquer comme résolu. Le commentaire disparaîtra, mais vous pourrez toujours le voir (ainsi que d'autres commentaires, résolus ou non) dans le historique des commentaires languette.
Pour afficher l'historique des commentaires dans Google Slides :
- Ouvrez votre Présentation Google Slides.
- Dans le coin supérieur, cliquez sur Ouvrir l'historique des commentaires.
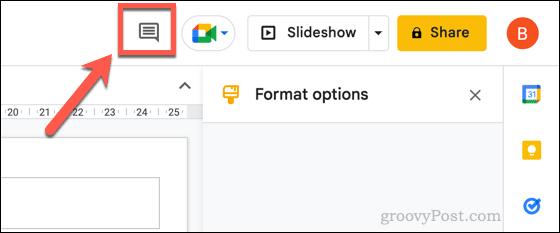
- Sur le commentaires pop-up, faites défiler pour afficher les commentaires résolus et non résolus.
- Pour ajouter un commentaire à un commentaire résolu ou non résolu, cliquez sur le Répondre zone, saisissez un message, puis cliquez sur Répondre.
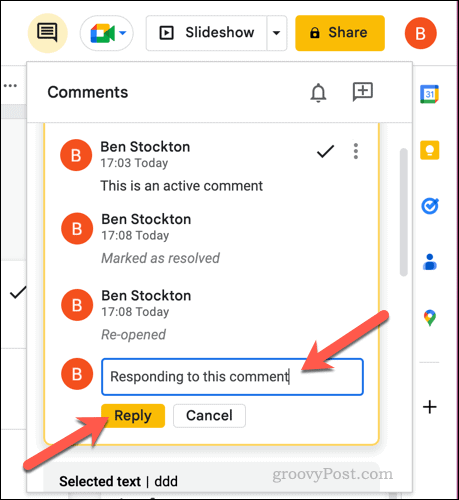
- Pour annuler la résolution d'un commentaire (et le réactiver), appuyez sur la touche trois points icône de menu à côté du commentaire et sélectionnez Rouvrir.
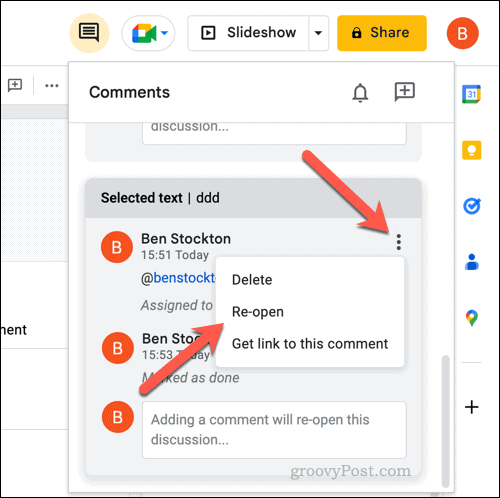
- Si vous souhaitez supprimer entièrement le commentaire, appuyez sur la touche trois points icône de menu et sélectionnez Supprimer.
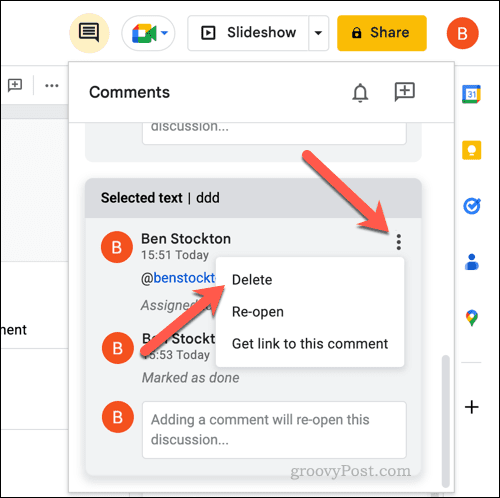
- Si vous souhaitez modifier les paramètres de notification des commentaires, cliquez sur Paramètres de notification.
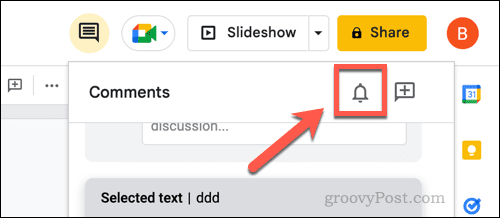
- Sélectionnez votre fréquence de notification préférée sur le Paramètres de notification pop-up et cliquez D'ACCORD pour confirmer le changement.
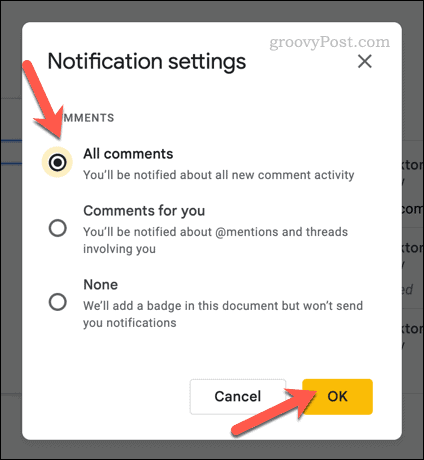
Vous pouvez utiliser la fenêtre contextuelle Commentaires pour suivre les commentaires résolus et non résolus. Cependant, si vous décidez de supprimer un commentaire, vous ne pourrez pas voir le commentaire sans restaurer une ancienne version du fichier.
Comment suggérer des modifications dans Google Slides
Malheureusement, contrairement à Google Docs, il n'existe aucun moyen de suggérer directement des modifications à Google Slides. Vous ne pouvez pas, par exemple, commencer à supprimer du texte dans suggérer des modifications comme vous pouvez le faire dans Google Docs.
Au lieu de cela, vous devrez ajouter un commentaire où vous pensez qu'un changement doit être fait. Si vous disposez d'un accès complet pour modifier la présentation (et qu'il est approprié de le faire), vous pouvez également apporter les modifications directement.
Si vous décidez de le faire, le changement peut toujours être annulé en utilisant l'historique des versions de Google Slides.
Travailler en collaboration dans Google Slides
Si vous commentez dans Google Slides, vous pouvez contribuer à améliorer une présentation en prenant en compte les commentaires des autres. De même, vous pouvez aider d'autres utilisateurs à améliorer une présentation avant sa mise en ligne.
Vous n'avez pas besoin de rendre public vos conseils. Tu peux être anonyme dans les applications Google Docs comme Slides pour fournir des commentaires sans y mettre votre nom. Vous pouvez aussi comparer des documents dans les applications Google Docs pour revoir les changements.
Vous souhaitez limiter les commentaires à votre présentation? Tu peux ajouter une date d'expiration à un fichier Google partagé de sorte qu'une fois écoulée la période de commentaires et de réflexion, le dossier redevient privé.
Comment trouver votre clé de produit Windows 11
Si vous avez besoin de transférer votre clé de produit Windows 11 ou si vous en avez simplement besoin pour effectuer une installation propre du système d'exploitation,...
Comment effacer le cache, les cookies et l'historique de navigation de Google Chrome
Chrome fait un excellent travail en stockant votre historique de navigation, votre cache et vos cookies pour optimiser les performances de votre navigateur en ligne. Voici comment...



