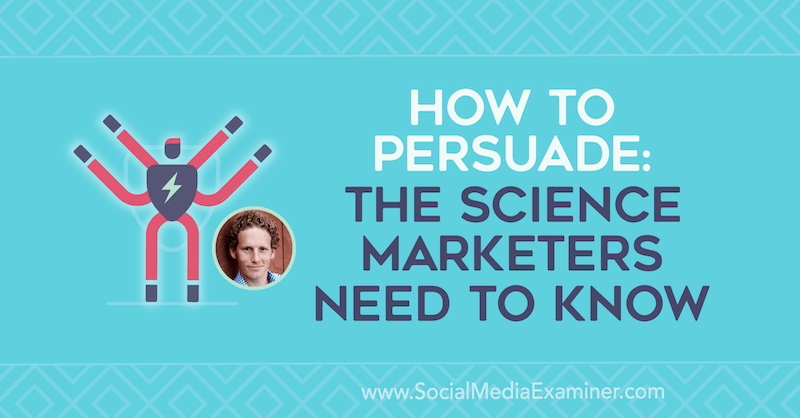Comment taper des exposants dans Google Docs
Google Google Docs Héros / / April 03, 2023

Dernière mise à jour le
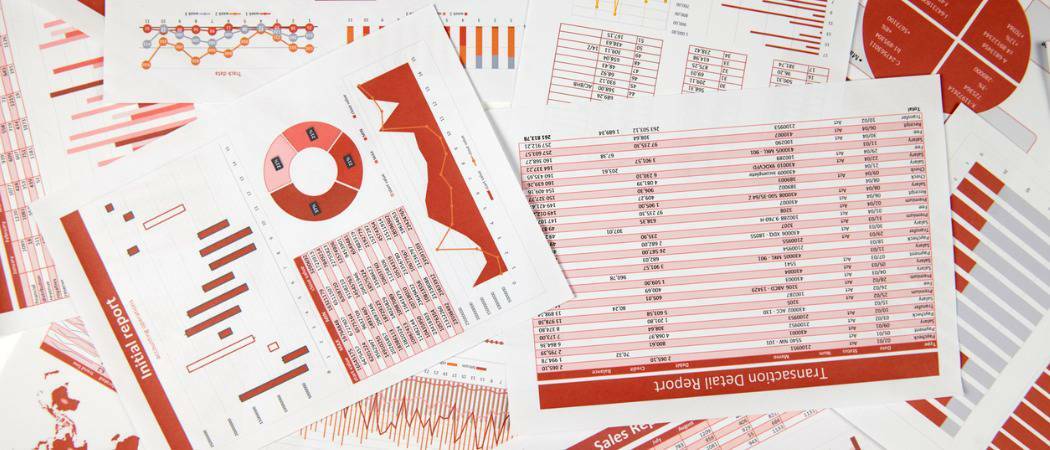
Avez-vous besoin d'écrire un nombre en tant que puissance d'un autre dans votre document Google? Apprenez à saisir des exposants dans Google Docs ici.
Google Docs est une excellente application pour taper du texte écrit général. Parfois, cependant, vous devrez peut-être y ajouter un peu de mathématiques. Il n'est pas toujours immédiatement évident de saisir même les exposants les plus simples, tels que 32. Cependant, une fois que vous savez comment, ajouter des exposants à vos documents Google est un jeu d'enfant.
Il existe plusieurs façons de saisir des exposants dans Google Docs, en fonction de ce que seront vos exposants. Si vous souhaitez apprendre à saisir des exposants dans Google Docs, suivez les étapes ci-dessous.
Comment taper des exposants dans Google Docs avec exposant
La façon dont un exposant est écrit est qu'il a une taille de police plus petite que le reste du texte et qu'il est surélevé de sorte que le haut du texte soit plus haut que le reste du texte. Vous pouvez obtenir cet effet en utilisant le formatage en exposant dans Google Docs.
Pour saisir des exposants dans Google Docs à l'aide d'un exposant :
- Ouvrez votre Document Google Documents.
- Tapez la lettre ou le chiffre que vous voulez comme base de votre exposant.
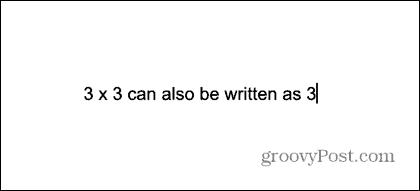
- Clique le Format menu.
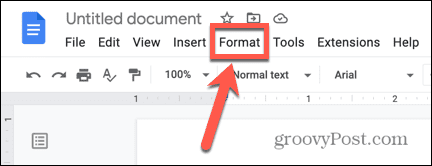
- Survolez Texte et sélectionnez Exposant.
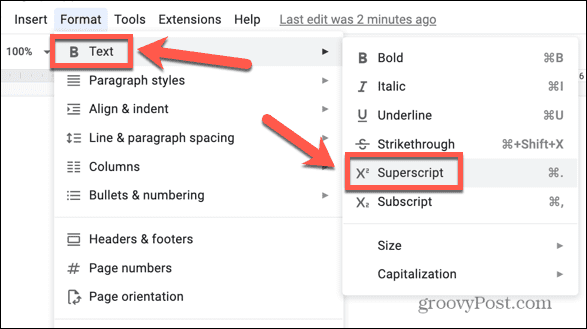
- Tapez votre exposant.
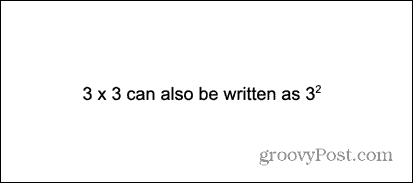
- Clique le Format menu à nouveau.
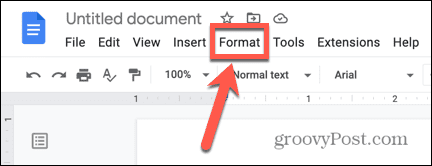
- Sélectionner Supprimer le formattage.
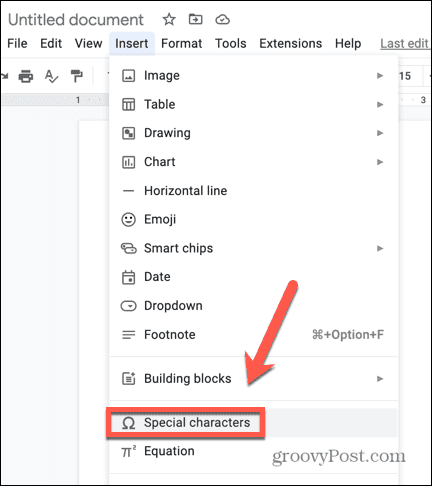
- Vous pouvez maintenant continuer à taper normalement.
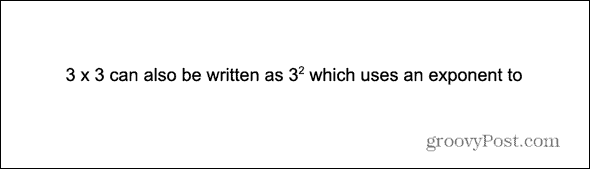
- Répétez les étapes ci-dessus chaque fois que vous souhaitez ajouter un nouvel exposant dans votre texte.
Comment utiliser l'exposant avec un raccourci clavier dans Google Docs
Il existe un raccourci clavier pour activer le formatage en exposant dans Google Docs. Ce raccourci clavier peut vous faire gagner beaucoup de temps si vous avez plusieurs exposants à ajouter à votre texte.
Pour utiliser un exposant dans Google Docs avec un raccourci clavier :
- Ouvrez votre document Google.
- Tapez le caractère que vous souhaitez utiliser comme base de votre exposant.
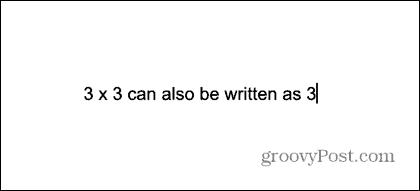
- Appuyez sur le raccourci clavier Ctrl+. ou Cmd+. sur Mac pour activer le formatage en exposant.
- Tapez votre exposant.
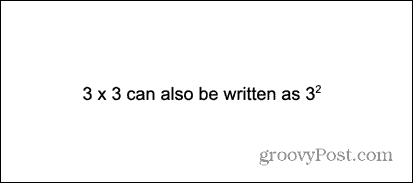
- Presse Ctrl+. ou Cmd+. à nouveau pour désactiver le formatage en exposant.
- Continuez à taper normalement.
Comment taper des exposants dans Google Docs à l'aide de caractères spéciaux
Si vous utilisez des exposants à un chiffre, vous pouvez également en insérer un en utilisant un caractère spécial. Cette méthode ne fonctionnera pas si votre exposant ne fait pas partie du nombre limité d'exposants disponibles dans Google Docs.
Pour saisir un exposant dans Google Docs à l'aide de caractères spéciaux :
- Ouvrez votre document.
- Tapez le caractère que vous souhaitez utiliser comme base de votre exposant.
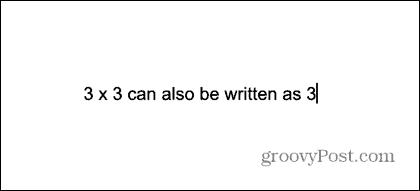
- Clique le Insérer menu.
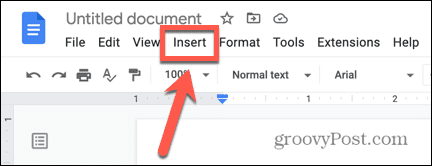
- Sélectionner Caractères spéciaux.
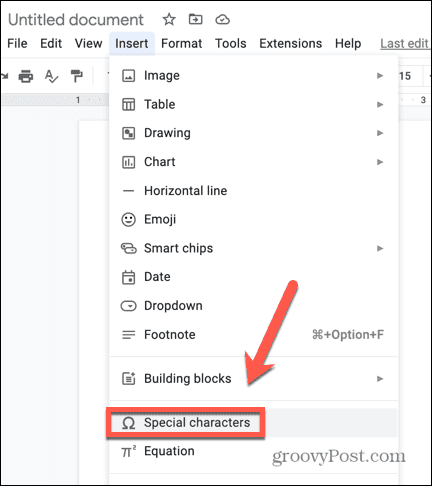
- Dans les listes déroulantes, sélectionnez Symbole et Exposant.
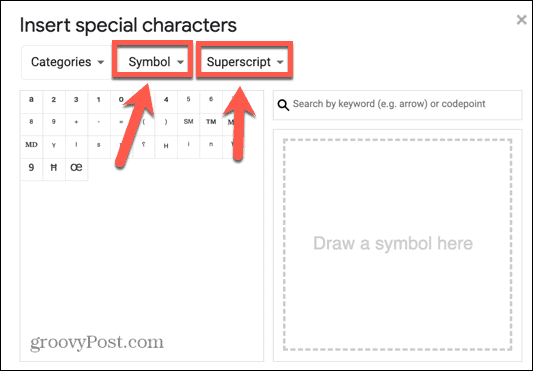
- Sélectionnez l'un des caractères en exposant et cliquez dessus.
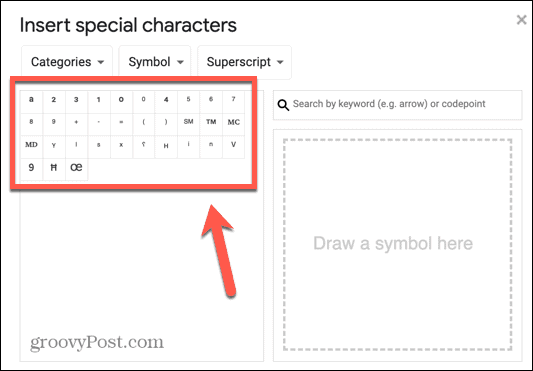
- Le caractère spécial sera inséré dans votre texte. L'apparence du caractère spécial est légèrement différente de celle du texte en exposant: l'exposant ne dépasse pas la hauteur du caractère de base.
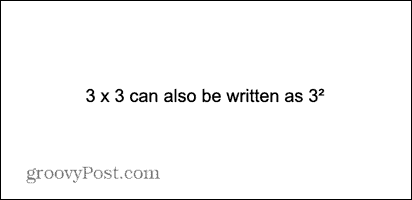
- Fermer la Caractères spéciaux fenêtre et continuez à taper normalement.
Comment taper des exposants dans Google Docs à l'aide de l'outil d'équation
Vous pouvez également saisir des exposants dans Google Docs à l'aide de l'outil Équation. Cette méthode est particulièrement utile si votre exposant est un terme algébrique plutôt qu'un simple nombre.
Pour saisir des exposants dans Google Docs à l'aide de l'outil Équation :
- Ouvrez votre document et placez le curseur à l'endroit où vous souhaitez que le numéro de base apparaisse, mais ne tapez pas encore le numéro de base.
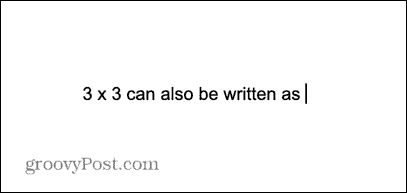
- Clique le Insérer menu.
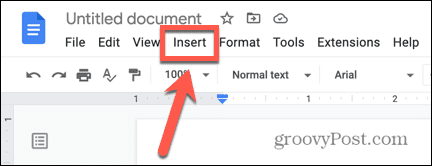
- Sélectionner Équation.
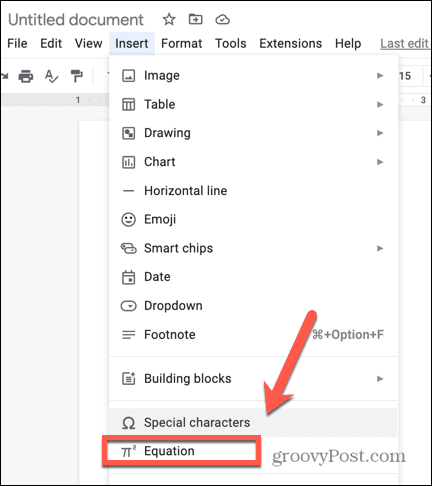
- Tapez votre numéro de base puis tapez ^ suivi de votre exposant. Par exemple, 3^2.
- Votre texte sera converti en exposant. Encore une fois, cela semble un peu différent, l'exposant allant beaucoup plus haut que le haut du caractère de base.
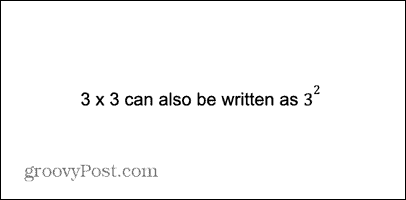
- appuie sur le Flèche droite appuyez deux fois sur la touche pour quitter la boîte d'équation. Vous pouvez maintenant continuer à taper comme d'habitude.
- Si vous souhaitez utiliser un terme algébrique comme exposant, tapez votre nombre de base, puis tapez ^ suivi du terme que vous voulez comme exposant. Par exemple, 3^5x+2.
- Tout ce que vous tapez après le ^ sera converti en texte algébrique parfaitement formaté.
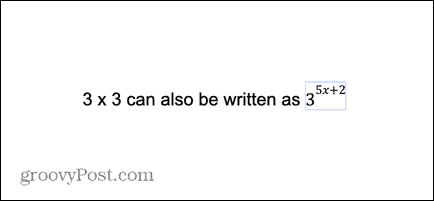
- appuie sur le Flèche droite deux fois pour sortir de la boîte d'équation. Vous pouvez maintenant continuer à taper normalement.
Tirez le meilleur parti de Google Documents
Apprendre à taper des exposants dans Google Docs vous permet d'utiliser des termes mathématiques dans vos documents sans avoir à recourir à des notations plus lourdes, telles que 3^2. Il existe de nombreuses autres façons d'utiliser les fonctionnalités de Google Docs pour améliorer l'apparence de votre document.
Savoir comment se débarrasser des sauts de page dans Google Docs est toujours utile si votre texte se casse dans des endroits difficiles. Vous voudrez peut-être même supprimer une page dans Google Docs sans affecter le reste de votre travail. Vous pouvez aussi ajouter une bordure dans Google Docs pour rendre votre document plus attrayant.
Comment trouver votre clé de produit Windows 11
Si vous avez besoin de transférer votre clé de produit Windows 11 ou si vous en avez simplement besoin pour effectuer une installation propre du système d'exploitation,...
Comment effacer le cache, les cookies et l'historique de navigation de Google Chrome
Chrome fait un excellent travail en stockant votre historique de navigation, votre cache et vos cookies pour optimiser les performances de votre navigateur en ligne. Voici comment...
Correspondance des prix en magasin: comment obtenir des prix en ligne lors de vos achats en magasin
Acheter en magasin ne signifie pas que vous devez payer des prix plus élevés. Grâce aux garanties d'égalisation des prix, vous pouvez obtenir des réductions en ligne lors de vos achats dans...