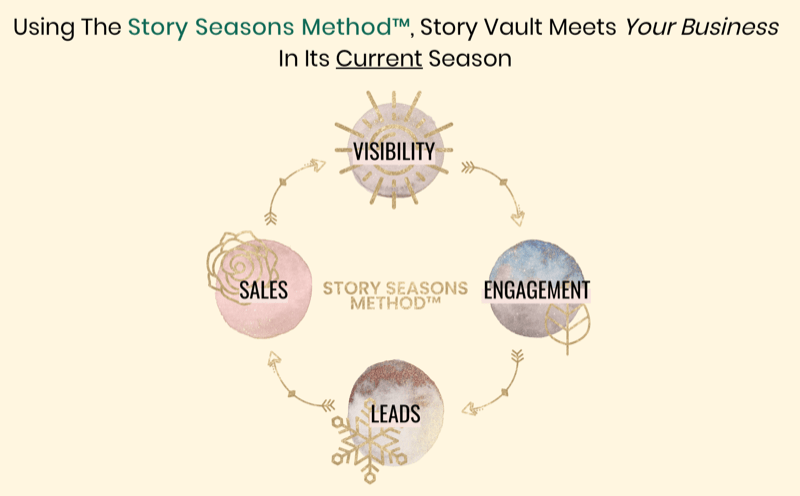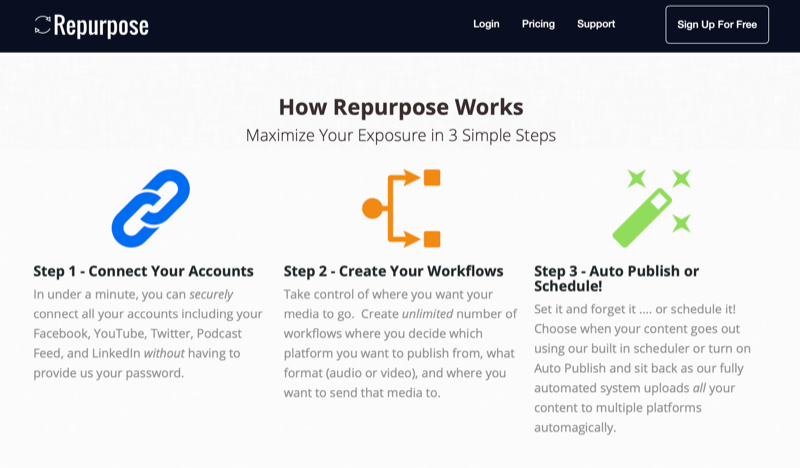Comment réinitialiser une carte graphique sous Windows
Microsoft Windows 10 Fenêtres Windows 11 Héros / / April 02, 2023

Dernière mise à jour le

Votre PC Windows est-il aux prises avec des applications et des jeux graphiquement intensifs? Vous devrez peut-être réinitialiser votre carte graphique sous Windows. Ce guide vous expliquera comment.
Celui de votre ordinateur carte graphique ou GPU est un composant central de votre PC, chargeant le contenu sur votre écran et gérant les charges de traitement graphique des jeux et autres applications gourmandes en GPU. Que vous soyez un joueur inconditionnel, un graphiste ou un utilisateur ordinaire souhaitant des vidéos de qualité HD, la carte graphique doit fonctionner correctement.
Cependant, il y a des moments où la carte graphique ne fonctionne pas comme elle le devrait. Par exemple, vous pourriez obtenir un Erreur 43, un Erreur BSOD, ou Windows peut simplement se bloquer parce que votre GPU est en difficulté sous charge.
Si cela se produit, vous devrez peut-être savoir comment réinitialiser une carte graphique sous Windows 11 ou 10.
Comment réinitialiser une carte graphique sous Windows
Si Windows commence à se figer, une bonne étape de dépannage que vous voudrez peut-être essayer en premier est un redémarrage. Au lieu de redémarrage de votre système, vous pouvez utiliser le raccourci clavier suivant pour redémarrer le GPU uniquement.
Pour redémarrer votre carte graphique, appuyez sur le Touche Windows + Ctrl + Maj + B combinaison sur votre clavier.

Votre écran deviendra brièvement noir et vous entendrez un bip. Une fois que la carte a terminé le processus de redémarrage, votre expérience Windows réapparaîtra comme d'habitude. Aucune de vos applications ne se fermera et vous ne perdrez aucune donnée non enregistrée.
Cependant, la sauvegarde de vos données est toujours essentielle avant d'effectuer toute opération de maintenance ou de dépannage sur votre PC. Il est également important de noter que cela fonctionnera avec n'importe quelle carte graphique que vous possédez, que ce soit NVIDIA, AMD, Intel, etc.
Comment désactiver et activer une carte graphique sous Windows
Une autre méthode pour redémarrer une carte graphique sous Windows consiste à désactiver et réactiver les pilotes graphiques.
Pour réactiver votre carte graphique sous Windows :
- Ouvrez le Le menu Démarrer.
- Taper Gestionnaire de périphériques et choisissez l'élément du haut de la liste.
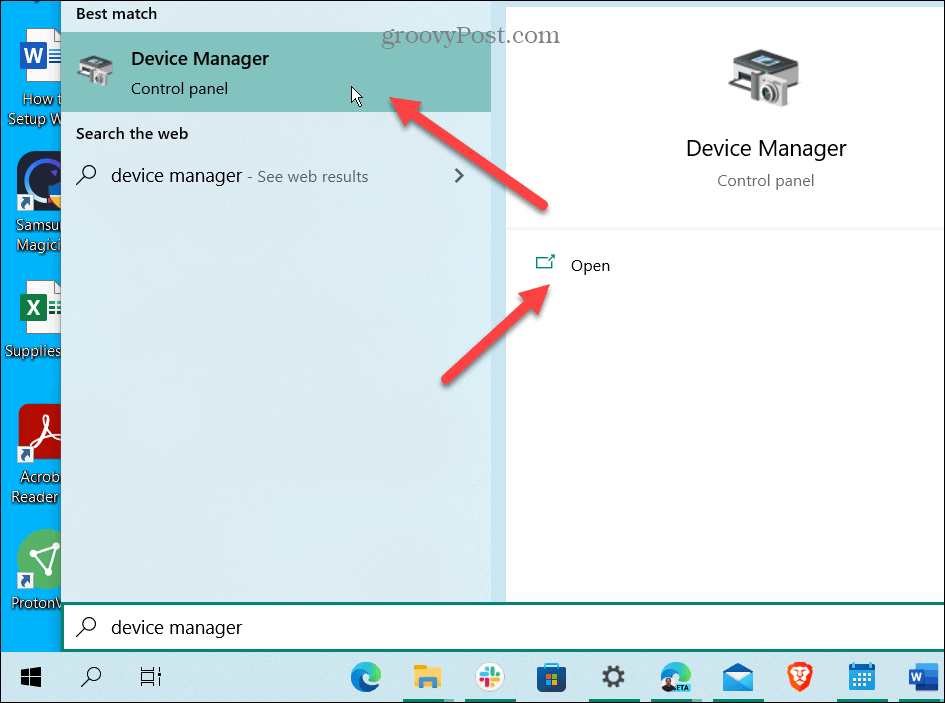
- Quand Gestionnaire de périphériques lance, faites défiler vers le bas et développez le Prises d'écran section.
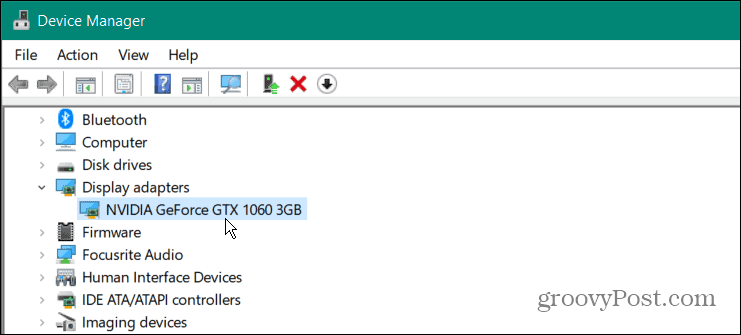
- Faites un clic droit sur votre carte graphique et cliquez sur Désinstaller l'appareil dans le menu qui s'affiche.
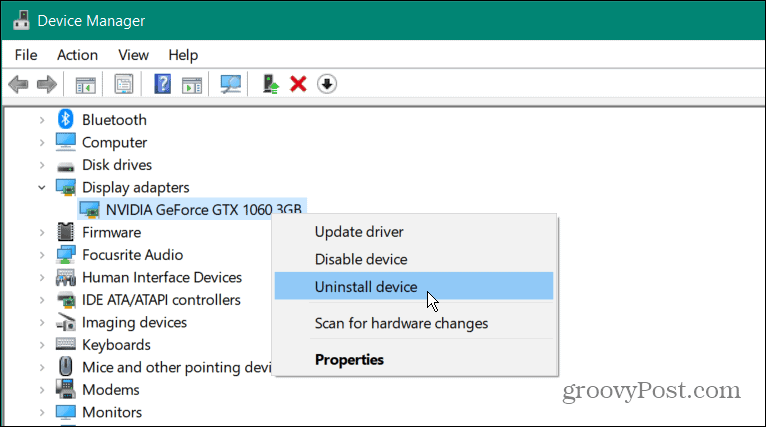
- Une fois le processus de désinstallation terminé, assurez-vous que tout travail critique est enregistré et redémarrez votre PC.
- Le pilote de la carte graphique se réinstallera pendant le redémarrage de votre PC.
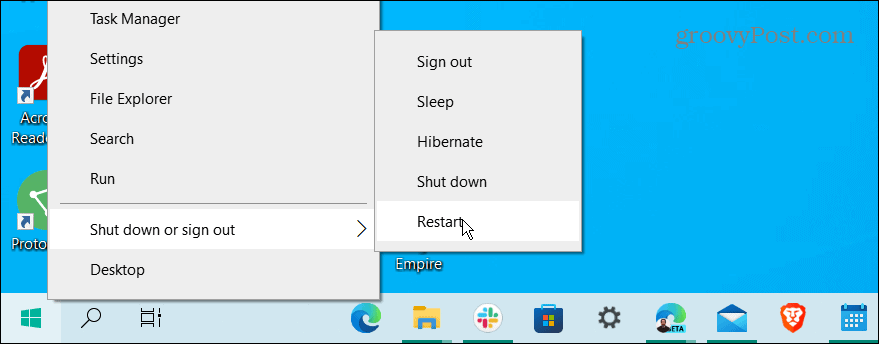
Réinitialiser la carte graphique ou le GPU
Vous pouvez utiliser les termes GPU et carte graphique de manière interchangeable. Par exemple, il fait référence à l'appareil qui effectue des calculs graphiques afin que le Le processeur peut gérer tout le reste. Même si vous avez une carte graphique discrète (soudée sur la carte mère) dans un ordinateur portable, elle peut geler. Lorsque cela se produit, le raccourci clavier (Touche Windows + Ctrl + Maj + B) expliqué ci-dessus devrait tout faire fonctionner.
Si cela ne fonctionne pas sur votre ordinateur portable, la réinstallation de la carte graphique résoudra généralement tous les problèmes graphiques que vous rencontrez.
Si vous êtes un joueur, un graphiste ou un utilisateur ordinaire qui s'appuie sur un GPU puissant, vous n'avez pas besoin qu'il se bloque sur vous. Lorsque la carte graphique fonctionne correctement, vous pouvez modifier Taux de rafraîchissement sur Windows 11. De plus, vous pouvez ajuster les paramètres d'échelle d'affichage sous Windows pour une expérience utilisateur de qualité.
Vous ne savez pas quel type de GPU vous avez? Vous pouvez lire sur vérifier votre carte graphique sur Windows 11.
Comment trouver votre clé de produit Windows 11
Si vous avez besoin de transférer votre clé de produit Windows 11 ou si vous en avez simplement besoin pour effectuer une installation propre du système d'exploitation,...
Comment effacer le cache, les cookies et l'historique de navigation de Google Chrome
Chrome fait un excellent travail en stockant votre historique de navigation, votre cache et vos cookies pour optimiser les performances de votre navigateur en ligne. Voici comment...
Correspondance des prix en magasin: comment obtenir des prix en ligne lors de vos achats en magasin
Acheter en magasin ne signifie pas que vous devez payer des prix plus élevés. Grâce aux garanties d'égalisation des prix, vous pouvez obtenir des réductions en ligne lors de vos achats dans...