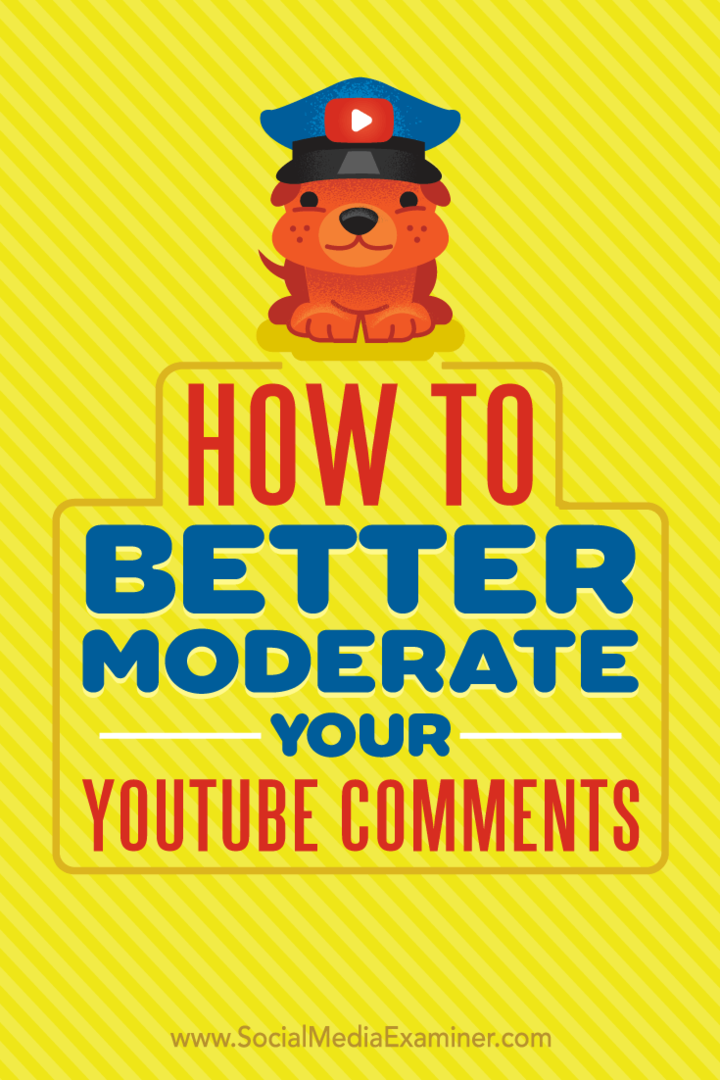Comment sécuriser votre appareil Windows 10 lorsque vous en êtes éloigné
Sécurité Windows 10 / / March 17, 2020
Dernière mise à jour le

Windows 10 offre un certain nombre de fonctionnalités qui vous aident à empêcher tout accès non autorisé aux informations personnelles ou aux données de l'entreprise sur votre PC.
Un PC non sécurisé, que ce soit au travail, à la maison ou au café, est une passerelle vers vos informations personnelles ou les données sensibles de votre entreprise. Heureusement, Windows comprend un certain nombre de façons de verrouiller ou de sécuriser votre ordinateur lorsque vous vous en éloignez. Que vous vous éloigniez de votre bureau pour courir dans la kitchenette ou que vous fermiez votre magasin pour la nuit, L'habitude d'utiliser ces fonctionnalités de sécurité Windows aidera à protéger votre ordinateur et votre réseau contre les accès non autorisés utilisateurs.
Comment verrouiller manuellement votre appareil avant de partir
La commande la plus simple que vous pouvez utiliser pour verrouiller votre PC lorsque vous devez le laisser sans surveillance est
Comment verrouiller automatiquement votre appareil après une période d'inactivité
Si vous avez du mal à vous rappeler d'appuyer sur Touche Windows + L chaque fois que vous vous levez de votre bureau, vous pouvez l'utiliser comme méthode alternative ou de sauvegarde. Pour verrouiller automatiquement votre appareil après un certain temps d'absence, vous pouvez demander une connexion après l'affichage de l'économiseur d'écran. Cliquez sur Démarrer, type:économiseur d'écran, frappé Entrer puis cochez l'option Lors de la reprise, affichage à l'écran d'ouverture de session. Tweak the attendez X minutes en fonction de vos préférences - une période trop courte et vous vous verrouillerez chaque fois que vous vous arrêterez pour lire ou méditer quelque chose sur votre PC. Une période trop longue et quelqu'un peut facilement sauter sur votre PC quelques instants après votre départ.
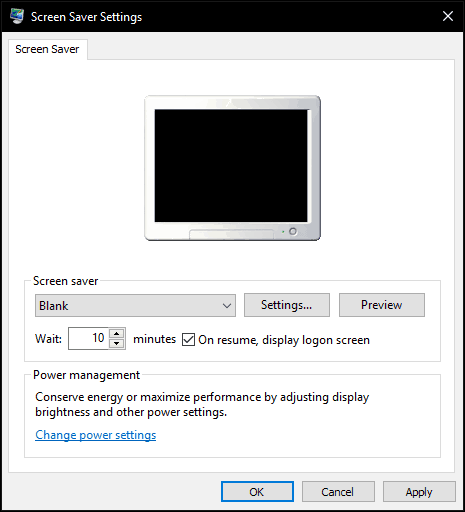
Activer le verrouillage dynamique (alias «Windows Goodbye»)
le Mise à jour des créateurs de Windows 10 comprend une nouvelle option appelée Verrouillage dynamique, qui verrouille automatiquement votre appareil lorsque vous vous éloignez. Cliquez sur Démarrer> Paramètres> Comptes> Options de connexion, puis sous Dynamic Lock, activez Autorisez Windows à détecter votre absence et verrouillez automatiquement l'appareil.
Les utilisateurs devront coupler leur appareil avec Windows 10 pour que la fonctionnalité fonctionne. Dynamic Lock fonctionne avec tout téléphone prenant en charge Bluetooth; pour mes tests, j'ai utilisé mon Lumia 625 juste pour m'assurer d'avoir une expérience fluide. Consultez notre article pour obtenir des instructions sur comment coupler un appareil à l'aide de Bluetooth sous Windows 10. Si vous éprouvez des difficultés à vous associer dans l'application des paramètres modernes, essayez les instructions pour le faire à partir du panneau de configuration classique Périphériques et imprimantes.
La fonctionnalité jusqu'à présent est un succès, elle a parfois fonctionné; J'ai pu le faire fonctionner en réinitialisant mes paramètres d'alimentation par défaut puis en redémarrant. Je me suis promené dans mes poulaillers et suis revenu, mais mon écran est resté déverrouillé. Donc, il y a encore du raffinement à faire, mais vous voulez probablement vous inscrire Touche Windows + L dans votre muscle de la mémoire.
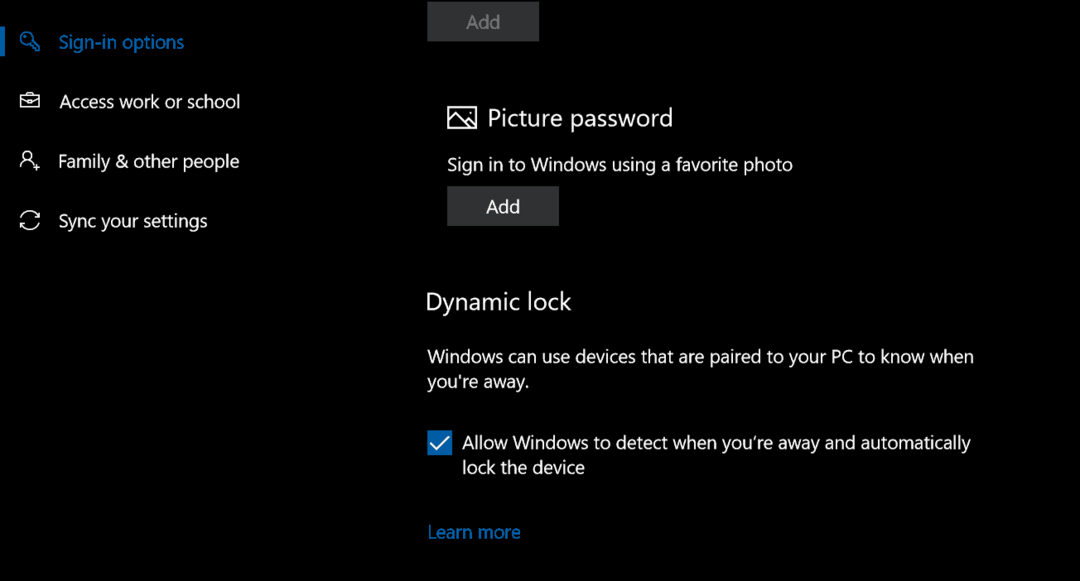
Étapes de sécurité supplémentaires
Il existe des options supplémentaires que vous pouvez activer pour sécuriser votre appareil. Ceux-ci doivent être utilisés conjointement avec le verrouillage de votre écran, manuellement ou automatiquement, lorsque vous vous éloignez.
Ouverture de session sécurisée peut aider à empêcher les tentatives de deviner votre mot de passe. Par exemple, si une tentative infructueuse est effectuée lors de la connexion après un certain seuil, la machine est verrouillée pendant un certain temps. Afin d'activer les stratégies de verrouillage de compte, l'ordinateur doit exécuter Windows 10 Pro. La première chose que vous devez faire est d'activer une connexion sécurisée. presse Touche Windows + R ensuite type:contrôler les mots de passe utilisateur puis appuyez sur Entrée. Sélectionnez l'onglet Avancé puis cochez la case Obliger les utilisateurs à appuyer sur Ctrl + Alt + Suppr.
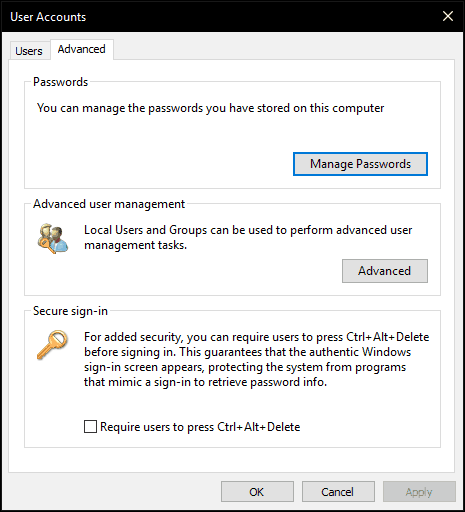
Ensuite, appuyez sur Windows touche + R, type: gpedit.msc puis appuyez sur Entrée. Développer Configuration de l'ordinateur> Paramètres Windows> Paramètres de sécurité puis sélectionnez Politique de verrouillage du compte. Double-cliquez Seuil de verrouillage du compte puis choisissez un certain nombre de tentatives de connexion non valides. Pour mes besoins, j'en ai choisi deux. Cliquez sur Appliquer ensuite D'accord.
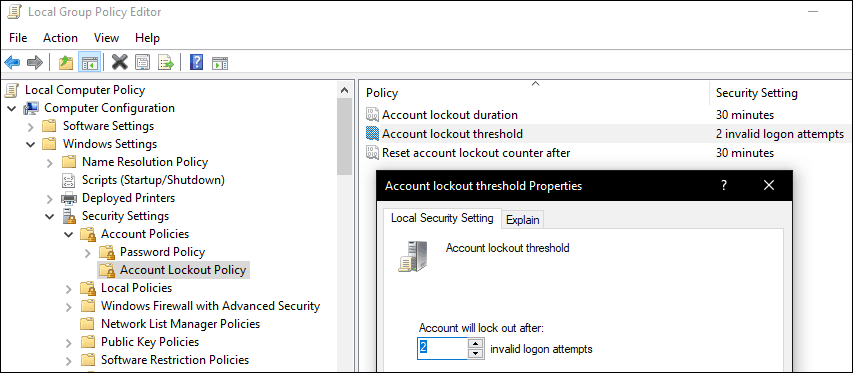
Cela appliquera automatiquement une durée de verrouillage par défaut, mais vous pouvez également la modifier pour qu'elle soit plus longue.
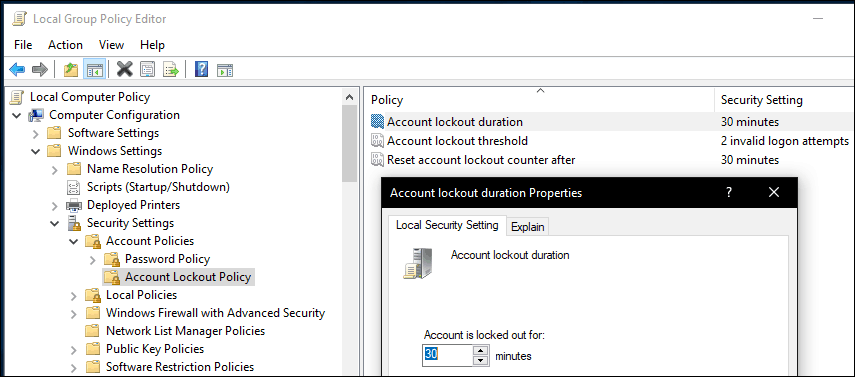
Note de l'éditeur: Le seuil de verrouillage de compte et la durée de verrouillage de compte sont destinés à dissuader les tentatives de craquage de mot de passe par force brute. Un verrouillage de compte peut toujours être effacé par un administrateur, et si vous choisissez une durée de verrouillage de compte> 0, l'utilisateur peut automatiquement essayer de se connecter après un certain laps de temps. Si vous choisissez une durée de verrouillage de compte de 0, un administrateur est requis pour effacer le verrouillage.
Authentification à deux facteurs peut être un élément important de la sécurisation de votre appareil si vous utilisez un Compte microsoft. Une fois activé et configuré, cela empêchera les pirates de compromettre facilement le contenu de votre compte.
Et bien sûr, ne négligez pas la sécurité physique. De nombreux ordinateurs portables prennent en charge un Serrure Kensington, que vous pouvez utiliser pour sécuriser votre appareil dans un emplacement physique.
Windows 10 prend également en charge d'autres méthodes d'authentification avancées, telles que les lecteurs d'empreintes digitales ou la nouvelle biométrie sophistiquée comme Windows Hello, qui utilise la reconnaissance faciale pour vous identifier. Certaines de ces technologies nécessitent un matériel spécifique pour pouvoir les utiliser. Il va sans dire qu'aucune de ces mesures de sécurité ne fonctionne sans mot de passe fort. Les utilisateurs de Microsoft Office peuvent également consulter notre article sur chiffrement de documents Office. Pour plus de sécurité, vous pouvez également configurer Chiffrement de BitLocker Drive pour votre ordinateur et périphériques de stockage amovibles aussi.