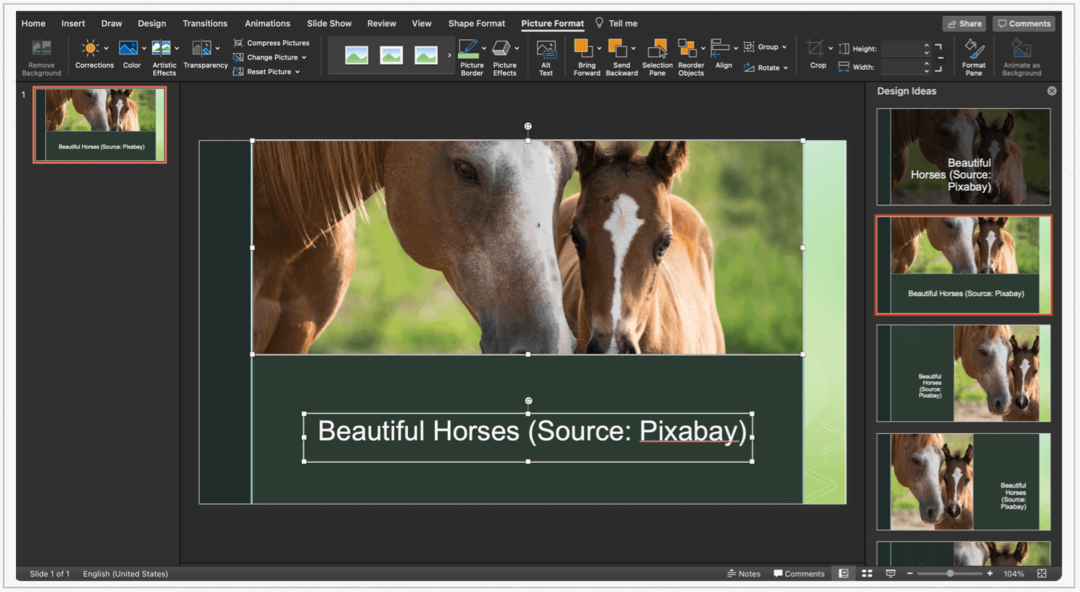Comment automatiser les travaux SyncToy dans Windows 7
Microsoft Fenêtres Freeware / / March 18, 2020
Un moyen simple de synchroniser des dossiers et des fichiers consiste à utiliser l'utilitaire gratuit SyncToy de Microsoft. Cependant, il n'y a pas de méthode intégrée pour le planifier. Vous devez l'exécuter manuellement. Voici comment utiliser le Planificateur de tâches Windows pour configurer le ou les travaux à exécuter automatiquement.
Un moyen simple de synchroniser des dossiers et des fichiers consiste à utiliser l'utilitaire gratuit SyncToy de Microsoft. Cependant, il n'y a pas de méthode intégrée pour le planifier. Vous devez l'exécuter manuellement. Voici comment utiliser le Planificateur de tâches Windows pour configurer le ou les travaux à exécuter automatiquement.
Après avoir configuré vos tâches de synchronisation dans SyncToy 2.1, vous souhaiterez les faire fonctionner automatiquement.
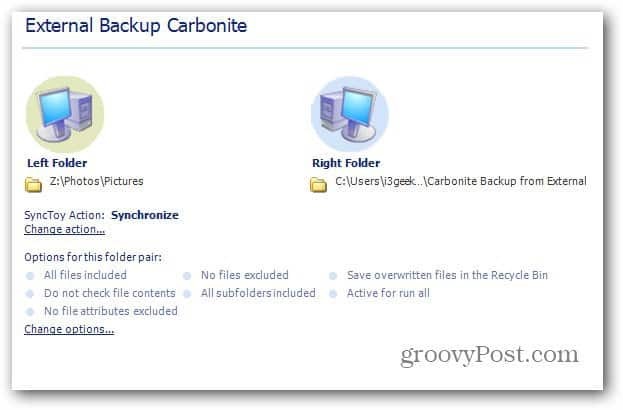
Cliquez sur Démarrer et tapez Planificateur de tâches dans la zone de recherche et appuyez sur Entrée.
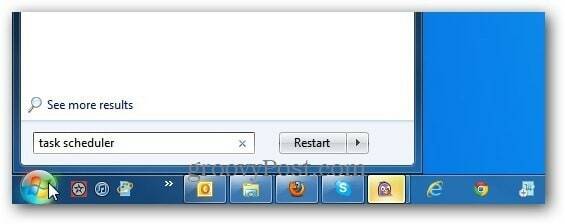
Le Planificateur de tâches Windows s'ouvre. Sous Actions dans le panneau de droite, sélectionnez Créer une tâche de base.
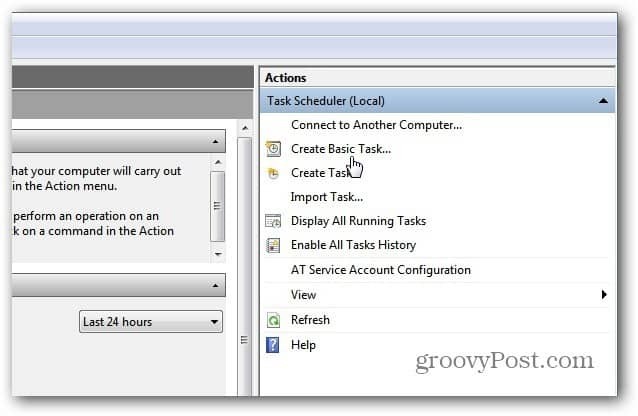
Si vous ne voyez pas le volet Actions, cliquez sur le bouton de la barre d'outils pour basculer sur le volet Actions.
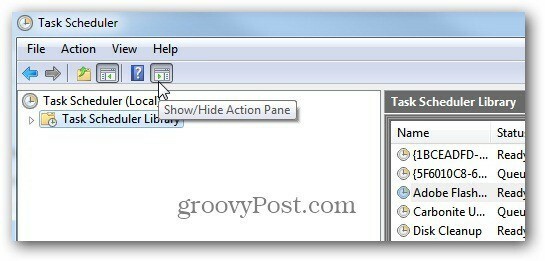
L'Assistant Tâche de base s'ouvre, donnez à la tâche un nom et une description mémorables tels que Paires de dossiers de synchronisation.
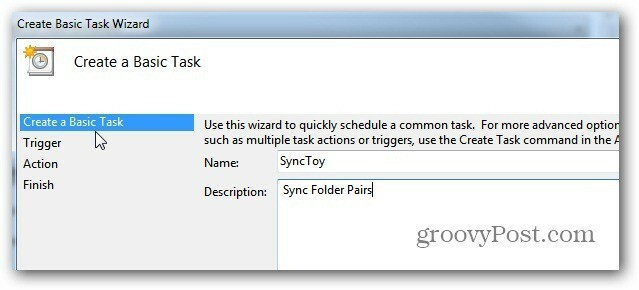
Sélectionnez ensuite quand vous voulez que la tâche démarre. Cela dépend de vous, selon la fréquence à laquelle vous souhaitez qu'il s'exécute. Si vous synchronisez des données importantes entre des dossiers, je vous recommande de choisir Quotidien.
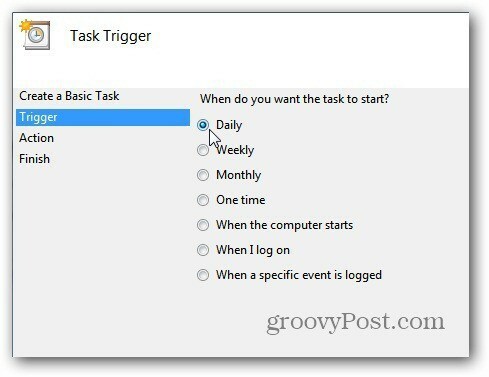
Choisissez le jour pour commencer et à quelle fréquence pour qu'il se reproduise. Si vous voyagez beaucoup, cochez Synchroniser entre les fuseaux horaires.
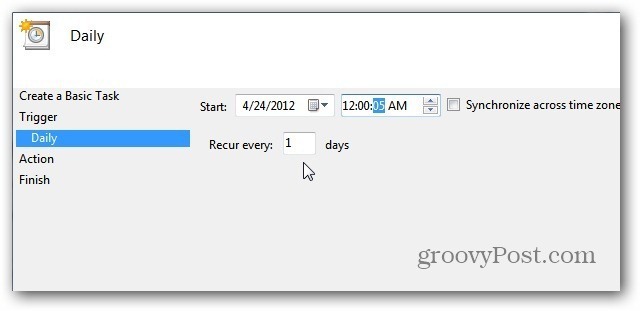
Sous Action, sélectionnez Démarrer un programme.
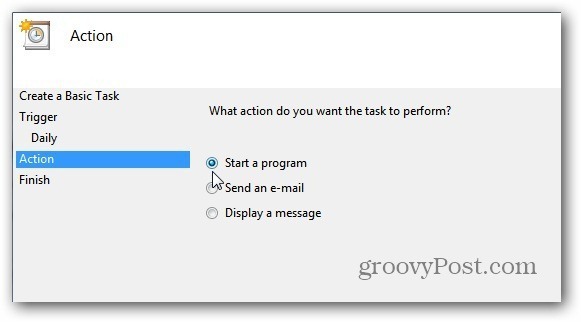
Tapez maintenant le chemin ou accédez à l'emplacement de SyncToy. Si vous le saisissez, assurez-vous de l'avoir entre guillemets comme ci-dessous. Dans le champ Ajouter des arguments, ajoutez –R ce qui fera fonctionner toutes les paires de dossiers actifs que vous avez créées pendant la tâche planifiée.
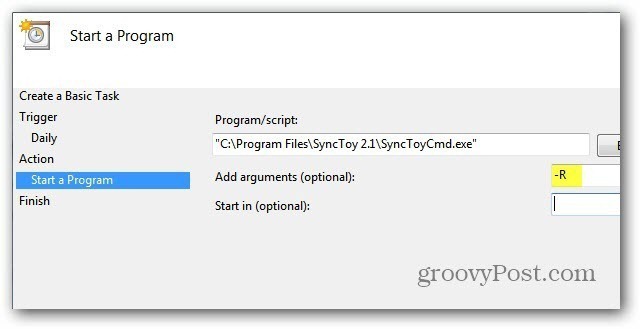
Vérifiez le nom, la description, le déclencheur et l'action récapitulatifs. Cochez Ouvrir la boîte de dialogue Propriétés lorsque je clique sur Terminer.
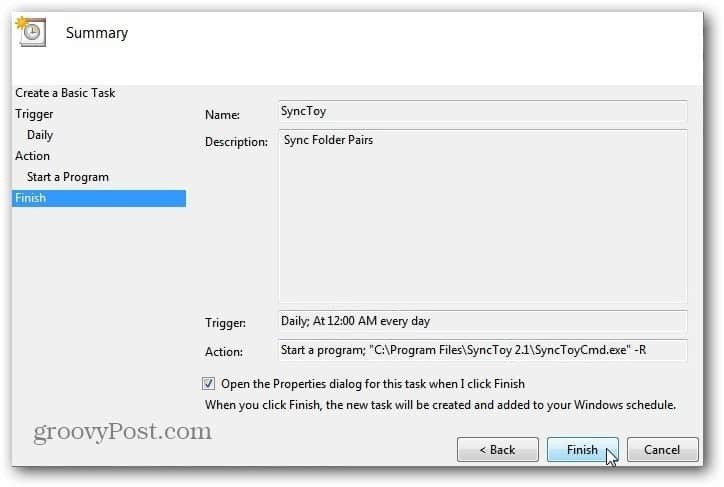
Vous avez maintenant un résumé global du travail. Ici, vous pouvez parcourir et apporter des modifications si vous en avez besoin. Une option que je sélectionne toujours est Exécuter avec les privilèges les plus élevés. Cliquez sur OK et fermez le Planificateur de tâches.
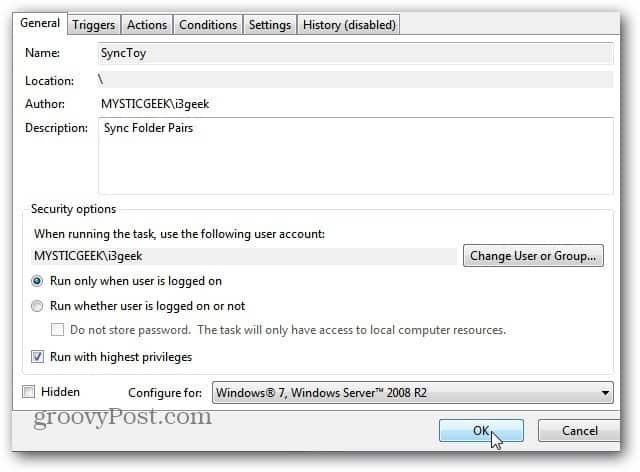
Pour en savoir plus sur les tâches planifiées, découvrez comment créer une tâche planifiée exécuter le nettoyage de disque automatiquement.