Trois façons de passer à la mise à jour anniversaire de Windows 10
Microsoft Windows 10 / / March 17, 2020
Dernière mise à jour le

La mise à jour anniversaire de Windows 10 est là, mais vous devrez d'abord l'installer pour profiter de toutes les nouvelles fonctionnalités intéressantes. Vérifie-les.
La mise à jour anniversaire de Windows 10 est là, mais vous devrez d'abord l'installer pour profiter de toutes les nouvelles fonctionnalités intéressantes. Tout comme la mise à jour de Windows 10 de novembre, Microsoft distribuera la mise à niveau via des canaux réguliers tels que Windows Update et l'outil de création de supports. Dans cet article, nous examinons comment utiliser chaque méthode.
Qu'est-ce que la mise à jour anniversaire de Windows 10?
La mise à jour anniversaire de Windows 10 est la dernière révision du système d'exploitation client de Microsoft. Il comprend de nombreuses améliorations telles que:
- Menu Démarrer amélioré pour trouver et lancer rapidement vos applications.
- Microsoft Edge amélioré navigateur Web avec prise en charge des extensions.
- Plus de personnalisation options pour adapter votre PC.
- Meilleures options de mise en réseau comme la prise en charge des points d'accès mobiles pour partager votre connexion Internet.
- Des moyens plus simples de installer et gérer les mises à jour Windows.
- Encrage amélioré et l'intégration de Cortana.
- Étendu Outils d'encrage Windows.
- Améliorations pour les développeurs et les professionnels de l'informatique telles que Intégration BASH Shell.
Comment installer la mise à jour anniversaire de Windows 10
La mise à jour anniversaire de Windows 10 est disponible pour les PC / appareils exécutant Windows 10 Home, Pro et Mobile. Cette mise à jour n'est pas gratuite pour tout le monde; les utilisateurs exécutant toujours Windows 7 ou Windows 8 devront acheter une licence Windows 10 complète.
Windows Update
Windows Update est le moyen le plus simple d'installer la mise à jour anniversaire de Windows 10. Si vous exécutez Windows 10, 1507 ou 1511, cliquez sur Démarrer> Paramètres> Mise à jour et sécurité> Windows Update, puis cliquez sur Rechercher les mises à jour. Attendez que Windows Update recherche les dernières mises à jour. La mise à jour anniversaire de Windows 10 vous est présentée comme une mise à jour disponible. Attendez la fin du téléchargement.
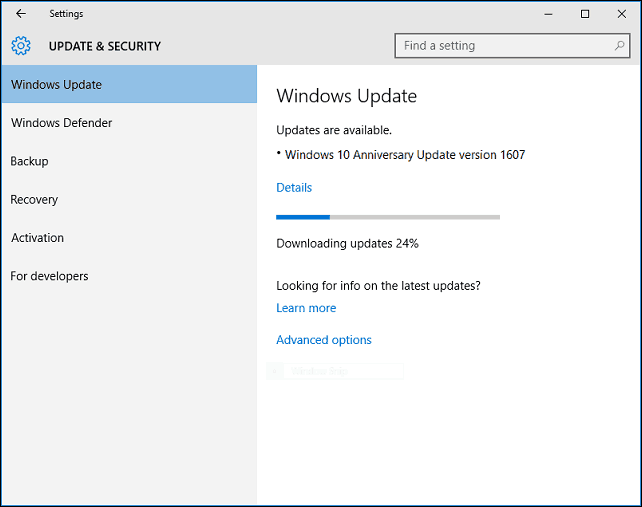
Windows Update vous invite à redémarrer votre ordinateur pour terminer l'installation. Si vous n'êtes pas prêt, vous pouvez reprogrammer une heure qui vous convient.
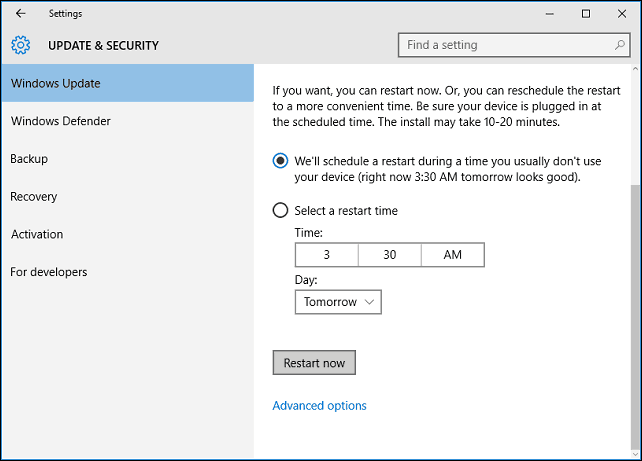
Si vous décidez de terminer l'installation, Windows 10 redémarrera votre ordinateur puis démarrera dans l'environnement d'installation. La mise à jour anniversaire de Windows 10 utilise une nouvelle expérience de configuration subtile, qui ressemble plus à une mise à jour Windows régulière qu'à une mise à niveau complète du système d'exploitation. La configuration de Windows 10 redémarrera plusieurs fois au cours de cette phase d'installation.
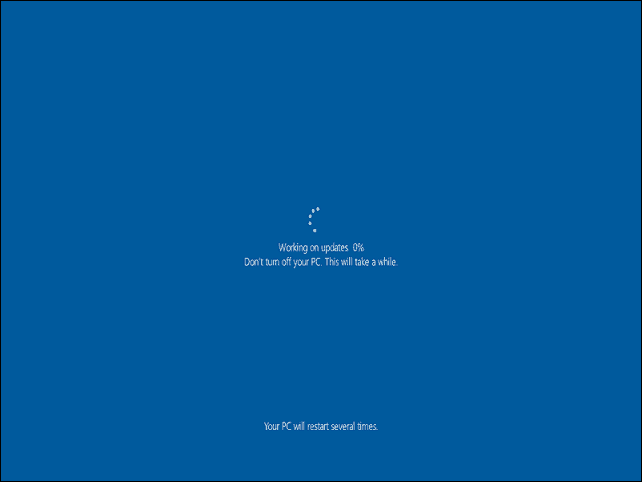
Une fois l'installation terminée, vous êtes invité à vous connecter à votre compte. Windows 10 effectuera quelques tâches de dernière minute telles que l'installation des mises à jour Windows, des mises à jour du Windows Store et la configuration du système d'exploitation.
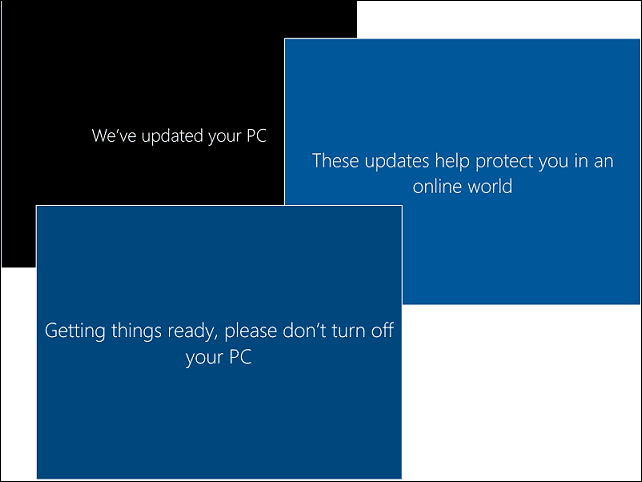
C'est ça. Vous avez maintenant installé la mise à jour anniversaire de Windows 10.
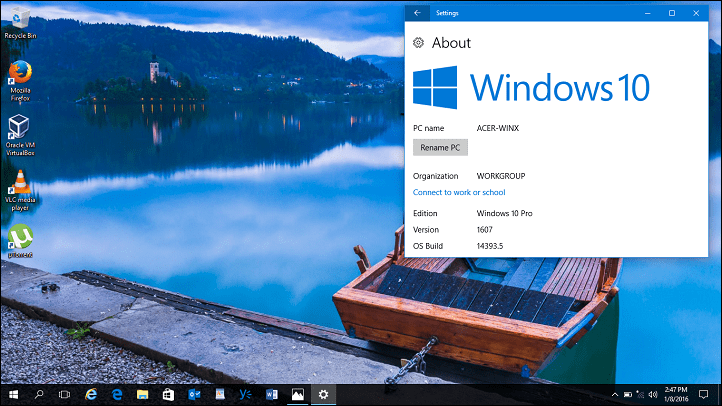
Vous pouvez lancer Windows Update puis rechercher des mises à jour supplémentaires.
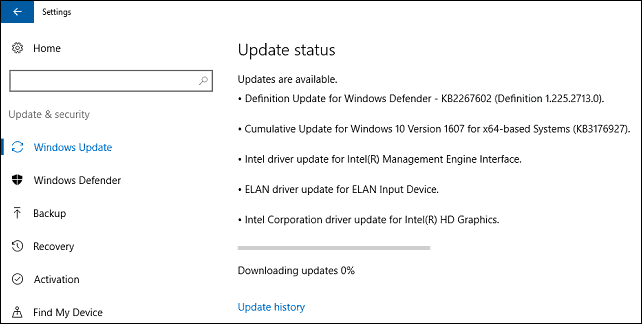
Mettre à niveau maintenant et outil de création de médias
Microsoft utilise une approche échelonnée pour fournir la mise à jour anniversaire de Windows 10. La société de logiciels a également livré Windows 10 November Update de la même manière. La mise à jour anniversaire sera d'abord disponible pour les systèmes spécialement optimisés pour Windows 10. Les exemples incluent les périphériques avec BIOS UEFI, TPM 1.2 et prise en charge de Windows Hello. Si vous ne voyez pas la mise à jour anniversaire, ne vous inquiétez pas, elle finira par apparaître; continuez à vérifier Windows Update régulièrement.
Si vous ne pouvez pas attendre, vous pouvez commencer la mise à niveau immédiatement en utilisant le Téléchargez Windows 10 page. Allez au Téléchargez Windows 10 page de téléchargement, cliquez sur Mettre à jour maintenant puis suivez les instructions à l'écran.
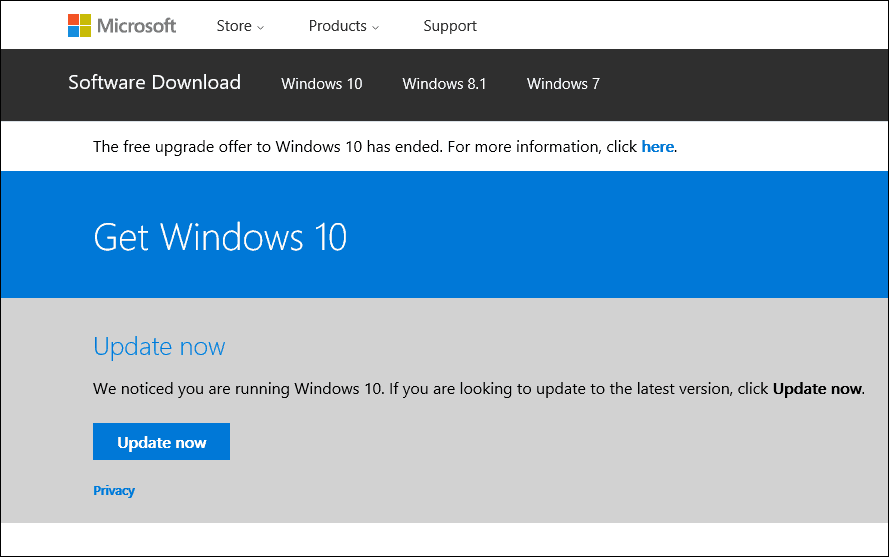
Cliquez sur «Courez quand même» si le filtre d'écran intelligent vous y invite.
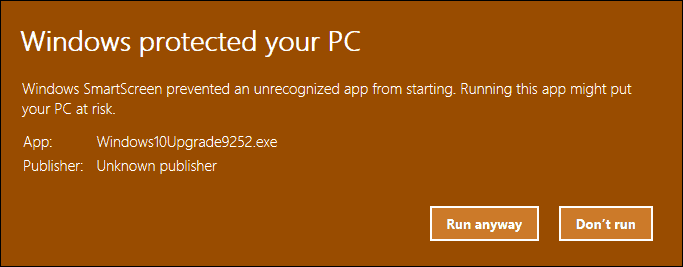
Acceptez le contrat de licence utilisateur final.
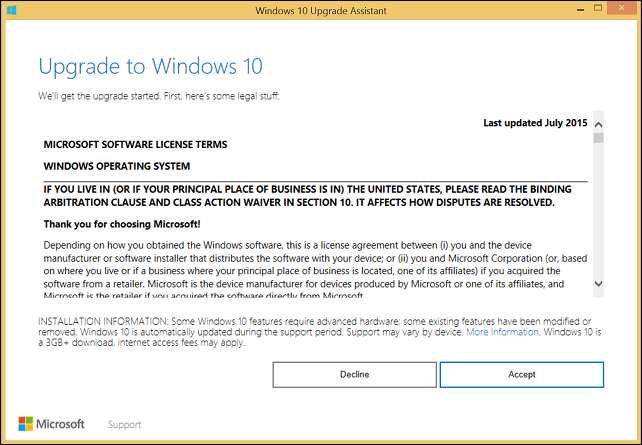
Attendez que l'assistant de mise à niveau vérifie la compatibilité de votre appareil.
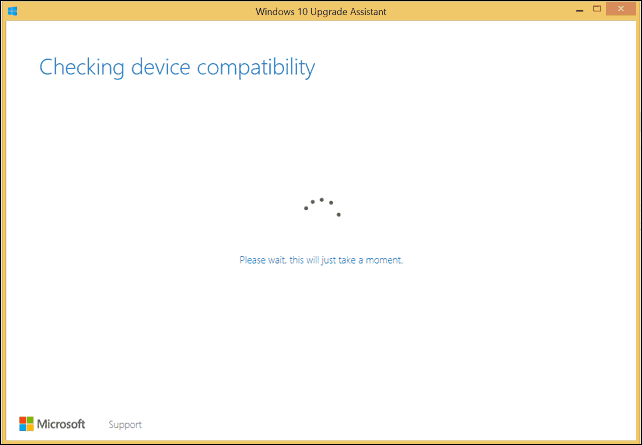
Cliquez sur Suivant pour commencer la mise à niveau.
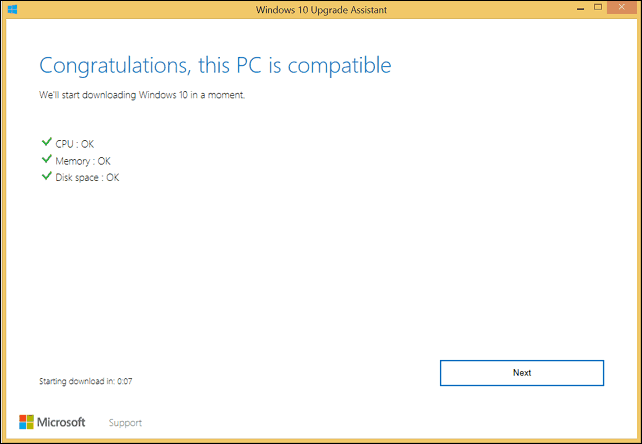
Attendez pendant le téléchargement de Windows 10.
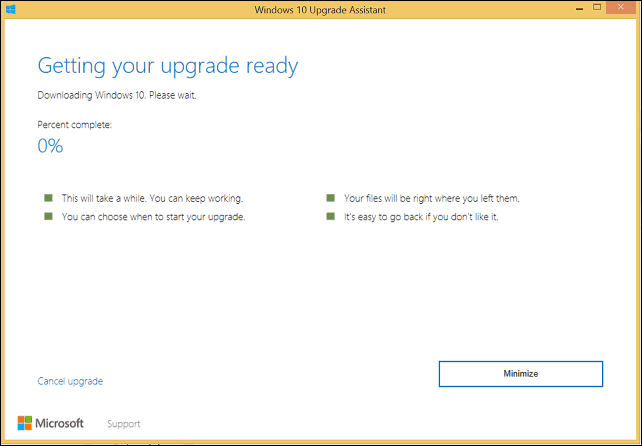
Une fois terminé, cliquez sur Commencez la mise à niveau maintenant. Votre ordinateur redémarrera et poursuivra l'installation.
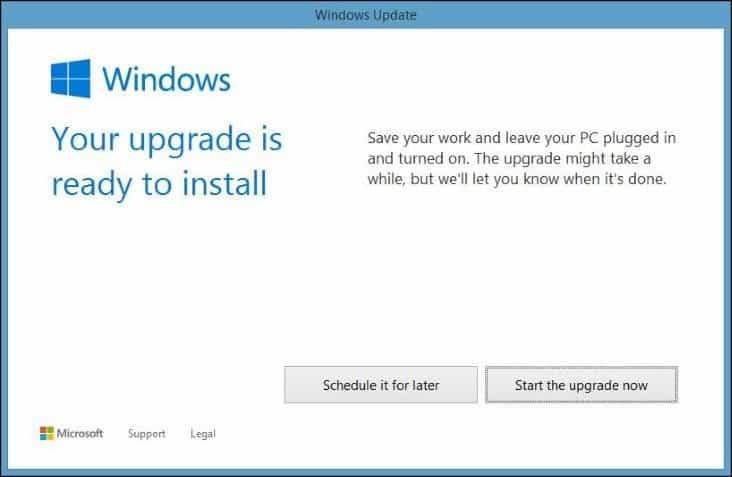
Média ISO
Une autre option disponible sur le Téléchargez Windows 10 La page est l'outil de création de médias, qui est une petite application avec des options plus détaillées pour la mise à niveau. En plus de prendre en charge les mises à niveau directes, si vous avez plusieurs ordinateurs exécutant Windows 10 ou des versions antérieures; vous pouvez l'utiliser pour créer un support de démarrage personnalisé avec un mélange de versions Home, Pro, 32 et 64 bits.
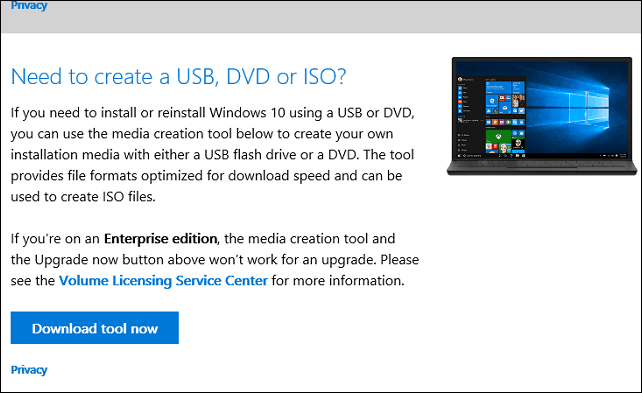
L'outil de création de médias peut créer un fichier ISO contenant toutes les éditions et architectures de la mise à jour anniversaire de Windows 10. Un fichier ISO est une réplique numérique d'un CD ou d'un DVD. Le fichier ISO prend également en charge les mises à niveau hors ligne. Je recommande cette méthode pour les mises à niveau. Sélectionnez l'option, Mettez à niveau ce PC maintenant puis suivez les instructions à l'écran. Si vous choisissez l'option, Créer un support d'installation pour un autre PC, vous serez invité à sélectionner votre langue, votre édition et votre architecture.
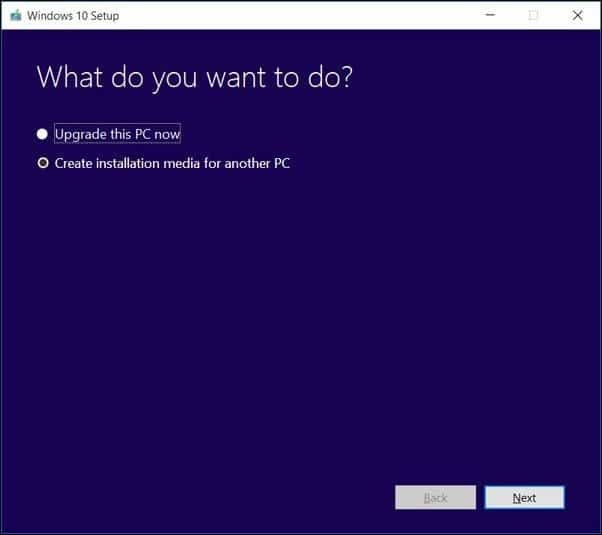
L'outil de création de supports vous permet de choisir si vous souhaitez créer une clé USB de démarrage ou télécharger une image ISO, que vous pouvez utiliser pour créer un DVD de démarrage. Sélectionner Fichier ISO, puis cliquez sur Suivant, choisissez où vous souhaitez enregistrer le fichier ISO.
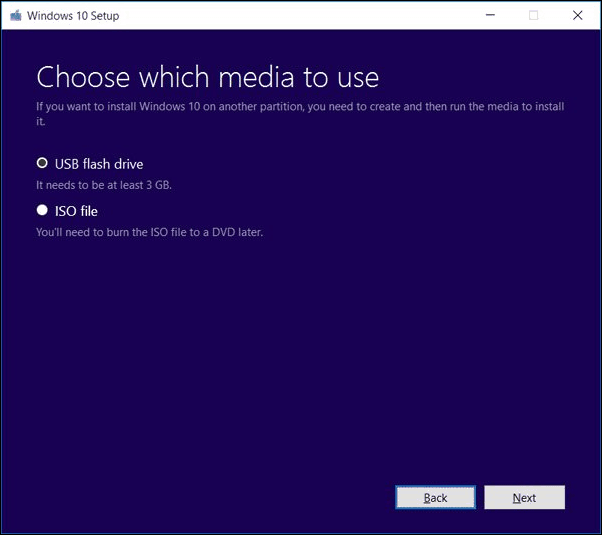
Attendez la création de l'image ISO.
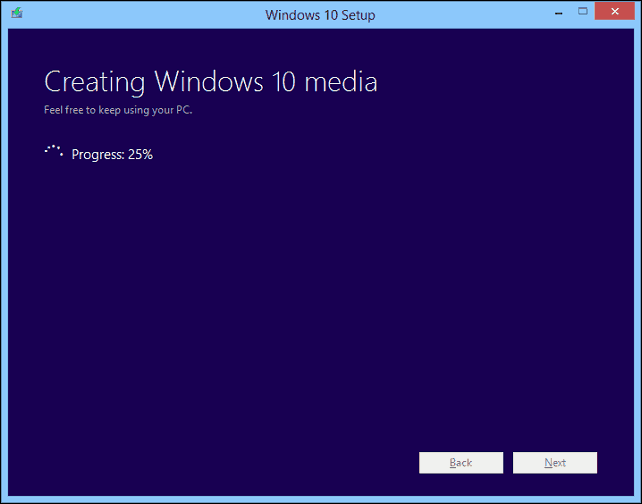
Démarrage de la mise à niveau à l'aide du fichier ISO
Si vous exécutez Windows 8.1 ou version ultérieure, vous pouvez monter le fichier ISO en double-cliquant dessus, puis lancez l'installation manuellement. Les utilisateurs de Windows 7 ou d'une version antérieure devront créer une copie de démarrage à l'aide d'un logiciel de gravure de disques ou d'utilitaires tiers tels que Rufus.
Si le programme d'installation ne démarre pas automatiquement:
Windows 10 - Cliquez sur Démarrer> Explorateur de fichiers> Ce PC> double-cliquez sur le lecteur contenant le fichier d'installation.
Windows 8.1 - Cliquez sur Explorateur de fichiers dans la barre des tâches ou appuyez sur la touche Windows + E> Ce PC> double-cliquez sur le lecteur contenant le fichier d'installation.
Windows 7 - Cliquez sur Démarrer> Ordinateur> double-cliquez sur le lecteur contenant le fichier d'installation.
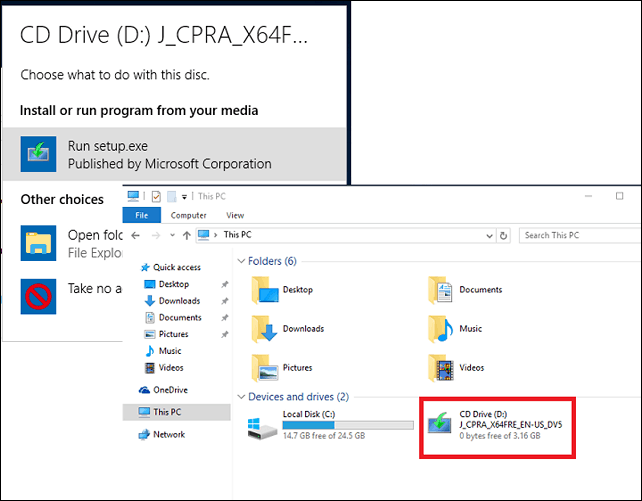
Je recommande de télécharger et d'installer des mises à jour car elles peuvent aider à assurer le bon déroulement de la mise à niveau. Si vous n'êtes pas connecté à Internet, sélectionnez Pas tout de suite puis cliquez sur Suivant.
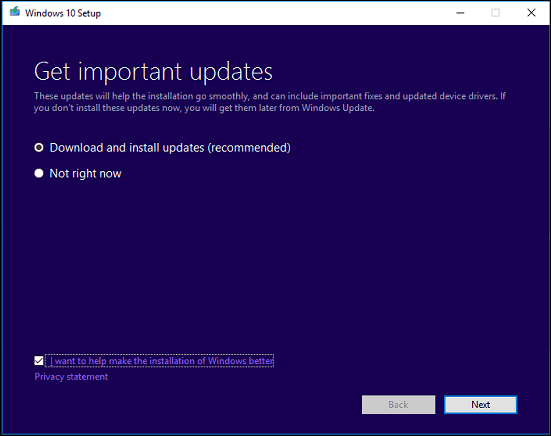
Acceptez le contrat de licence utilisateur final.
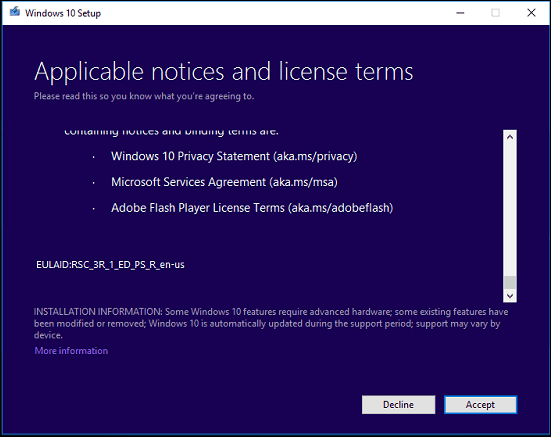
Si votre ordinateur ne dispose pas de suffisamment d'espace, consultez les instructions Questions et réponses section de cet article pour ce que vous pouvez faire.
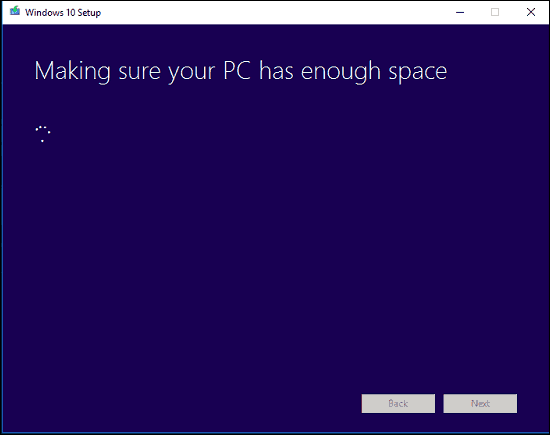
Examinez le résumé, puis apportez les modifications appropriées si nécessaire.
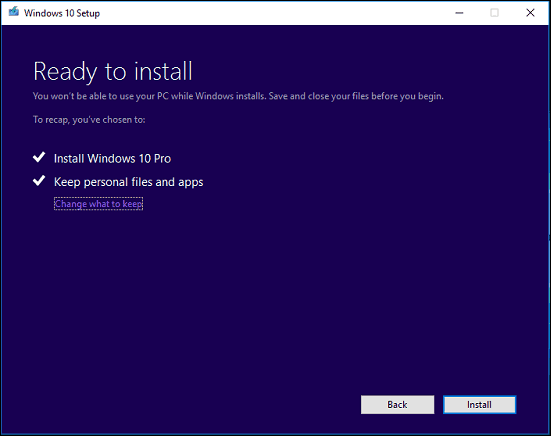
Si vous souhaitez effectuer une nouvelle installation, cliquez sur le Choisir ce qu'il faut garder lien puis sélectionnez Ne garde rien. Lorsque vous êtes prêt, cliquez sur Installer.
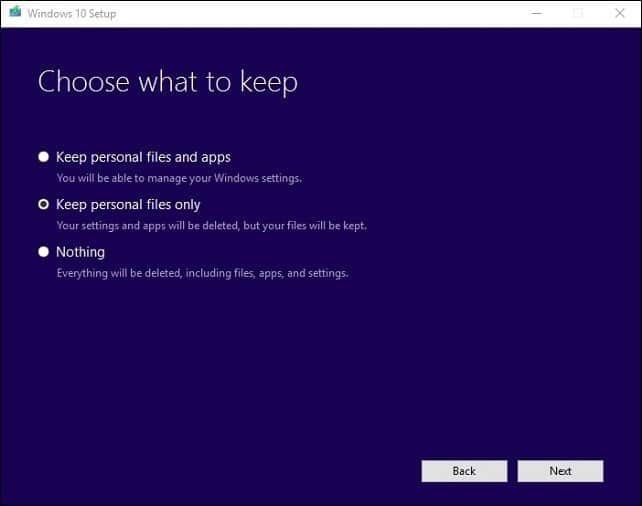
L'installation peut prendre un certain temps en fonction de facteurs tels que la vitesse du processeur, la mémoire et l'ensemble de données (documents, musique, vidéos, images et applications.) Votre ordinateur démarrera plusieurs fois pendant installation.
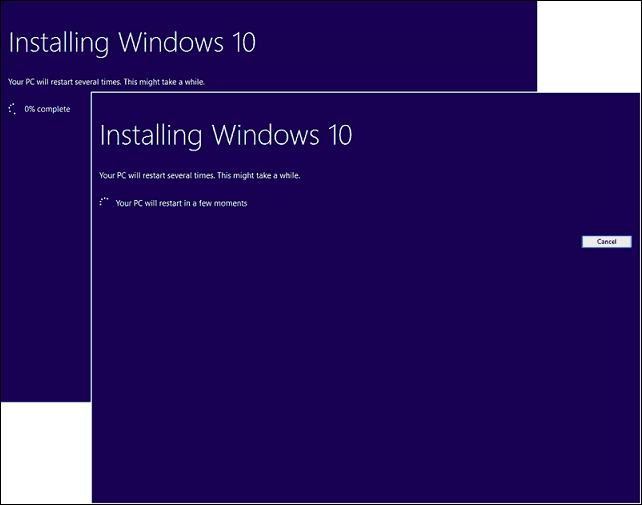
Questions et réponses
Quelle est la configuration système requise pour exécuter la mise à jour anniversaire de Windows 10?
Processeur: 1 gigahertz (GHz) ou processeur plus rapide ou SoC
RAM: 1 gigaoctet (Go) pour 32 bits ou 2 Go pour 64 bits
Espace sur le disque dur: 16 Go pour un système d'exploitation 32 bits 20 Go pour un système d'exploitation 64 bits
Carte graphique: DirectX 9 ou version ultérieure avec pilote WDDM 1.0
Affichage: 1024 × 600
La mise à jour anniversaire de Windows 10 conservera-t-elle mes fichiers personnels, mes applications et mes paramètres?
Oui, la mise à niveau à partir de Windows 7 Service Pack 1, Windows 8.1 avec Update 1, Windows 10 1507 ou 1511 - préservera tous vos fichiers personnels. Ces fichiers incluent des documents, de la musique, des images, des vidéos, des téléchargements, des favoris, des e-mails, des contacts, etc. Sont également conservées toutes les applications (par exemple, Microsoft Office, les applications Adobe, etc.), les jeux et les paramètres (par exemple, les mots de passe, le dictionnaire personnalisé, les paramètres des applications).
La mise à jour anniversaire de Windows 10 est-elle gratuite?
Pour les PC / appareils exécutant déjà Windows 10, la mise à jour anniversaire de Windows 10 est gratuite. Les ordinateurs exécutant des versions antérieures telles que Windows 7 ou Windows 8 devront acheter une licence.
J'utilise une édition professionnelle premium de Windows, telle que Windows 7 Professionnel, Ultimate, Windows 8.1 Pro; mais je ne peux pas me permettre la mise à niveau vers Windows 10 Pro. Puis-je acheter Windows 10 Home et mettre à niveau à la place?
Vous pouvez acheter Windows 10 Home, mais vous ne pourrez pas mettre à niveau et conserver vos applications et paramètres, uniquement des fichiers personnels.
J'ai dépassé la date limite de mise à niveau gratuite de Windows 10, mais ma mise à niveau est toujours en cours.
Voir ce qui suit: Microsoft recommande aux clients de contacter le support pour les mises à niveau de Windows 10 non terminées avant la date limite
J'utilise Windows 10 Enterprise ou Windows 10 Education; comment puis-je obtenir la version de mise à jour anniversaire?
Les clients de licence en volume peuvent télécharger la dernière ISO de mise à jour anniversaire de Windows 10 Entreprise à partir du Centre de service de licences en volume, puis effectuez une réparation améliorer. Les utilisateurs exécutant Windows 10 Education peuvent télécharger l'ISO Windows 10 Education ici.
Comment savoir si j'ai correctement installé la mise à jour anniversaire de Windows 10?
Voir: Découvrez quelle version de Windows 10 fonctionne facilement
Puis-je revenir en arrière si je n'aime pas la mise à jour anniversaire de Windows 10?
Oui, vous pouvez. Vous disposez de dix jours pour revenir à votre version précédente après la mise à niveau. Consultez notre article pour instructions sur la façon de revenir en arrière.
Que puis-je faire pour assurer une mise à niveau fluide vers la mise à jour anniversaire de Windows 10?
Voir ce qui suit: Comment assurer une mise à niveau fluide vers la mise à jour anniversaire de Windows 10
Puis-je créer une configuration à double démarrage au lieu de remplacer mon installation actuelle?
Oui, si votre ordinateur dispose actuellement d'un droit numérique, vous pouvez créer une partition supplémentaire puis y installer Windows 10. Il s'activera automatiquement.
Je reçois une erreur lorsque j'essaie d'exécuter l'outil de création de média ou le fichier ISO.
- Redémarrez votre ordinateur puis réessayez.
- Désactivez votre logiciel de sécurité, puis réessayez.
- Consultez l'article suivant: Comment réparer les erreurs de mise à niveau et d'installation de Windows 10 les plus courantes
Je reçois une erreur indiquant que je n'ai pas assez d'espace pour installer Windows 10.
Si vous avez un disque dur externe ou une clé USB avec 32 Go ou plus d'espace libre, connectez-le puis allumez-le. Cliquez sur l'option Choisissez un autre lecteur ou connectez un lecteur externe avec 10,0 Go disponibles.
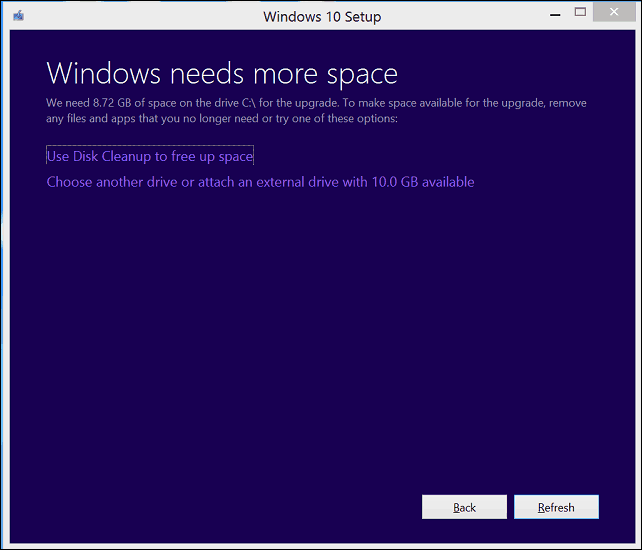
Cliquez dans la zone de liste, puis sélectionnez le lecteur avec 10 Go ou plus d'espace. Si le périphérique de stockage ne s'affiche pas, cliquez sur Actualiser, puis réessayez. Après avoir sélectionné, cliquez sur le bouton Retour.
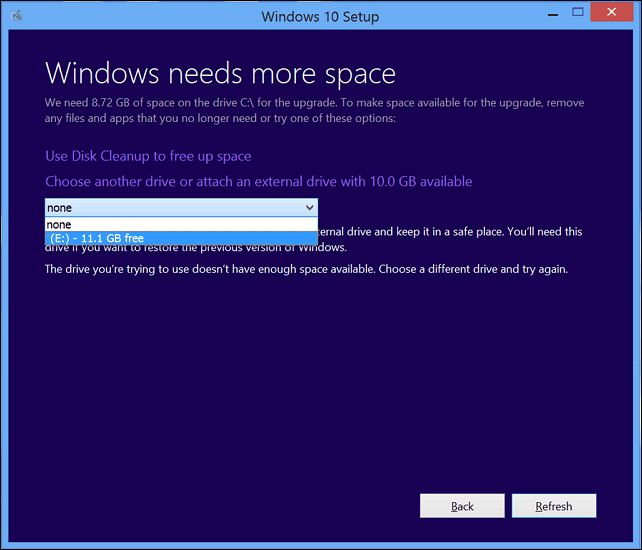
Depuis la mise à niveau vers Windows 10, je ne parviens pas à l'activer.
Voir ce qui suit: Utiliser une licence numérique pour gérer et activer la mise à jour anniversaire de Windows 10
Si vous avez d'autres questions ou problèmes avec la mise à jour anniversaire de Windows 10, laissez un commentaire et rejoignez nos forums pour plus d'informations.



