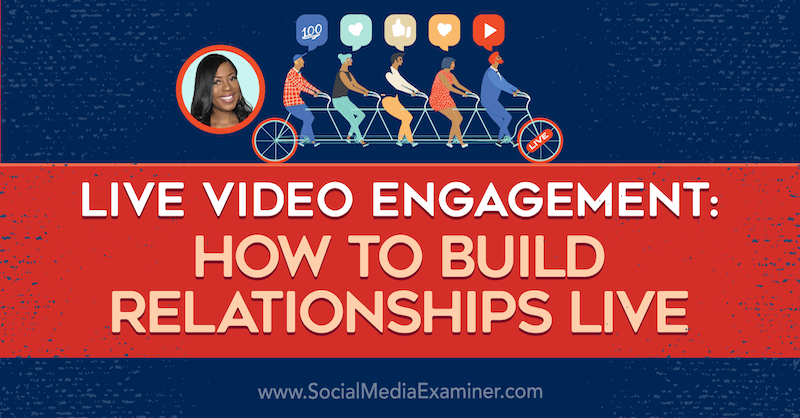Comment ajouter des légendes d'image Microsoft PowerPoint
Microsoft Office Microsoft Powerpoint Microsoft Power Point Héros / / September 04, 2020
Dernière mise à jour le

En ajoutant des légendes à votre présentation, vous pouvez fournir un contexte et un crédit au propriétaire de l'image. Voici comment.
L'ajout de légendes d'image Microsoft PowerPoint vous permet de fournir un contexte et de trouver les matériaux que votre public voit à l'écran. Voici les étapes à suivre pour ce faire sur Windows et Mac.
Actuellement, Microsoft n'offre pas de solution de sous-titrage native dans PowerPoint comme dans Word. Cependant, cette omission offre beaucoup plus de flexibilité, comme vous le verrez ci-dessous.
Microsoft PowerPoint pour Windows
Avant de commencer, assurez-vous que vous avez déjà a ajouté votre image à la présentation.
- Sélectionnez le Insérer languette.
- Choisir Zone de texte.
- Dessine le zone de texte à l'endroit approprié de votre présentation pour servir de légende. Mettez le texte en surbrillance pour apporter des modifications de mise en forme telles que des ajustements de police et de couleur.
- Sélectionnez à la fois votre image et légende en utilisant la touche CTRL.
- Choisissez le Format d'image languette.
- Cliquez sur Groupe, puis Groupe du menu déroulant. Désormais, l'image et le texte ne font plus qu'un, ce qui les rend plus faciles à utiliser ailleurs dans la présentation si nécessaire.
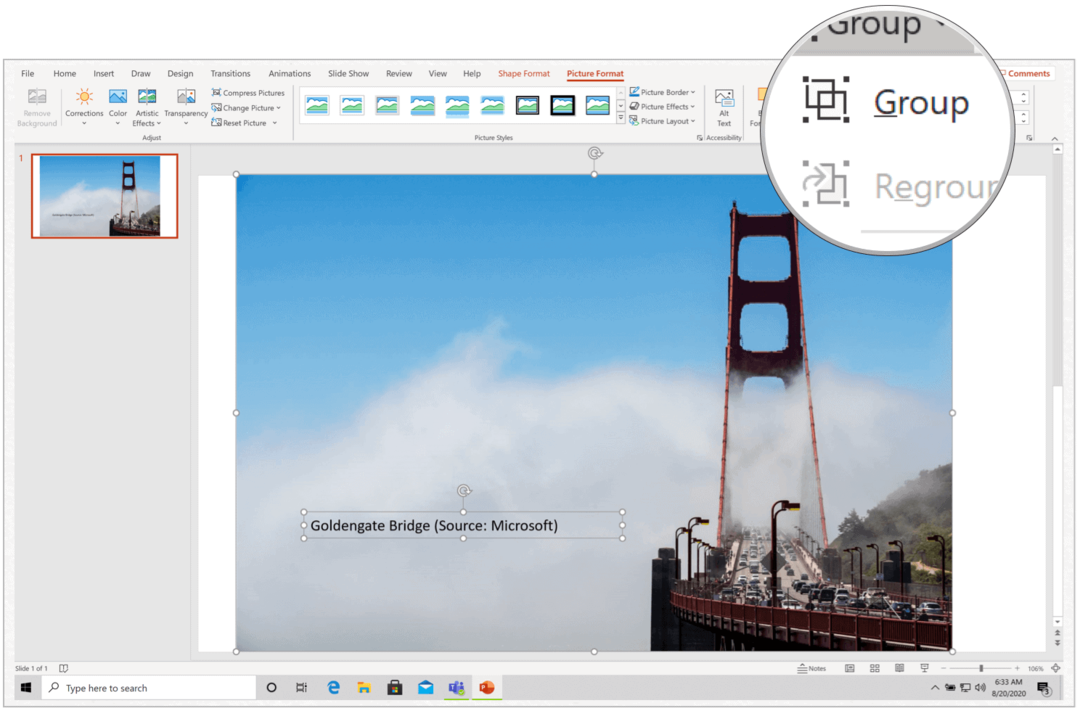
Microsoft PowerPoint pour Mac
Si vous utilisez Microsoft PowerPoint pour Mac, les étapes sont presque les mêmes. Assurez-vous d'avoir a ajouté votre image à la présentation avant d'aller plus loin.
- Choisir la Insérer languette.
- Sélectionner Zone de texte.
- Dessine un zone de texte en haut de l'image à un emplacement de votre choix.
- Ajouter le légende. Vous pouvez utiliser les outils de mise en forme de la forme pour personnaliser votre texte. Par exemple, vous pouvez modifier la couleur de la police, ajouter un remplissage, ajuster la transparence, etc.
- Sélectionnez à la fois le image et légende en utilisant la clé CMD.
- Choisissez le Format d'image languette.
- Cliquez sur Groupe, puis Groupe du menu déroulant. Désormais, l'image et le texte ne font plus qu'un, ce qui les rend plus faciles à utiliser ailleurs dans la présentation si nécessaire.
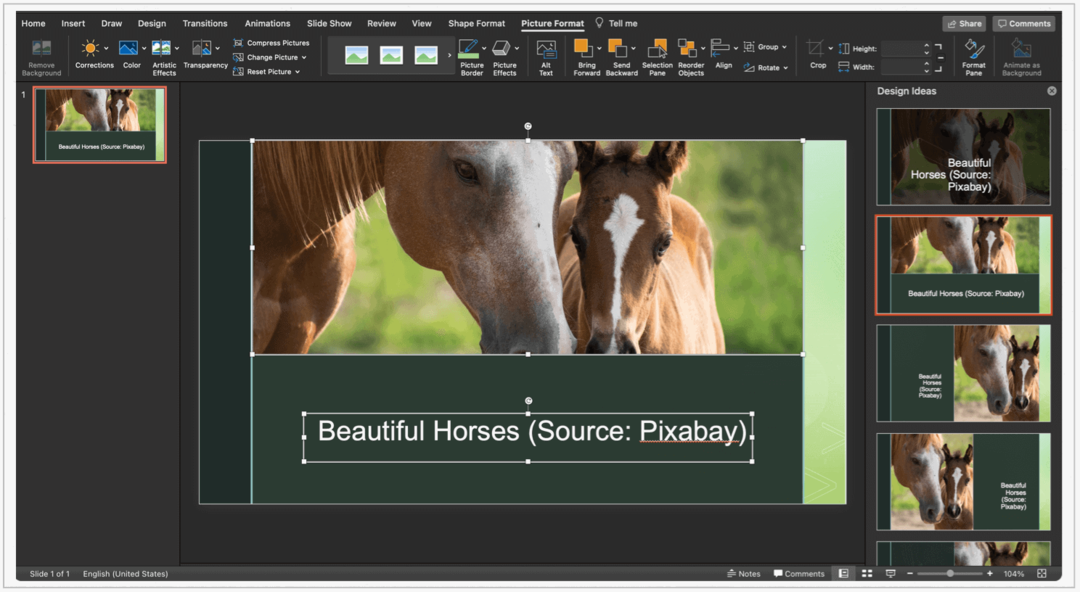
Outils supplémentaires
Vous pouvez copier et supprimer des zones de texte sur Microsoft PowerPoint pour Windows et Mac. Ce serait mieux si tu le fais avant grouper le texte avec l'image, cependant. Sinon, vous copiez ou supprimerez à la fois le texte et l'image.
Pour copier une zone de texte:
- Clique le frontière de la zone de texte que vous souhaitez copier.
- presse Ctrl + C.
- Dans le document ou l'emplacement où vous souhaitez coller la zone de texte, appuyez sur la touche Touches Ctrl + V.
Pour supprimer une zone de texte:
- Clique le frontière de la zone de texte que vous souhaitez supprimer.
- presse Supprimer sur votre clavier.
Voilà
Contrairement à un document Microsoft Word, une présentation PowerPoint est destinée à impressionner votre public grâce à une combinaison équilibrée d'images, animationet texte. En ajoutant des légendes à votre présentation, vous pouvez fournir un contexte et un crédit au propriétaire de l'image.
Qu'est-ce que le capital personnel? Bilan 2019, y compris comment nous l'utilisons pour gérer l'argent
Que vous commenciez par investir ou que vous soyez un trader chevronné, Personal Capital a quelque chose pour tout le monde. Voici un aperçu du ...