Comment déplacer la barre des tâches vers le deuxième moniteur sous Windows 11
Microsoft Windows 11 Héros / / June 26, 2022

Dernière mise à jour le

Déplacer la barre des tâches n'est pas aussi facile sur Windows 11. Cependant, vous pouvez toujours déplacer la barre des tâches vers un deuxième moniteur sous Windows 11 en suivant les étapes de ce guide.
Nouveau sur Windows 11? Déplacer la barre des tâches vers un deuxième moniteur sous Windows 11 n'est pas aussi facile à faire que les anciennes versions.
Sous Windows 10, vous pouvez déverrouiller la barre des tâches et la déplacer où vous le souhaitez. Sous Windows 11, vous devrez apporter des modifications dans le menu Paramètres pour le faire à la place, si vous savez où chercher.
Si vous ne savez pas comment procéder, voici ce que vous devrez faire pour déplacer votre barre des tâches vers un deuxième moniteur sur un PC Windows 11.
Comment déplacer la barre des tâches vers un deuxième moniteur sous Windows 11
Pour déplacer la barre des tâches vers un deuxième moniteur sous Windows 11 :
- Ouvrez le Le menu Démarrer et sélectionnez Réglages.

- Lorsque les paramètres s'ouvrent, sélectionnez Système et cliquez sur le Affichage option dans le panneau de droite.
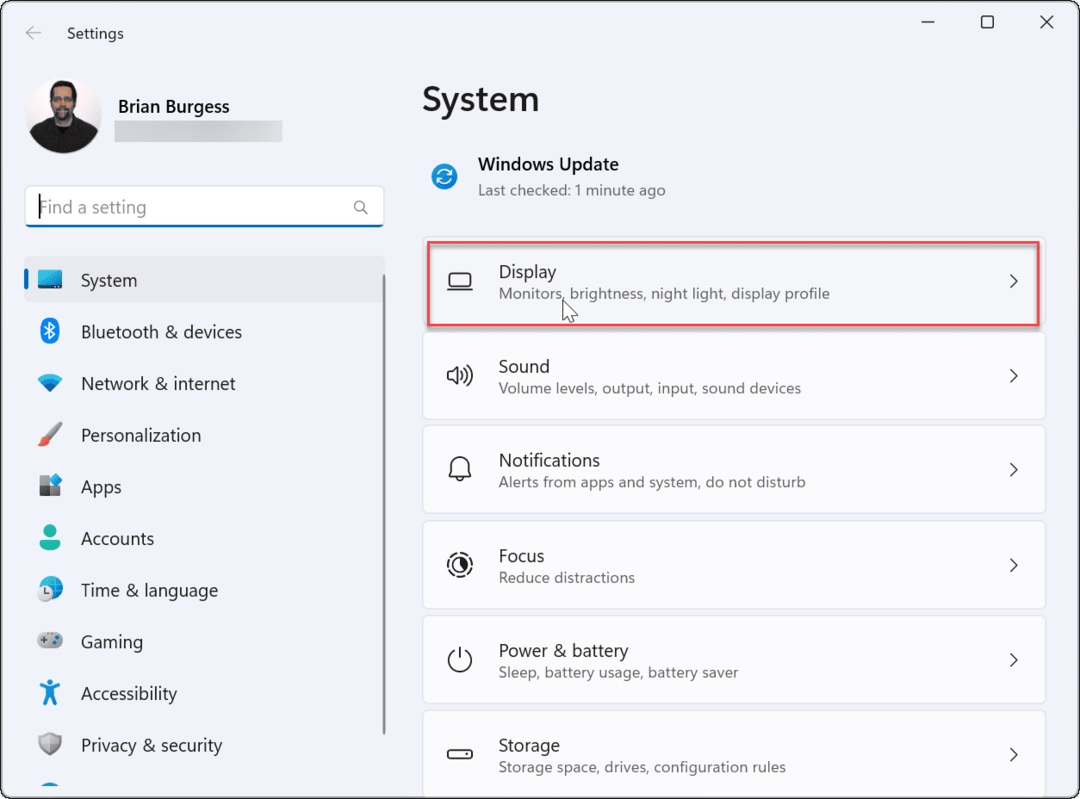
- Sélectionnez le moniteur dont vous souhaitez déplacer la barre des tâches. Si vous ne savez pas lequel est lequel, cliquez sur le Identité bouton.
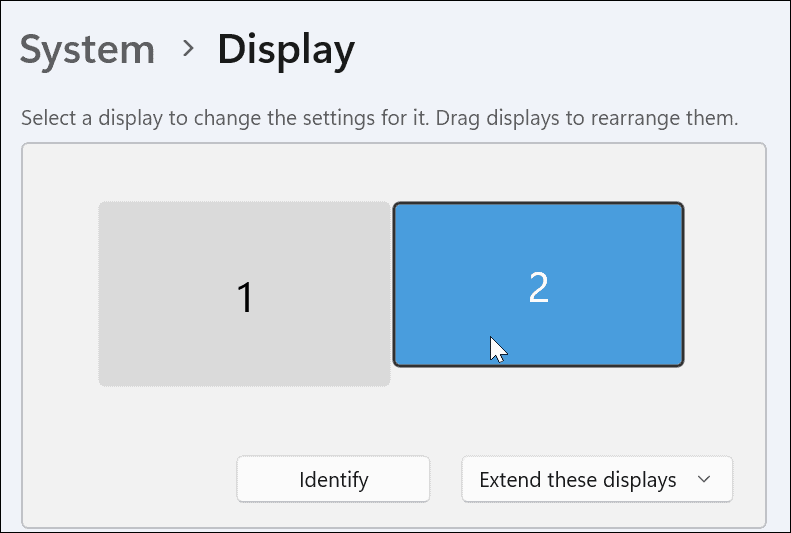
- Élargir le Affichages multiples menu et vérifiez le en faire mon affichage principal option.
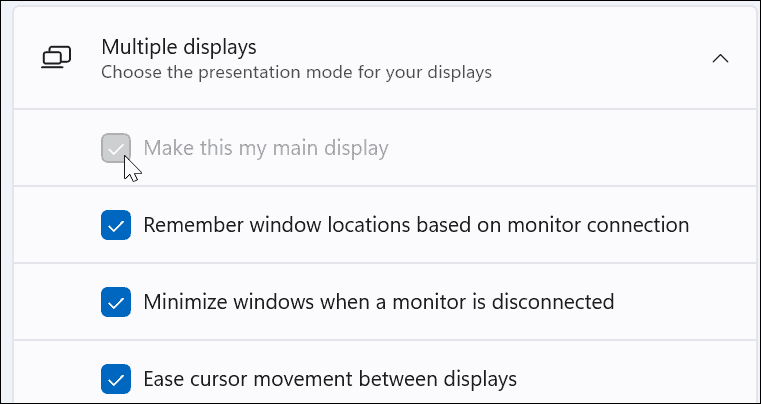
- Prochain, cliquez sur Personnalisation de la liste de gauche.
- Sélectionnez le Barre des tâches option.
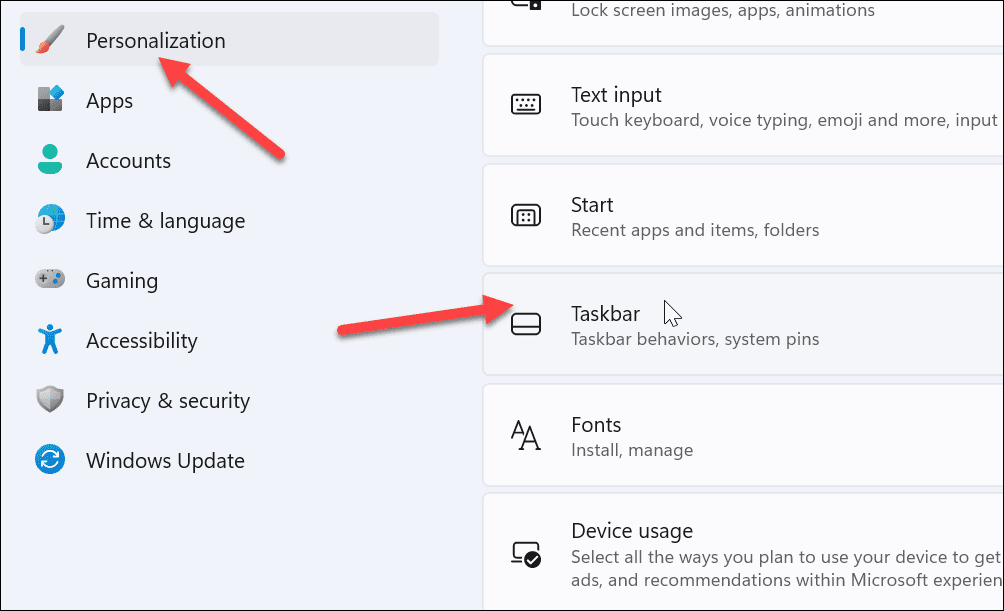
- Élargir le Comportements de la barre des tâches menu.
- Décochez la Afficher ma barre des tâches sur tous les écrans option.
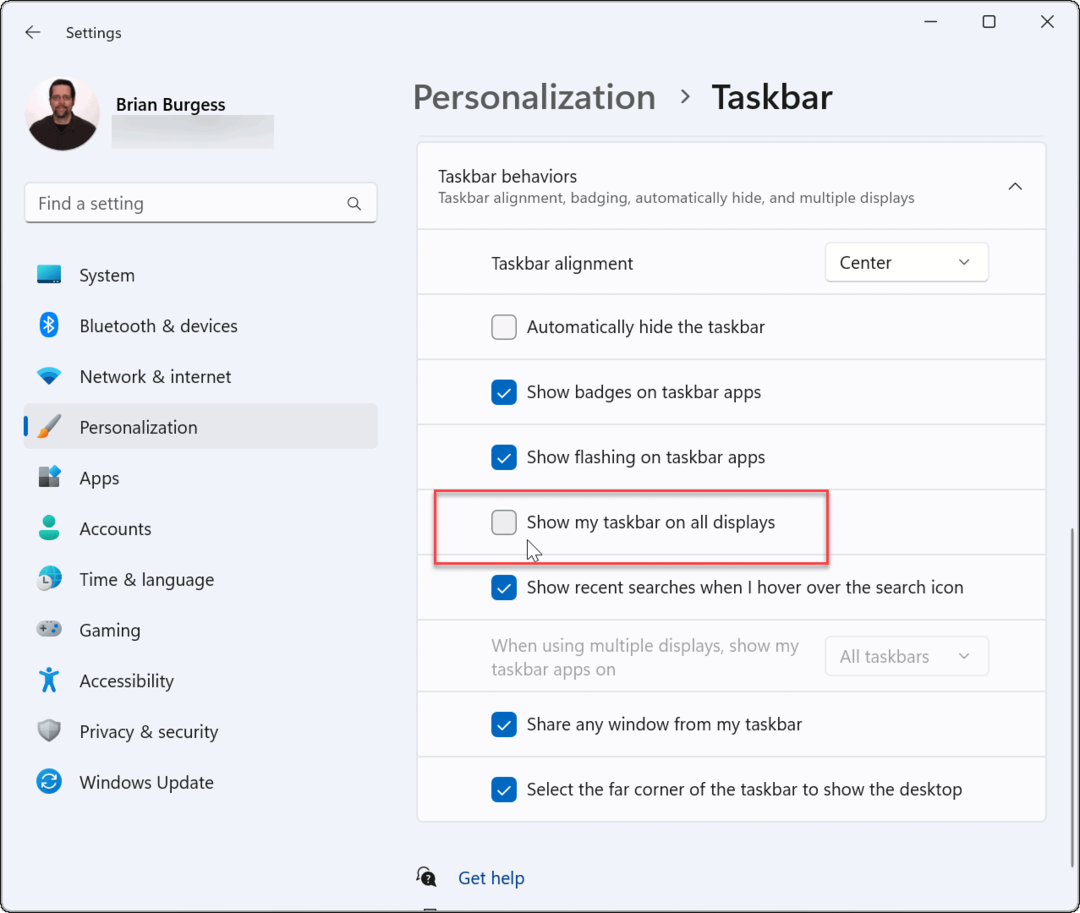
La barre des tâches apparaîtra maintenant sur le moniteur que vous avez sélectionné. Cependant, il convient de noter que le système en fera votre moniteur principal. Lorsque vous lancez une application, elle apparaîtra sur cet écran.
Vous pouvez modifier ce paramètre ultérieurement en modifiant votre affichage principal.
Comment afficher la barre des tâches sur tous les moniteurs sous Windows 11
Si vous ne souhaitez pas déplacer la barre des tâches, vous pouvez l'afficher sur les deux moniteurs via le menu Paramètres.
Pour afficher la barre des tâches sur tous les moniteurs sous Windows 11 :
- Ouvrez le Le menu Démarrer et choisissez Réglages.
- Lorsque Paramètres s'ouvre, sélectionnez le Personnalisation option sur le panneau de gauche.
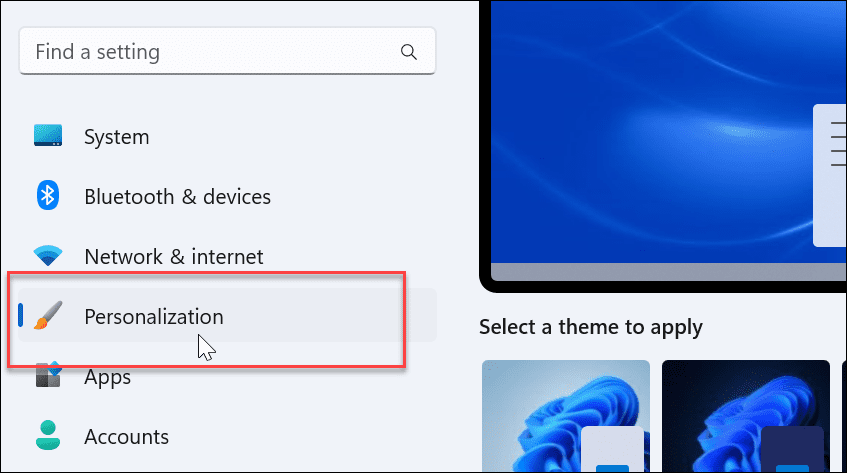
- Faites défiler vers le bas et développez le Barre des tâches menu.
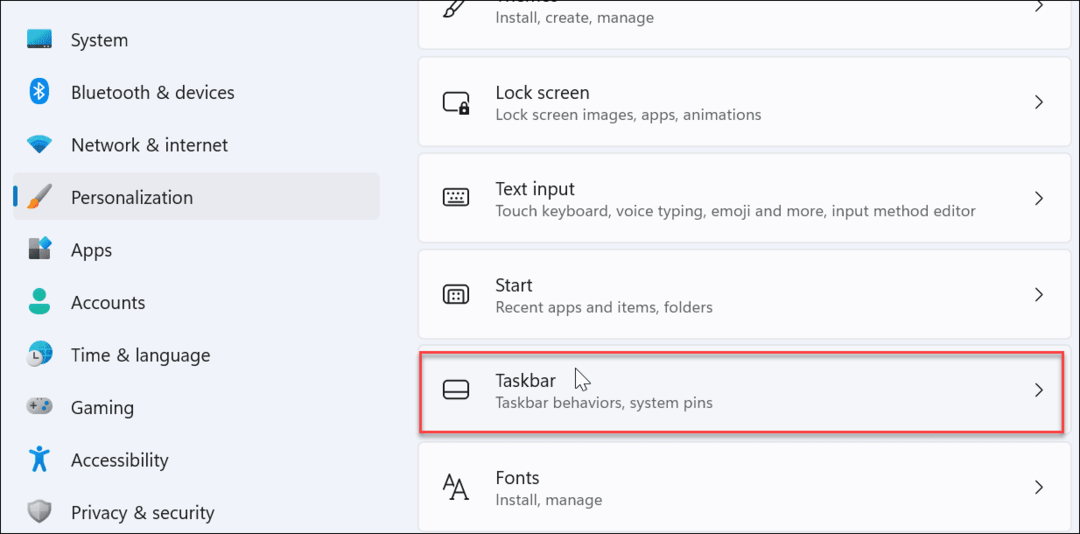
- Cliquez pour développer le Comportements de la barre des tâches menu.
- Vérifier la Afficher ma barre des tâches sur tous les écrans option.
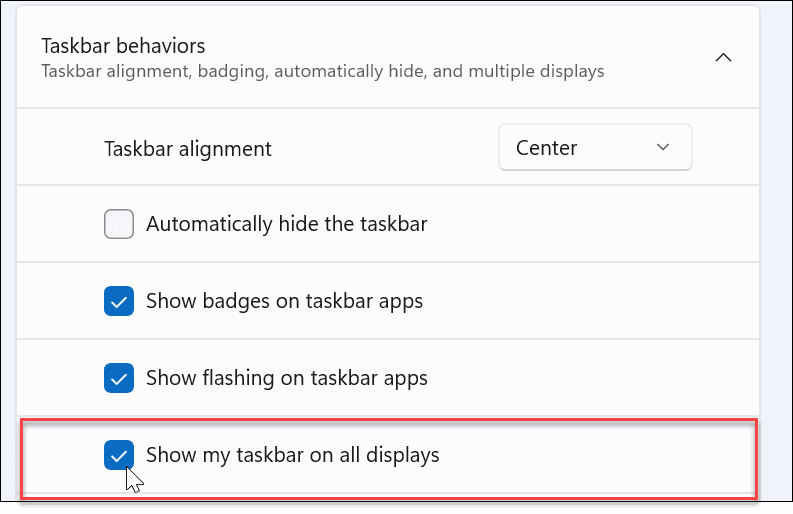
Maintenant, la barre des tâches s'affichera sur chaque moniteur que vous avez connecté à votre système Windows 11. Décochez Afficher ma barre des tâches sur tous les écrans pour le supprimer de tous sauf de votre moniteur principal.
Déplacer la barre des tâches sur Windows 11
Vous pouvez déplacer la barre des tâches vers un deuxième moniteur si vous avez une configuration à double moniteur exécutant Windows 11. Ce n'est pas aussi simple que Windows 10, où vous pouvez le faire glisser où vous voulez. Cependant, c'est simple si vous savez où chercher dans les paramètres.
Lors de la connexion d'un deuxième moniteur sur Windows 10, vous pouvez déverrouiller la barre des tâches et déplacez-le où vous voulez, y compris un deuxième écran. Vous pouvez également déplacer la barre des tâches sur Windows 11 en haut de votre écran.
Il existe également d'autres paramètres d'affichage que vous pouvez gérer sur Windows 11. Par exemple, vous pouvez ajuster les paramètres d'échelle d'affichage. De plus, si vous n'êtes pas fan de la nouvelle barre des tâches centrée, vous pouvez déplacer le menu Démarrer et la barre des tâches vers la gauche.
Comment trouver votre clé de produit Windows 11
Si vous avez besoin de transférer votre clé de produit Windows 11 ou si vous en avez simplement besoin pour effectuer une nouvelle installation du système d'exploitation,...
Comment effacer le cache, les cookies et l'historique de navigation de Google Chrome
Chrome fait un excellent travail en stockant votre historique de navigation, votre cache et vos cookies pour optimiser les performances de votre navigateur en ligne. Voici comment...
Correspondance des prix en magasin: comment obtenir des prix en ligne lors de vos achats en magasin
Acheter en magasin ne signifie pas que vous devez payer des prix plus élevés. Grâce aux garanties d'égalisation des prix, vous pouvez obtenir des réductions en ligne lors de vos achats dans...
Comment offrir un abonnement Disney Plus avec une carte-cadeau numérique
Si vous avez apprécié Disney Plus et que vous souhaitez le partager avec d'autres, voici comment acheter un abonnement Disney + Gift pour...

