Comment entourer un mot dans Google Docs
Google Docs Héros / / June 15, 2022

Dernière mise à jour le
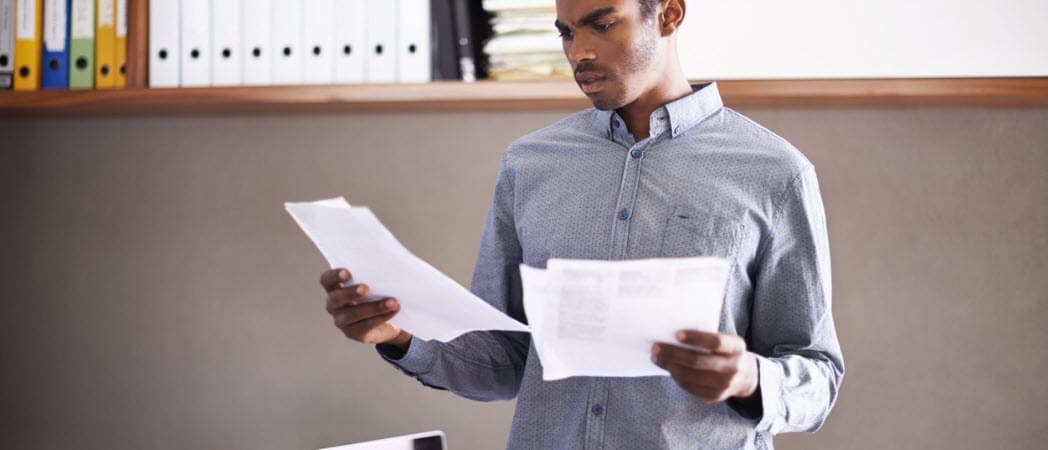
Vous souhaitez mettre en valeur une partie de votre texte de manière visuellement saisissante? Apprenez à entourer un mot dans Google Docs ici.
Lorsque vous créez un document, vous pouvez souligner certains mots pour les faire ressortir.
Vous pouvez utiliser du texte en gras ou surligner le mot, mais rien ne vaut un bon cercle à l'ancienne autour du mot en question.
Heureusement, il est assez simple d'utiliser les outils de dessin de Google Docs pour obtenir cet effet. Voici comment entourer un mot dans Google Docs.
Comment insérer un cercle dans Google Docs
Avant d'entourer un mot dans Google Docs, vous devez d'abord savoir comment insérer un cercle ou un ovale dans votre document.
Pour insérer un cercle dans Google Docs :
- Ouvrez votre Document Google Documents.
- Sélectionnez le Insérer menu.

- Survolez Dessin et cliquez Nouveau.
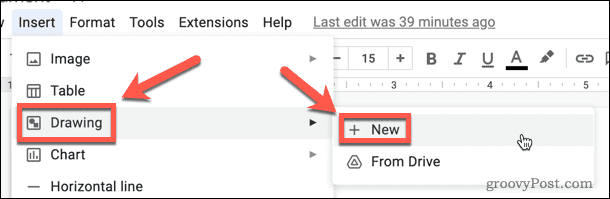
- Sélectionnez le Forme outil.
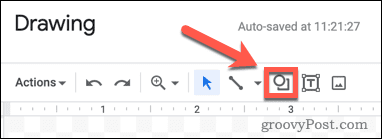
- Survolez Formes, puis clique ovale.
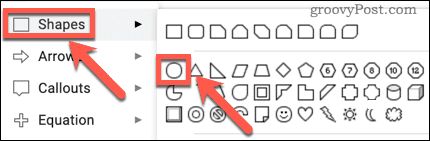
- À l'aide de votre souris, cliquez et faites glisser sur la toile pour créer votre forme.
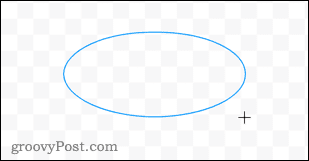
- Sélectionnez le La couleur de remplissage outil.
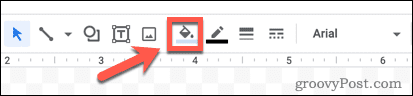
- En bas de la fenêtre, sélectionnez Transparent.

- Si vous voulez changer la couleur de votre ovale, sélectionnez le Couleur de la bordure outil.
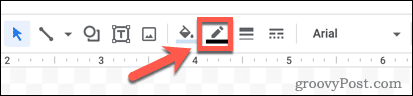
- Sélectionnez votre couleur de choix.
- Cliquez n'importe où en dehors de votre forme pour voir à quoi elle ressemblera.
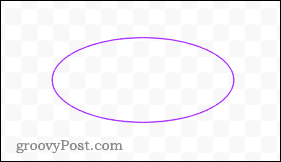
- Si vous êtes satisfait, cliquez Sauver et fermer.
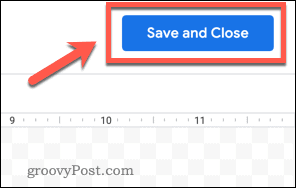
- Votre forme sera insérée dans votre document.
Comment repositionner un cercle dans Google Docs
Lorsque votre forme est insérée dans votre document, la valeur par défaut est que le texte s'enroule autour de la forme. Pour encercler un mot dans Google Docs, nous devrons modifier l'habillage du texte, puis redimensionner et repositionner notre forme.
Pour repositionner votre cercle :
- Cliquez au milieu de votre forme.
- Dans le Options d'images menu qui apparaît à droite, cliquez sur L'habillage de texte.
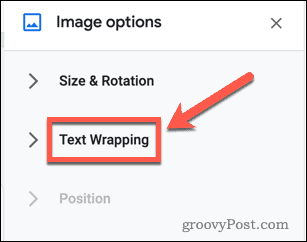
- Sélectionnez le Devant le texte option.

- Sélectionnez votre forme et faites-la glisser jusqu'à ce que le côté gauche de votre forme soit à peu près aligné avec le début du mot que vous souhaitez encercler.
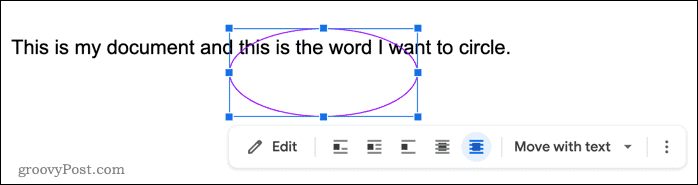
- Cliquez et maintenez sur la forme poignée en bas à droite icône (le carré bleu).
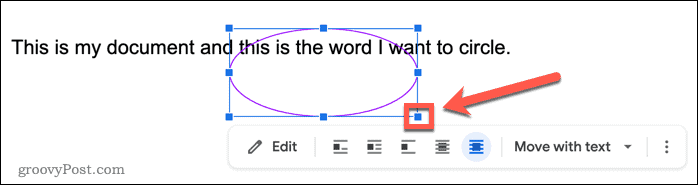
- Faites glisser vers le haut et vers la gauche pour redimensionner votre forme.

- Cliquez et maintenez la forme et déplacez-la pour la mettre dans une meilleure position.
- Répétez l'étape 6 si votre forme est encore trop grande. Vous pouvez utiliser les poignées en haut ou en bas pour modifier uniquement la hauteur, et les poignées à gauche et à droite pour modifier uniquement la largeur.
- Une fois que la taille est correcte, vous pouvez positionner la forme avec précision en maintenant enfoncé Décalage et en utilisant les touches fléchées de votre clavier. Cela déplacera la forme par petits incréments.
- Une fois votre forme en place, vous pouvez décider de changer la couleur ou d'épaissir la ligne. Double-cliquez sur la forme pour ouvrir le Dessin fenêtre et apportez les modifications souhaitées.

Dessiner des formes dans Google Docs
Les étapes ci-dessus vous aideront à entourer un mot dans Google Docs en utilisant des formes de base. C'est peut-être un traitement de texte, mais Google Docs a quelques outils de dessin utiles dans sa manche.
En plus d'apprendre à entourer un mot dans Google Docs, vous pouvez apprendre comment superposer des images dans Google Docs pour des effets encore plus impressionnants. Vous pouvez également faire pivoter le texte dans Google Docs pour rendre les mots plus frappants visuellement.
Si vous êtes designer, il est même possible de esquisser des wireframes dans Google Docs.
Comment trouver votre clé de produit Windows 11
Si vous avez besoin de transférer votre clé de produit Windows 11 ou si vous en avez simplement besoin pour effectuer une installation propre du système d'exploitation,...
Comment effacer le cache, les cookies et l'historique de navigation de Google Chrome
Chrome fait un excellent travail en stockant votre historique de navigation, votre cache et vos cookies pour optimiser les performances de votre navigateur en ligne. Voici comment...
Correspondance des prix en magasin: comment obtenir des prix en ligne lors de vos achats en magasin
Acheter en magasin ne signifie pas que vous devez payer des prix plus élevés. Grâce aux garanties d'égalisation des prix, vous pouvez obtenir des réductions en ligne lors de vos achats dans...
Comment offrir un abonnement Disney Plus avec une carte-cadeau numérique
Si vous avez apprécié Disney Plus et que vous souhaitez le partager avec d'autres, voici comment acheter un abonnement Disney + Gift pour...



