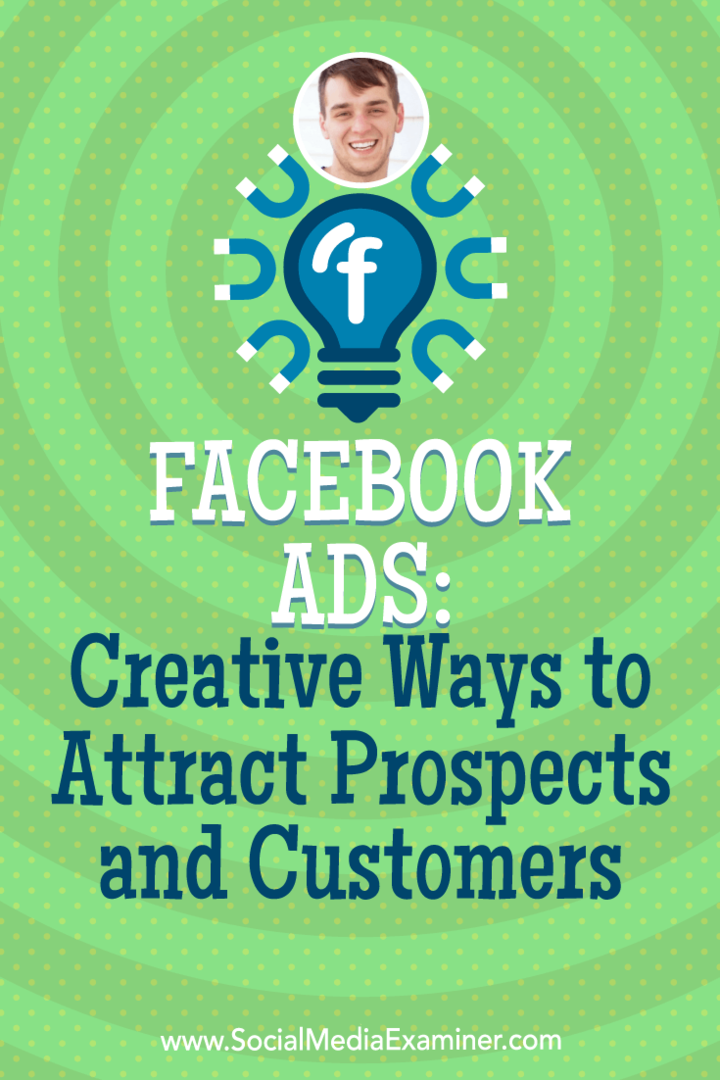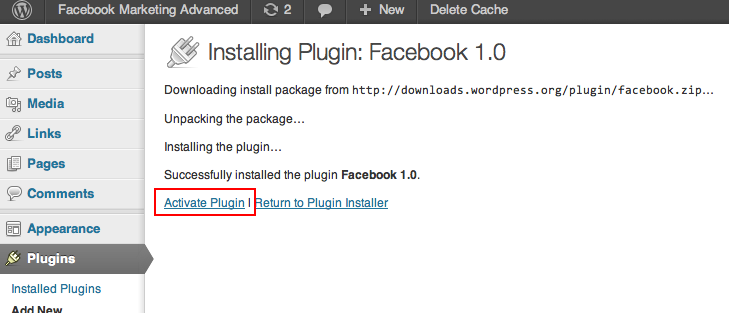Voici ce que vous pouvez faire si la mise à niveau de Windows 10 échoue
Microsoft Windows 10 Windows 8 Vindovs 7 / / March 18, 2020
Dernière mise à jour le
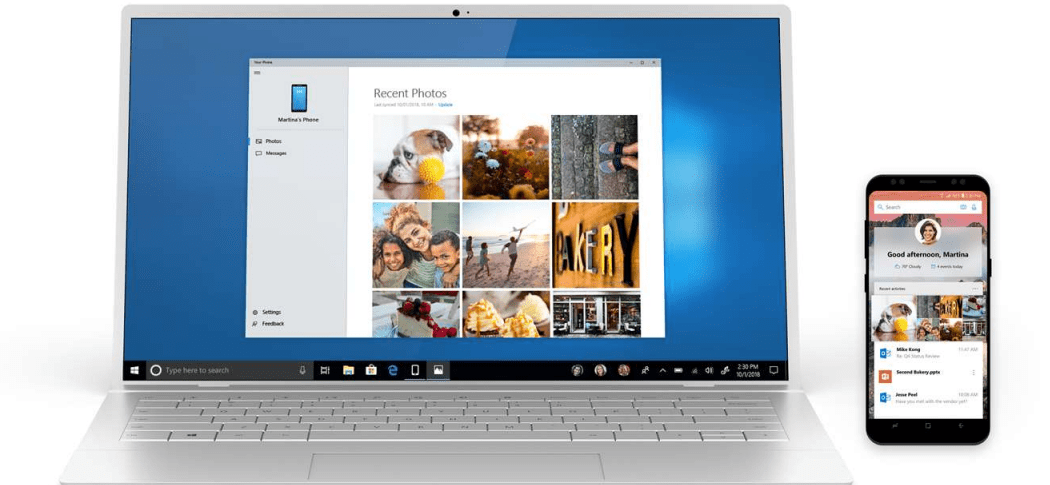
Lors de la mise à niveau de Windows 10, le processus échoue parfois. Voici quelques raisons pour lesquelles une mise à niveau peut échouer et ce que vous pouvez faire pour les dépanner et les corriger.
La mise à niveau de Windows 10 est gratuite, mais parfois l'installation peut échouer. Si vous rencontrez des problèmes pour obtenir la mise à niveau, voici quelques raisons pour lesquelles la mise à niveau a échoué et ce que vous pouvez faire pour une mise à niveau réussie.
Réussissez votre mise à niveau vers Windows 10
Déconnectez les périphériques non essentiels connectés à votre ordinateur.
Si des périphériques externes non essentiels (imprimante, scanner, etc.) sont connectés à votre ordinateur pendant l'installation, ils peuvent interférer avec le moteur de configuration et empêcher l'installation de se terminer car Windows 10 tente de détecter et d'installer leur. Donc, ne gardez que l'essentiel, clavier et souris.
Désactivez votre utilitaire antivirus, vos services non essentiels et vos programmes de démarrage.
Si vous effectuez une mise à niveau à partir d'une version précédente de Windows ou d'une ancienne version de Windows 10, un bloqueur typique pour la configuration de Windows est les utilitaires de sécurité. Les désactiver; il s'agit notamment des utilitaires antivirus, anti-espion et pare-feu. Dans la plupart des cas, il est fortement recommandé de désinstaller ces utilitaires de sécurité et d'installer des versions compatibles avec Windows 10.
Les programmes en arrière-plan qui démarrent avec Windows peuvent également empêcher une installation réussie. Configurez Windows pour effectuer un démarrage minimal avant la mise à niveau. Pour en savoir plus, lisez notre article: Utiliser le Gestionnaire des tâches de Windows 8 pour désactiver les programmes de démarrage.
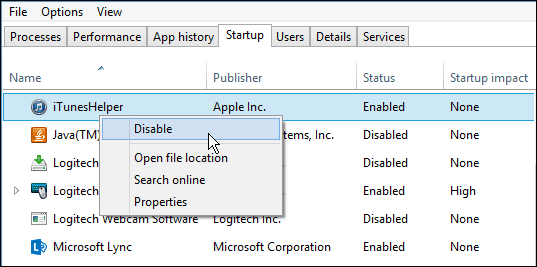
RAM défectueuse (mémoire)
Parfois, de mauvais modules de mémoire peuvent expliquer pourquoi le programme d'installation de Windows refuse d'installer. Essayez de supprimer ou de réduire la quantité de RAM installée sur une seule clé. Si vous ne savez pas quel module RAM peut être défectueux, essayez de basculer entre les modules de mémoire entre différentes banques de mémoire. Sur mon poste de travail, j'ai remarqué un problème une fois l'installation terminée. Windows 10 n'arrêtait pas de planter avec le message d'erreur DRIVER_POWER_STATE_FAILURE, j'ai donc basculé l'un des modules de la banque de mémoire 2 vers 3, et le système a démarré le PC sans problème.
Si la commutation des banques de mémoire ne fonctionne pas, vous pouvez avoir des modules de mémoire défectueux. Pour cela, j'utilise memtest86 + pour les scanner afin de déterminer lequel pourrait être défectueux. Ce processus s'exécute à partir d'un disque de démarrage ou d'un CD et devrait éliminer ou confirmer si une ou plusieurs de vos cartes mémoire sont défectueuses ou si les valeurs SPD dans le BIOS sont correctes. Laissez-le fonctionner aussi longtemps que vous le pouvez: 2,4,6,8 heures ou plus, s'il n'y a pas d'erreur d'ici là, votre RAM est OK. http://www.memtest.org/
Déconnectez plusieurs disques durs.
Si plusieurs disques durs sont installés sur votre ordinateur, déconnectez-les tous, à l'exception du disque dur cible sur lequel Windows 10 sera installé. Si vous avez une configuration RAID (Redundant Array of Inexpensive Disks), désactivez votre contrôleur RAID. Si vous disposez d'un disque dur externe ou d'une clé USB, déconnectez-les également, je remarque que ceux-ci peuvent perturber la configuration. Désactivez également les périphériques USB généraux (exemple - lecteur de carte à puce.)
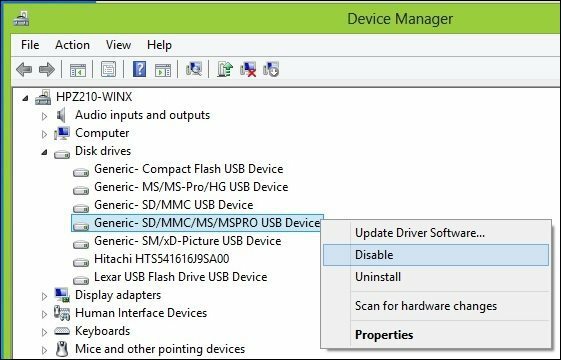
Assurez-vous d'avoir suffisamment d'espace disque disponible.
Windows 10 nécessite un minimum de 16 Go (32 bits) ou 20 Go (64 bits) d'espace disque. Si votre disque dur est plein, cela peut empêcher l'installation de Windows de se terminer avec succès.
Certaines choses que vous pouvez faire pour libérer de l'espace disque:
- Déplacer des fichiers plus anciens (documents, musique, images, vidéos) vers un disque dur externe
- Désinstaller les anciens programmes
Consultez les articles Groovypost suivants pour les nombreuses façons dont vous pouvez libérer de l'espace disque:
- Cinq façons de récupérer l'espace disque de Windows - groovyPost.com
- Astuce Windows 8.1: gérer des applications modernes et libérer de l'espace disque
Si vous recevez un message d'erreur indiquant que votre partition réservée au système est trop petite, vous devrez l'agrandir.
La partition de réserve système doit être d'au moins 300 à 450 Mo.
Appuyez sur la touche Windows + R> Type: diskmgmt.msc> Appuyez sur Entrée
Cliquez sur le lecteur système pour afficher la taille.
Assurez-vous de sélectionner la bonne partition lors de l'installation.
Si vous effectuez une installation propre ou un double démarrage, Windows crée des partitions supplémentaires lors de l'installation. Assurez-vous de choisir la bonne. Certaines personnes commettront l'erreur de sélectionner la partition réservée au système qui est utilisée pour stocker les fichiers de récupération.
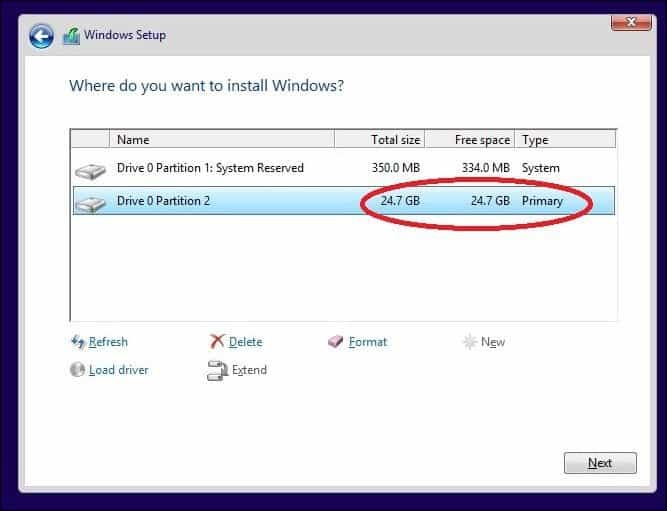
Restaurez les dossiers personnels redirigés à leur emplacement d'origine.
Si vous conservez vos dossiers personnels sur une autre partition ou lecteur pour des avantages de stockage, cela pourrait en fait empêcher Windows de s’installer correctement. La recommandation est de les restaurer à leur emplacement d'origine. Bien que les responsables de Microsoft aient déclaré que la configuration est toujours prise en charge, je rencontre toujours des erreurs en conséquence.
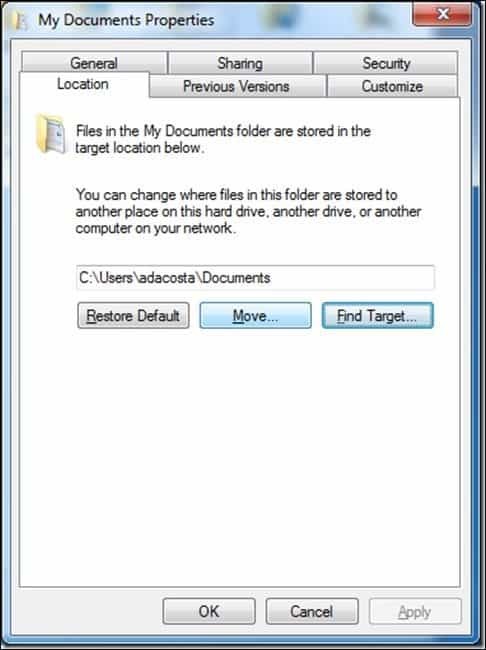
Assurez-vous que votre système répond à la configuration minimale requise pour exécuter Windows 10.
- Processeur: 1 gigahertz (GHz) ou plus rapide
- RAM: 1 gigaoctet (Go) (32 bits) ou 2 Go (64 bits)
- Espace libre sur le disque dur: 16 Go
- Carte graphique: périphérique graphique Microsoft DirectX 9 avec pilote WDDM
- Un compte Microsoft et un accès Internet
Même certains systèmes qui répondent à ces exigences peuvent ne pas être compatibles avec Windows 10.
Pour installer Windows 10 sur votre PC, le processeur (CPU) doit prendre en charge les fonctionnalités suivantes: Extension d'adresse physique (PAE), NX et SSE2. La plupart des processeurs prennent en charge ces fonctionnalités, donc si vous recevez cette erreur, c'est probablement parce que la fonctionnalité NX n'est pas activée sur votre système.
Télécharger CPU-Z http://www.cpuid.com/softwares/cpu-z.html
Vous pouvez utiliser un utilitaire gratuit tel que CPU-Z pour déterminer si le processeur de votre système prend en charge ces extensions. Si c'est le cas et que la mise à niveau vous empêche toujours, vous devrez probablement activer l'extension du BIOS de votre système ou mettre à jour le BIOS lui-même. Ces mises à jour peuvent souvent être obtenues sur le site Web du fabricant de votre ordinateur ou auprès du fabricant de votre carte mère.

Conseils de dépannage avancés
Support d'installation corrompu
Un fichier ISO est une réplique numérique d'un disque DVD. Avant de pouvoir l'utiliser, il doit être gravé sur un DVD vierge ou créer une copie de démarrage sur une clé USB.
Parfois, un fichier ISO corrompu empêche l'installation de fonctionner correctement. J'ai personnellement réalisé quelques sous-verres en utilisant le nouvel outil de création de supports Windows 10. Donc, la meilleure chose à faire après avoir téléchargé l'ISO est de vérifier le fichier.
Vous trouverez ci-dessous la valeur de hachage SHA1 qui nous aidera à vérifier l'intégrité du Fichier ISO téléchargé en utilisant l'outil de création de médias:
SHA1 de en_windows_10_singlelanguage_10240_x64_dvd.iso. 29DCBBDCDFD8EC674AF0BDC00083ED4FBC8B9934. SHA-1: en_windows_10_pro_10240_x64_dvd.iso. C42B107CB8930CA82A42BE0F9325A37BE2E8FF64
Télécharger SlavaSoft HashCalc ici.
Une fois le téléchargement terminé, cliquez avec le bouton droit sur le fichier zip et extrayez-le, puis exécutez le programme d'installation.
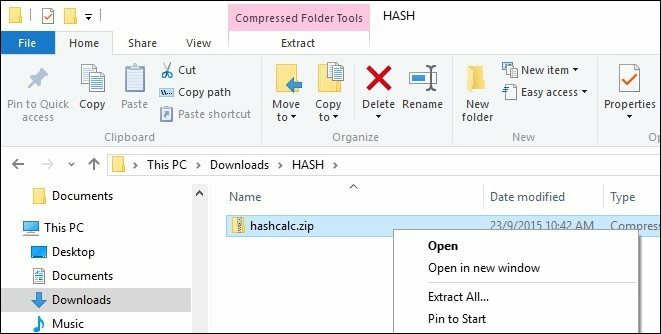
Une fois la configuration terminée, lancez SlavaSoft HashCalc, décochez toutes les cases sauf SHA1
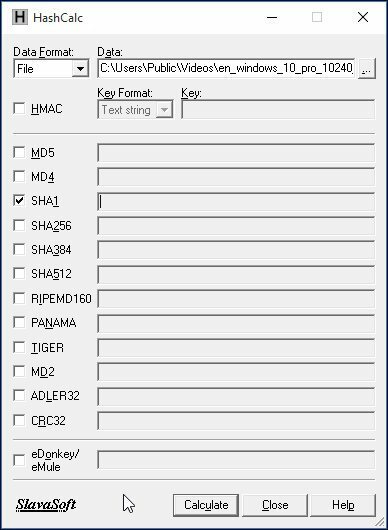
Cliquez sur Calculer; une fois terminé, la valeur de hachage sera générée. S'il correspond à ce qui précède, alors l'intégrité du fichier ISO est valide.
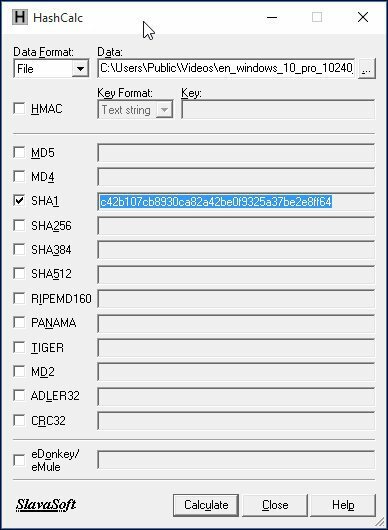
Comment redimensionner la partition réservée au système
Mon utilitaire recommandé pour cette tâche est Maître de partition EaseUS. Il est petit, rapide et facile à utiliser. Vous pouvez télécharger le version gratuite ici ou obtenez le Version d'essai de l'édition Pro entièrement activée. Étant donné que la configuration de Windows 10 nécessite que la partition réservée au système soit d'au moins 300 à 450 Mo, nous allouerons ce montant.
Veuillez vous assurer de créer un disque de réparation du système à l'avance avant de procéder.
Comment créer un lecteur flash de récupération Windows 8
Après avoir installé le gestionnaire de partition Easeus, lancez le programme. Sélectionnez la partition système sur laquelle Windows est installé. Cliquez sur le bouton Redimensionner / Déplacer dans la barre d'outils:
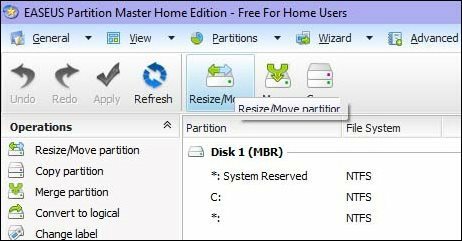
Sous Décider de la taille et de la position, utilisez le bouton et faites-le glisser vers la droite jusqu'à ce que l'espace souhaité soit alloué. Regardez dans le L'espace non alloué avant: champ pour voir combien. Une fois le montant souhaité atteint, débloquez.
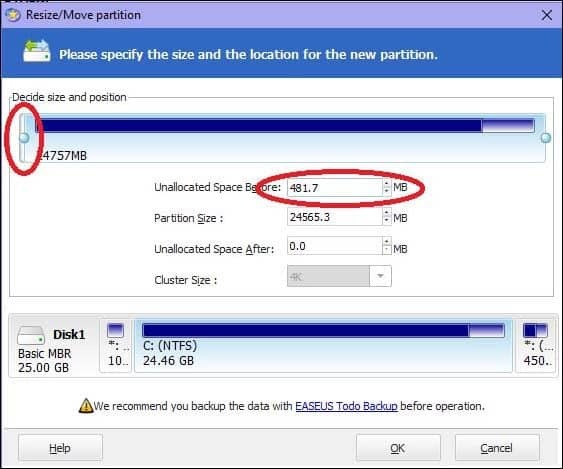
Vous verrez maintenant une quantité d'espace disque non allouée créée; Cliquez sur OK
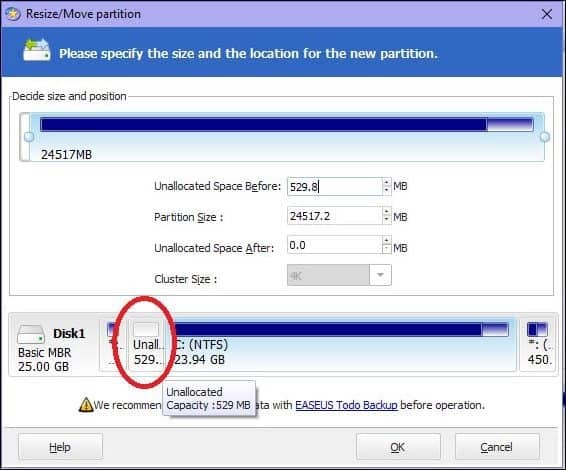
Cliquez sur Appliquer et OK pour confirmer les modifications. Votre ordinateur sera redémarré pour appliquer les modifications.
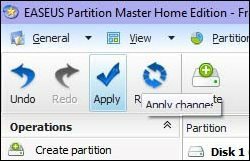
Après un redémarrage du système, connectez-vous et lancez Gestion des disques - appuyez sur Touche Windows + R > type: diskmgmt.msc puis frappez Entrer sur votre clavier.
Sélectionnez la partition réservée au système, puis cliquez dessus avec le bouton droit et cliquez sur Étendre le volume.
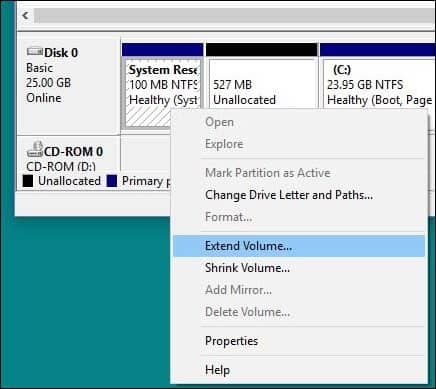
Sélectionnez l'espace non alloué que nous avons créé précédemment, puis cliquez sur Prochain puis clique Terminer.
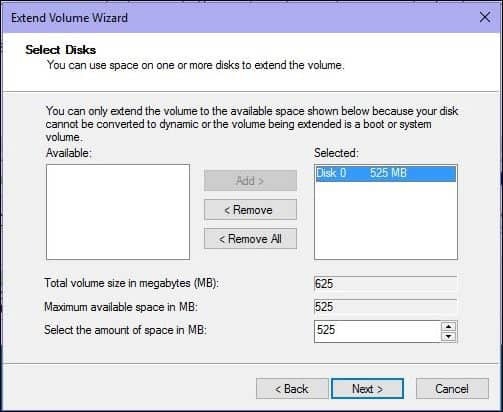
Vous devriez maintenant avoir une partition réservée au système suffisamment grande pour accueillir la configuration de Windows 10.
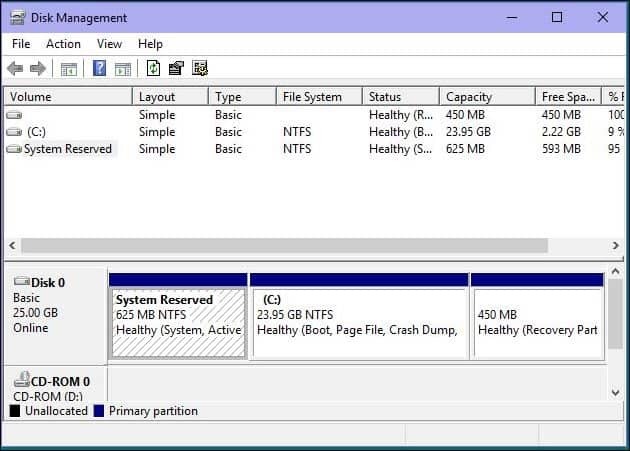
Corrigez les erreurs de disque dur et de système d'exploitation à l'aide des utilitaires Check Disk Command, DISM et System File Checker.
Si vous utilisez Windows depuis de nombreuses années, il est possible, même s'il fonctionne correctement, qu'il puisse toujours y avoir des bloqueurs potentiels pour une mise à niveau réussie. Des applications cassées, des mises à jour du système d'exploitation, un arrêt incorrect, des pannes de courant et d'autres facteurs peuvent corrompre les fichiers sur le disque dur, ce qui pourrait rendre la mise à niveau vers Windows 10 difficile. Windows depuis des années a inclus des utilitaires intégrés qui peuvent résoudre la plupart de ces problèmes courants. Soyez averti, vous devrez vous salir les mains avec la ligne de commande pour certaines de ces actions.
La première avec laquelle nous allons commencer est la commande check disk qui recherche les erreurs sur votre disque dur et tente de les corriger. Si vous effectuez une mise à niveau à partir d'une version précédente de Windows, des fichiers système corrompus peuvent parfois empêcher l'installation de fonctionner correctement. Consultez l'article suivant pour obtenir des instructions:
Comment vérifier si le disque dur de votre ordinateur est défectueux
Exécutez également l'utilitaire System File Checker qui analysera votre système et tentera de réparer les fichiers du système d'exploitation cassés:
Cliquez sur Démarrer (Utilisateurs de Windows 8, appuyez sur la touche Windows + X> Invite de commandes (Admin)
Tapez: CMD, dans les résultats, cliquez avec le bouton droit sur CMD. Cliquez sur «Exécuter en tant qu'administrateur» À l'invite de commandes, tapez: sfc / scannow
Cela vérifiera toute violation d'intégrité
Une fois terminé, redémarrez votre ordinateur
Pour les ordinateurs exécutant Windows 8 ou version ultérieure, un autre utilitaire de ligne de commande important que les utilisateurs peuvent exécuter est l'outil de gestion et de maintenance des images de déploiement, qui est utilisé pour gérer une installation Windows. Semblable à l'utilitaire System File Checker, vous pouvez utiliser DISM pour corriger les fichiers système corrompus et déterminer l'état du système.
presse Touche Windows + X > Cliquez Invite de commandes (Admin)
Tapez chaque commande à l'invite, puis appuyez sur Entrée une fois chaque analyse terminée)
Dism / Online / Cleanup-Image / CheckHealth. Dism / Online / Cleanup-Image / ScanHealth. Dism / Online / Cleanup-Image / RestoreHealth
Espérons que ces solutions peuvent faciliter la mise à niveau. Si vous rencontrez toujours des problèmes, veuillez consulter notre article - Comment résoudre les problèmes de mise à niveau les plus courants de Windows 10. Bien qu'il soit impossible de capturer TOUS les différents problèmes de configuration, il inclut les problèmes les plus courants rencontrés par les utilisateurs lors de la mise à niveau. Si vous rencontrez toujours des problèmes, essayez de publier votre problème sur notre Forum gratuit de la communauté Windows 10. Nous le surveillons régulièrement, au moins plus régulièrement que ma boîte e-mail. ;)