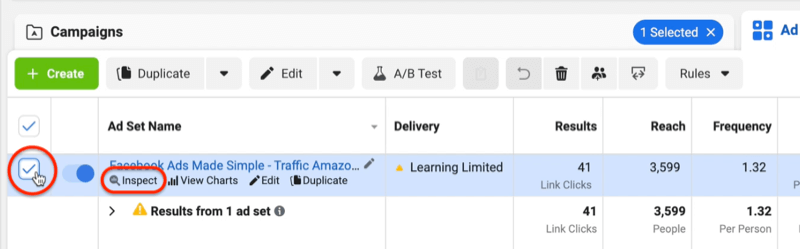Outlook 2013: comment créer et utiliser une signature
Microsoft Office Microsoft Outlook 2013 / / March 18, 2020
Dernière mise à jour le
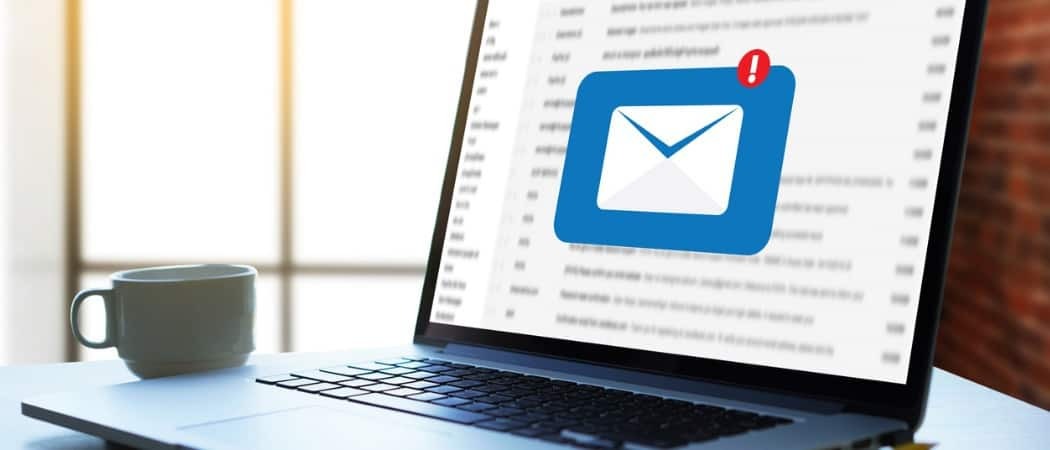
L'utilisation d'une signature dans Outlook 2013 rend vos e-mails plus personnels et fournit vos coordonnées aux personnes. Il est facile d'en créer un, puis d'obtenir automatiquement Outlook 2013 pour le mettre dans vos e-mails.
L'utilisation d'une signature dans Outlook 2013 rend vos e-mails plus personnels et fournit vos coordonnées aux personnes. Il est facile d'en créer un, puis d'obtenir automatiquement Outlook 2013 pour le mettre dans vos e-mails. Voici comment procéder.
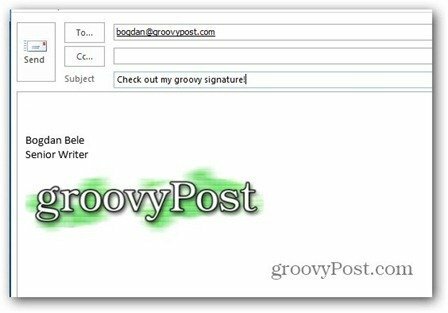
Tout d'abord, cliquez sur l'onglet Fichier dans le menu Outlook 2013, puis sélectionnez Options.
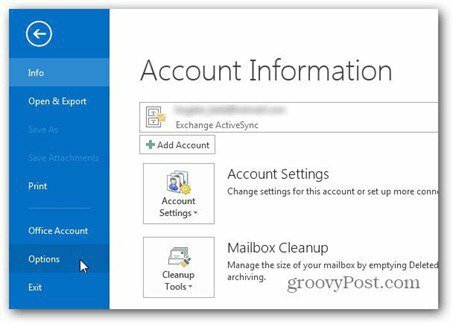
Lorsque l'écran Options Outlook s'affiche, cliquez sur le bouton Signatures.
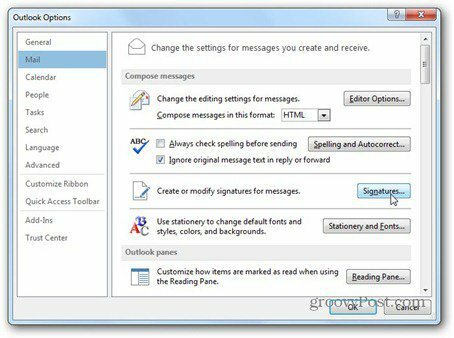
Cliquez sur Nouveau et donnez un nom à votre signature. Cela vous permet de le distinguer des autres signatures que vous utilisez.
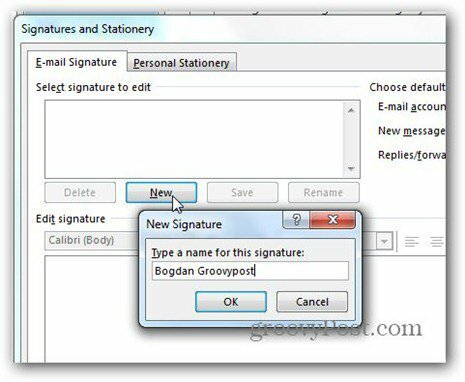
Maintenant qu'il a un nom, saisissez tout ce que vous voulez que votre nouvelle signature contienne dans la case ci-dessous Modifier la signature. Vous pouvez utiliser la police de votre choix, dans n'importe quelle taille. Ici, j'utilise la police Verdana.
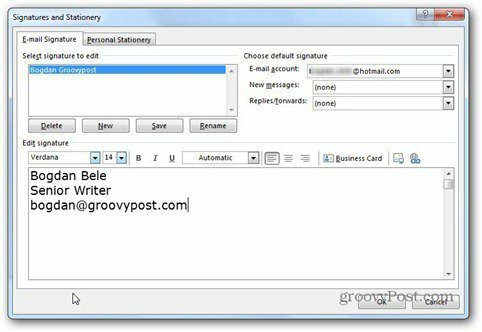
En cliquant sur Carte de visite dans le coin supérieur droit de la zone d'édition, vous pouvez utiliser une carte de visite vous avez enregistré dans votre signature.
Vous vous demandez peut-être ce que font les deux boutons à côté de la carte de visite. Le premier vous permet d'insérer une image de votre disque dur dans votre signature. Ici, j'utilise notre logo groovy.
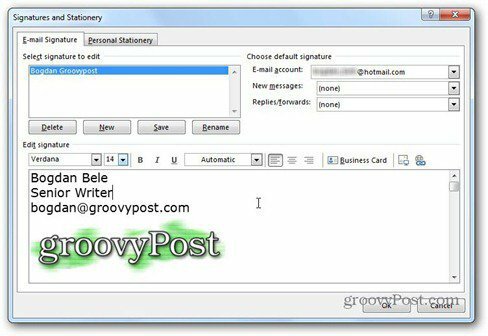
Le deuxième bouton vous permet de créer un lien vers une adresse e-mail ou Web, ainsi qu'un fichier sur l'ordinateur ou un lien dans le document. J'ai décidé d'y aller avec un lien vers notre site Web.
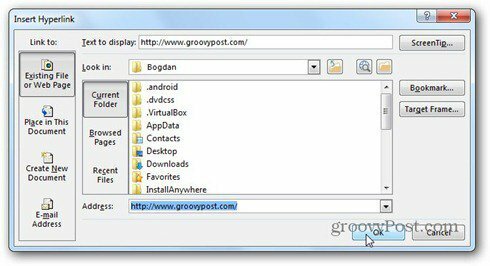
Il y a aussi un petit truc ici. Si vous avez inséré une image dans la signature et que vous cliquez dessus avant de cliquer sur le bouton de lien, l'image sera liée. Donc, les gens qui cliquent sur le logo auront accès à groovyPost, dans mon cas.
Maintenant que vous avez créé votre signature, il vous suffit de cliquer sur Enregistrer, puis de décider quand elle doit être utilisée automatiquement. Vous sélectionnez ci-dessous Choisir la signature par défaut. Vous pouvez choisir quel compte de messagerie, ainsi que l'utiliser automatiquement - pour les nouveaux messages, les réponses et les transferts. Il est possible de sélectionner différentes signatures pour chacune de ces actions.
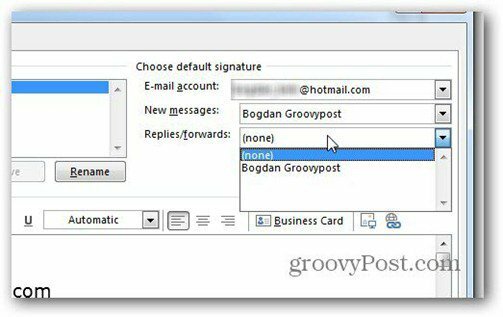
C'est si simple. Cliquez sur OK pour revenir à la fenêtre principale et maintenant votre nouvelle signature apparaîtra sur les e-mails.
Si vous avez décidé de ne pas l'utiliser automatiquement, vous pouvez toujours l'insérer dans de nouveaux e-mails à partir du bouton Signature sur le ruban.
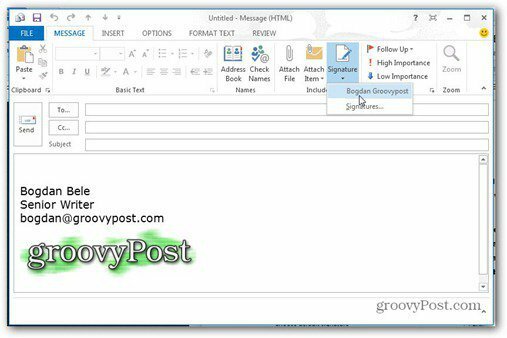
Et maintenant que vous savez comment utiliser une signature dans Outlook 2013, que diriez-vous d'apprendre comment ajouter Gmail à Outlook 2013 via POP?