Comment désactiver le chargement automatique d'images Gmail
Google / / March 18, 2020
Gmail a introduit le chargement automatique des images, à la fois sur le bureau et sur l'application mobile. Si vous disposez d'une connexion Internet limitée, vous souhaiterez peut-être la désactiver.
Gmail a récemment introduit le chargement automatique des images, à la fois sur le bureau et sur l'application mobile. Si vous disposez d'une connexion Internet limitée ou si vous ne voulez tout simplement pas que les images se chargent, voici comment la désactiver.
Vous devez savoir que Gmail ne charge pas les images directement à partir de la source; il les dessert via les propres serveurs proxy de Google, que la société prétend être plus sécurisés, car les logiciels malveillants servis via des images peuvent y être arrêtés. Cela pourrait soulever des problèmes de confidentialité pour certains - tout comme le fonctionnalité qui permet aux utilisateurs d'envoyer des e-mails à des connexions Google+. Nous pouvons également supposer que les images sont probablement stockées sur les serveurs de Google pendant un certain temps également.
De plus, si votre connexion est lente, le chargement d'images en permanence ne vous aidera certainement pas. Quelle que soit votre raison, voici comment désactiver la fonctionnalité.
Désactiver le chargement d'images dans Gmail Desktop
Sur la version de bureau, commencez par accéder aux paramètres (icône d'engrenage) en haut à droite de Gmail.
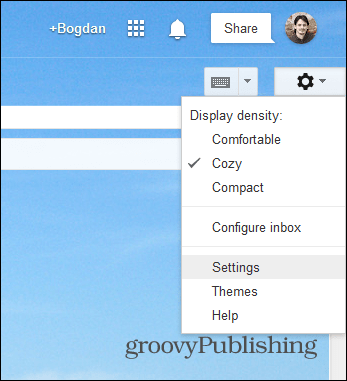
Sélectionnez ensuite l'onglet Général et faites défiler vers le bas jusqu'à ce que vous trouviez la section relative au chargement des images externes. Assurez-vous que Demander avant d'afficher des images externes est sélectionné.
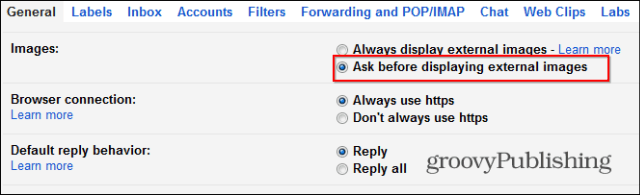
Ensuite, n'oubliez pas de confirmer en cliquant sur Enregistrer les modifications au bas de la page.
Désactiver le chargement d'images dans l'application Gmail Android
Dans le cas de l'application Android, en particulier si votre connexion de données est limitée, les images externes n'ont vraiment pas besoin d'être chargées tout le temps. Commencez par appuyer sur le bouton à trois points en haut à droite de l'écran et sélectionnez Paramètres dans le menu qui s'affiche.
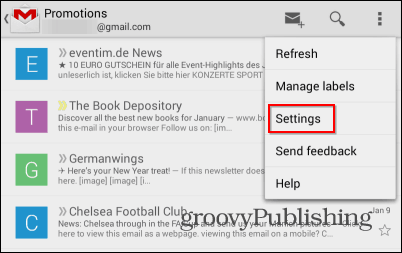
Ensuite, si vous avez plusieurs comptes dans l'application Gmail, sélectionnez celui dont vous souhaitez modifier le paramètre.
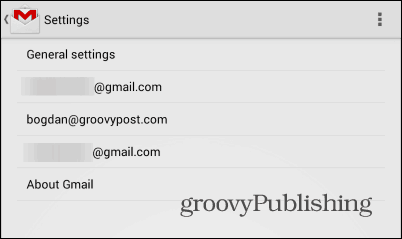
Faites défiler vers le bas jusqu'à ce que vous trouviez le paramètre Images. Si vous utilisez la dernière version de l'application Gmail pour Android, elle est probablement définie sur Toujours afficher.
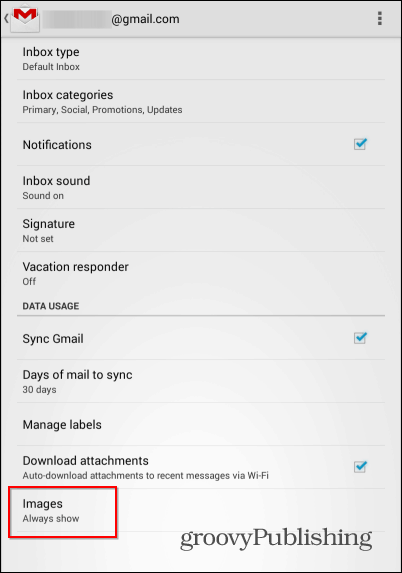
Appuyez dessus et réglez-le sur Demander avant d'afficher.
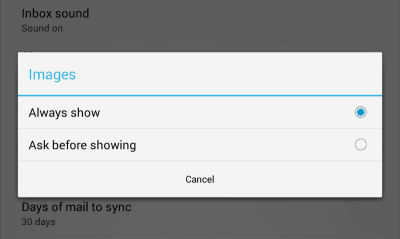
Voilà! Les images ne seront plus affichées automatiquement, vous empêchant autant que possible d'atteindre votre plafond de données.


