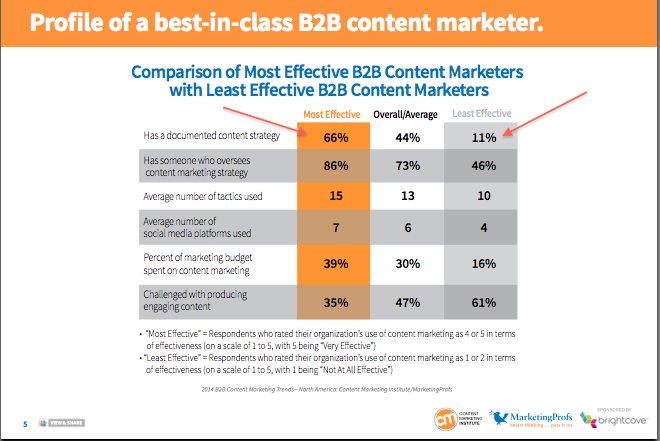Comment régler les paramètres d'échelle d'affichage sur Windows 11
Microsoft Windows 11 Héros / / February 08, 2022

Dernière mise à jour le

Si vous rencontrez des difficultés pour voir du texte et d'autres éléments sur votre moniteur, vous pouvez régler les paramètres d'échelle d'affichage sur Windows 11 pour y remédier. Voici comment.
Si vous avez du mal à voir les éléments à l'écran et les éléments sur votre PC, qu'il s'agisse d'icônes, de texte ou de votre pointeur de navigation, vous pouvez régler les paramètres d'échelle d'affichage sur Windows 11. La modification des paramètres d'échelle d'affichage est importante si vous avez une mauvaise vue ou si vous souhaitez des icônes plus grandes pour éviter la fatigue oculaire, en particulier si vous regardez un écran d'ordinateur toute la journée.
Windows 11 offre de très bons paramètres par défaut pour s'adapter par défaut aux paramètres de votre écran. Cependant, cela ne signifie pas que la mise à l'échelle de votre texte et de vos icônes est tout à fait correcte. Si ce n'est pas le cas, vous devrez modifier la mise à l'échelle de l'affichage.
Heureusement, vous pouvez modifier les paramètres de votre échelle d'affichage sous Windows 11 en suivant ce guide.
Comment régler les paramètres d'échelle d'affichage sur Windows 11
Vous pouvez régler le paramètre d'échelle d'affichage en accédant au menu Paramètres de Windows 11.
Pour régler les paramètres d'échelle d'affichage sur Windows 11 :
- Clique le Démarrer bouton ou appuyez sur le Clé Windows sur votre clavier pour afficher le menu Démarrer et sélectionnez Réglages.
- Alternativement, vous pouvez utiliser le raccourci clavierTouche Windows + I pour afficher directement les paramètres.

- Lorsque Réglages s'ouvre, cliquez sur Système dans le panneau de gauche, et sur le côté droit, cliquez sur Affichage.
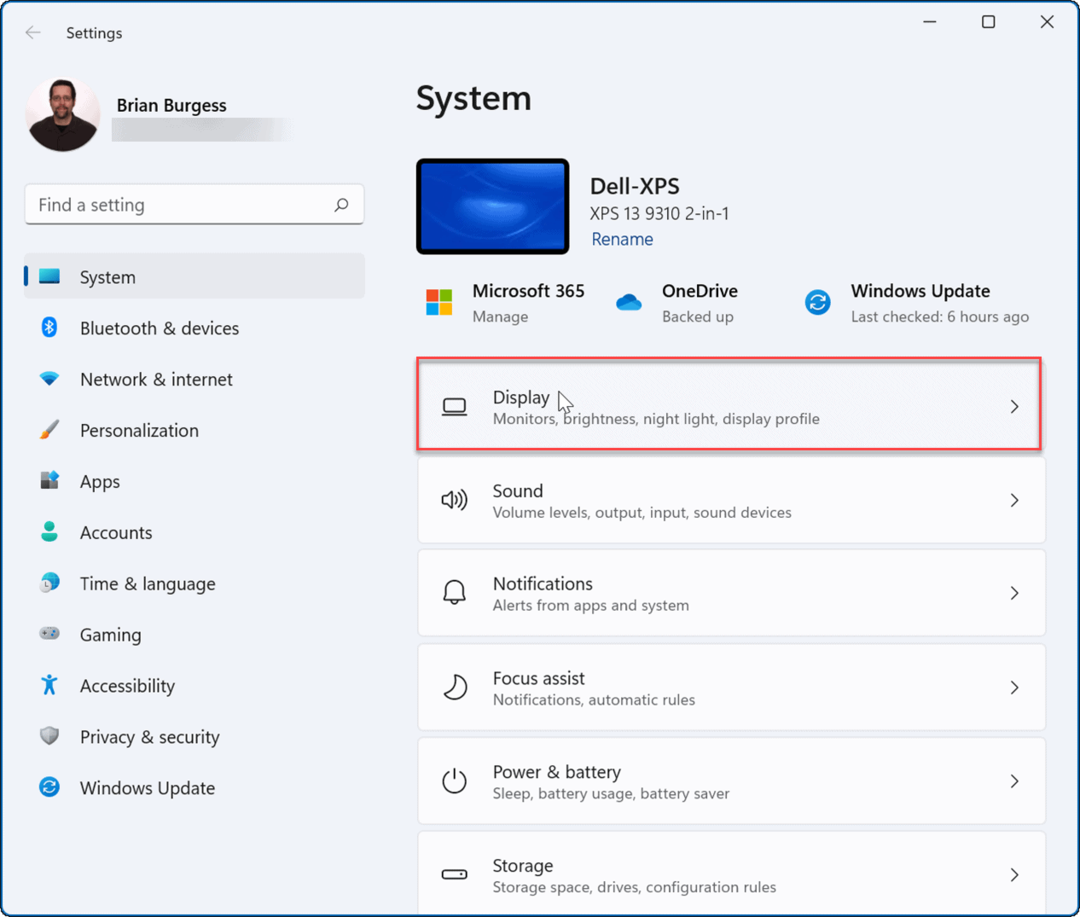
- Ensuite, sous le Affichage et mise en page section, cliquez sur le menu déroulant à côté de Échelle et choisissez l'option que vous souhaitez utiliser.
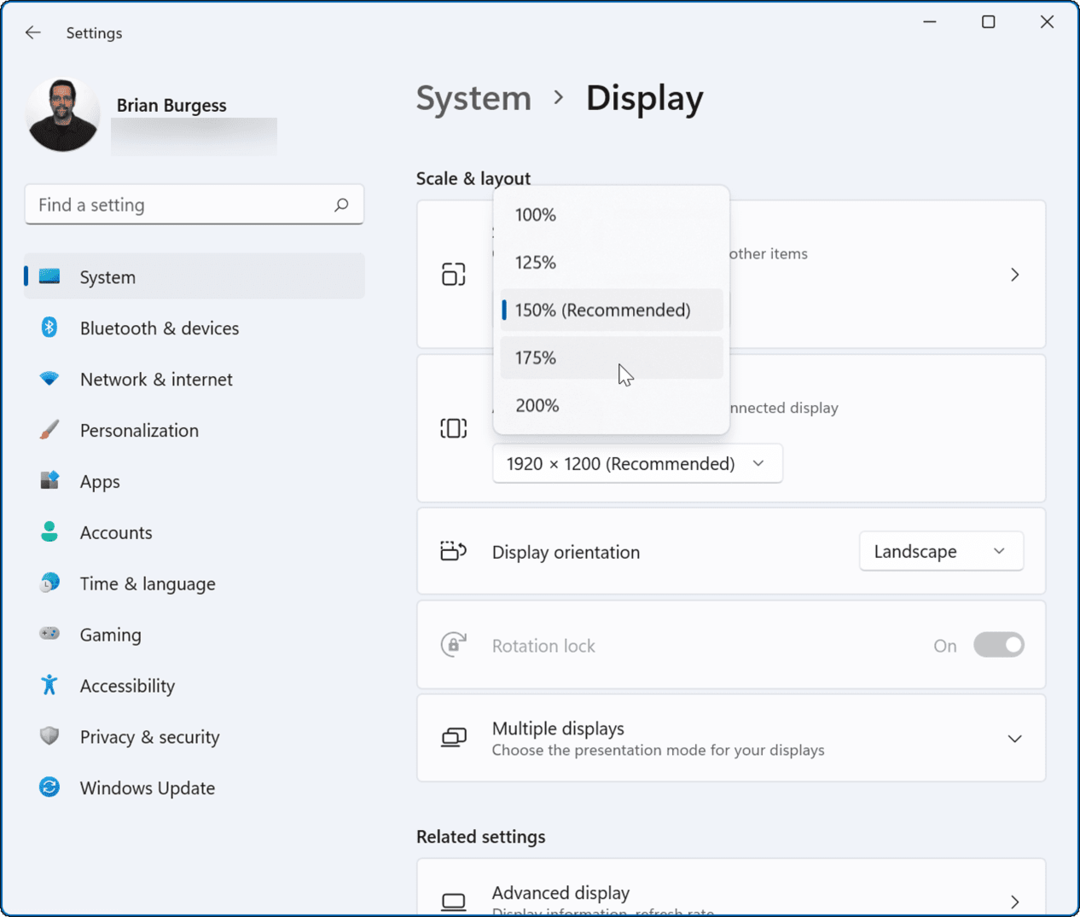
Les choix de pourcentage pour Échelle variera entre les machines basées sur différents matériels et écrans. Les paramètres d'échelle que vous choisissez doivent s'appliquer immédiatement. Cependant, vous voudrez peut-être redémarrer Windows 11 pour que les modifications apparaissent correctement dans toutes les applications.
Vos paramètres d'échelle d'affichage seront corrélés au pourcentage que vous avez choisi, comme dans l'exemple ci-dessous :
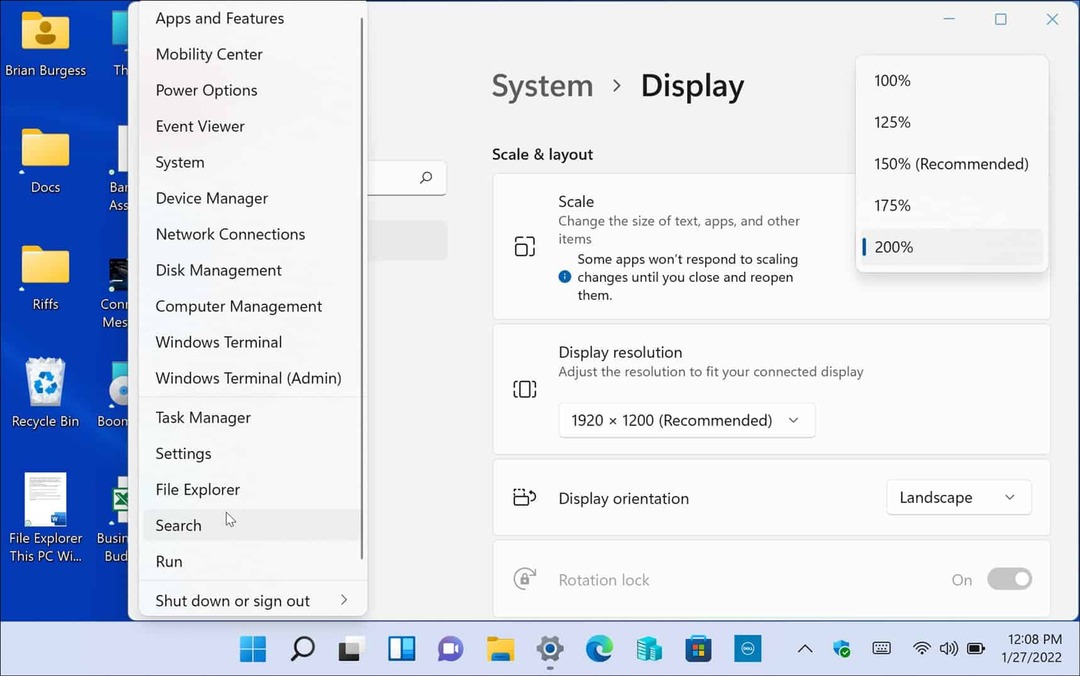
Voici un exemple d'augmentation des paramètres d'échelle d'affichage de Windows 11 à 200 %
Vous pouvez également aller dans l'autre sens et réduire la taille du texte et d'autres éléments, comme nous l'avons démontré ci-dessous.
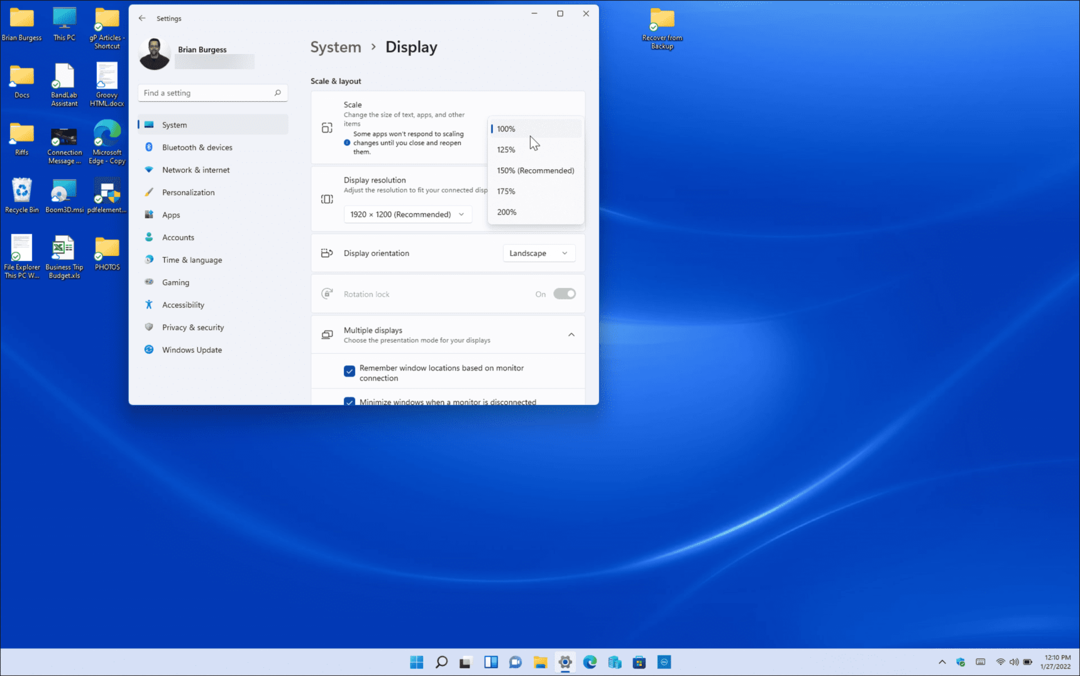
Exemple de réduction des paramètres d'échelle d'affichage de 150 % à 100 %, ce qui est le plus bas disponible sur cette machine.
Comment utiliser la mise à l'échelle d'affichage personnalisée sur Windows 11
Si vous n'aimez pas les options de mise à l'échelle par défaut proposées dans les paramètres, vous pouvez créer des valeurs personnalisées.
Pour définir une taille d'échelle d'affichage personnalisée sur votre PC Windows 11 :
- Clique le Démarrer bouton ou appuyez sur le Clé Windows et sélectionnez Réglages
- Lorsque Réglages s'ouvre, cliquez sur Système sur le côté gauche et cliquez Affichage sur la droite.
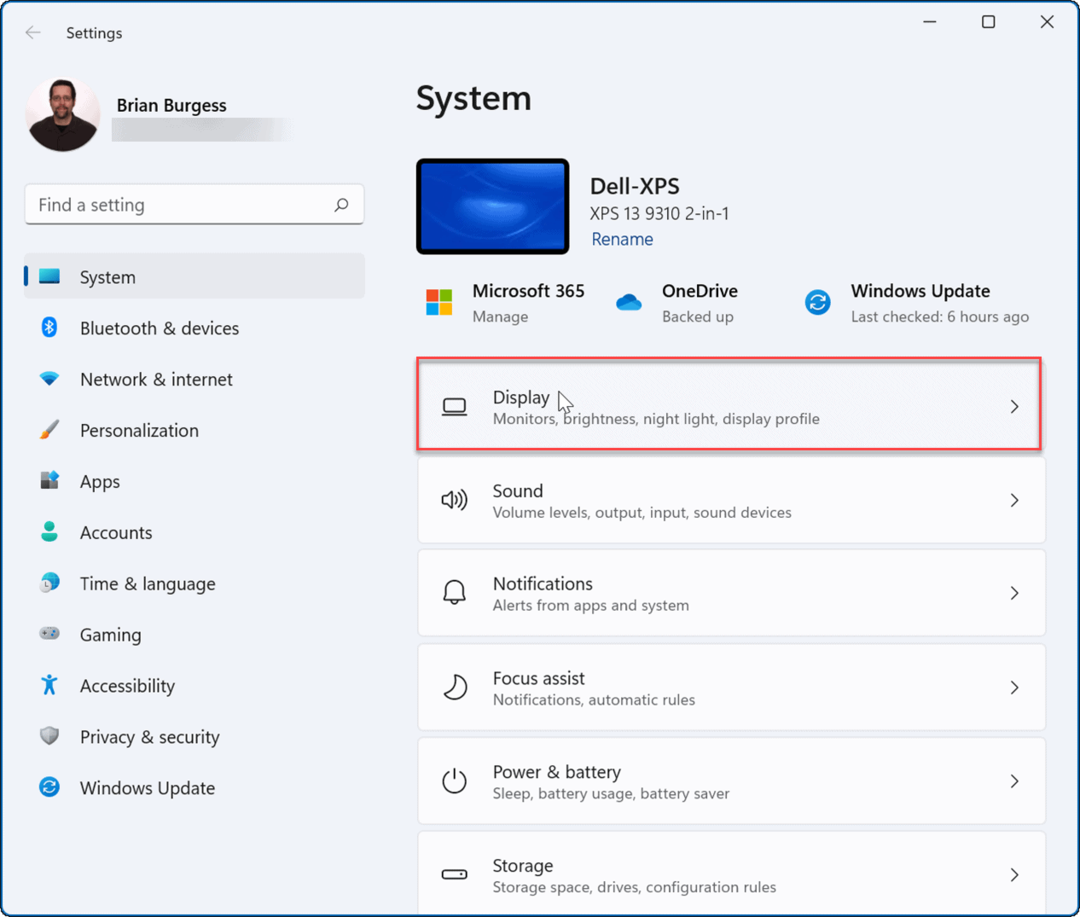
- Ensuite, sous le Échelle et mise en page section, faites défiler la page de droite et cliquez sur Échelle. Ce n'est pas le menu déroulant ci-dessus, mais directement sur Échelle.
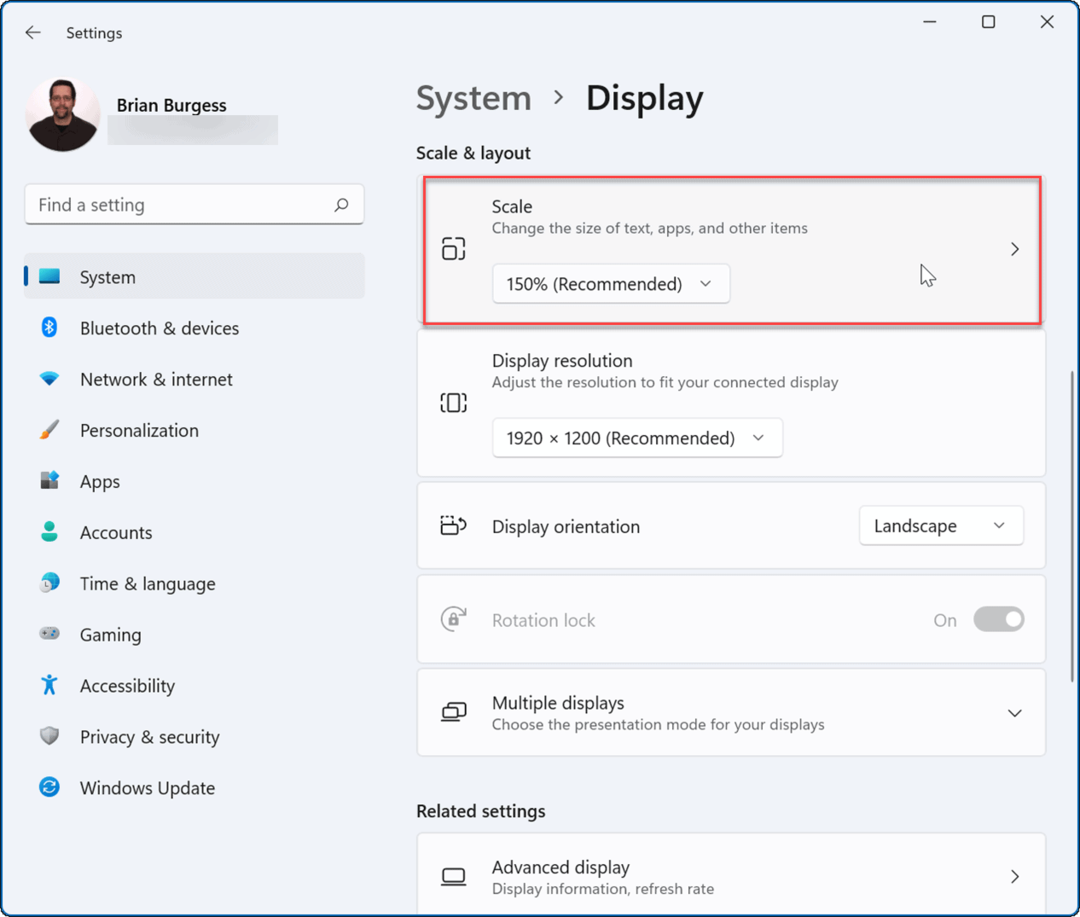
- Maintenant, sous le Mise à l'échelle personnalisée section, vous pouvez saisir une valeur entre 100% et 500%.
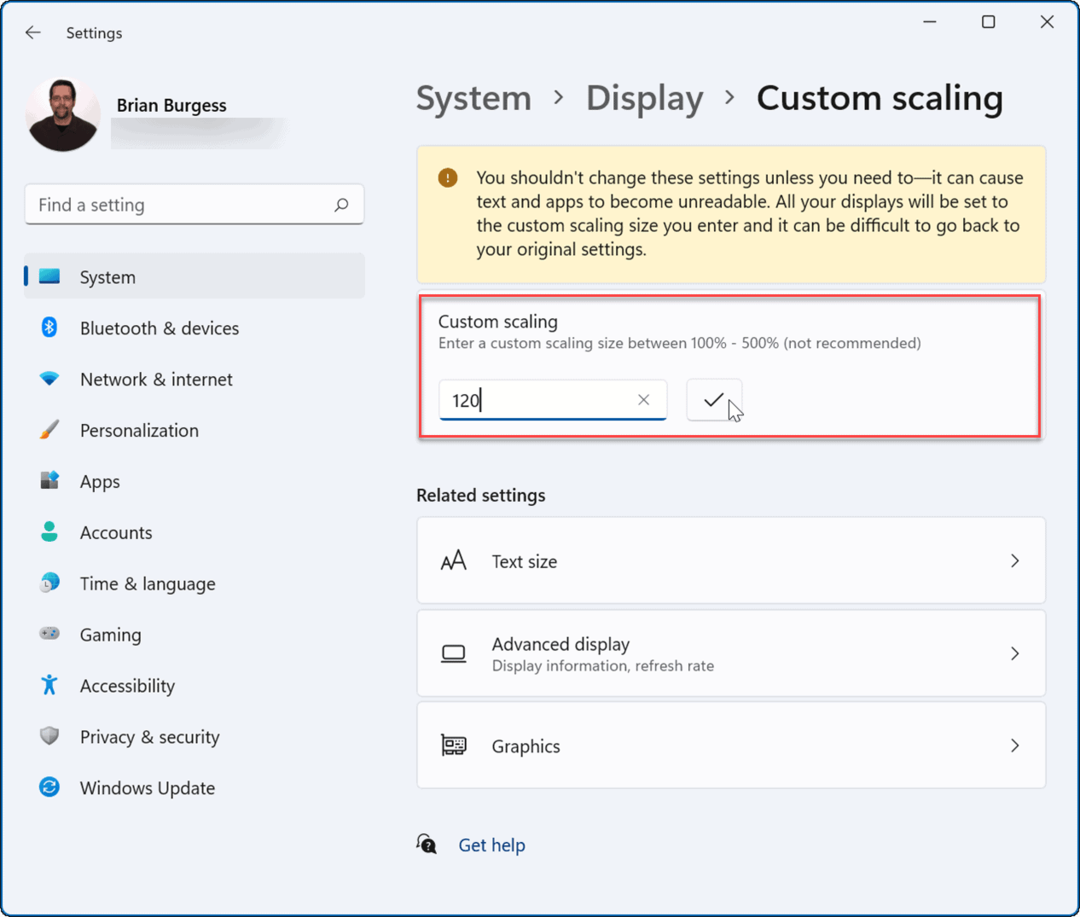
- Clique le coche à côté de la valeur que vous avez entrée, puis cliquez sur le Déconnectez-vous maintenant bouton pour que les modifications prennent effet.

La définition d'une valeur personnalisée peut créer une situation où le texte et d'autres éléments ne sont pas visibles. De plus, si vous avez une configuration multi-écrans, chaque affichage reflétera le changement personnalisé. C'est un processus d'essais et d'erreurs, mais vous pouvez revenir à la Mise à l'échelle personnalisée section et augmentez ou diminuez la valeur jusqu'à ce qu'elle semble correcte.
Comment changer la taille du texte sur Windows 11
Il convient également de noter que vous pouvez agrandir la taille du texte sans affecter les autres éléments à l'écran sous Windows 11. Si vous ne souhaitez que du texte plus grand ou plus petit, vous pouvez modifier sa taille sans modifier la taille des autres éléments via la mise à l'échelle de l'affichage.
Pour modifier la taille du texte uniquement sur votre PC Windows 11 :
- Clique le Démarrer bouton ou appuyez sur le Clé Windows et sélectionnez Réglages du menu.
- Une fois Réglages est ouvert, cliquez sur Accessibilité du côté gauche.
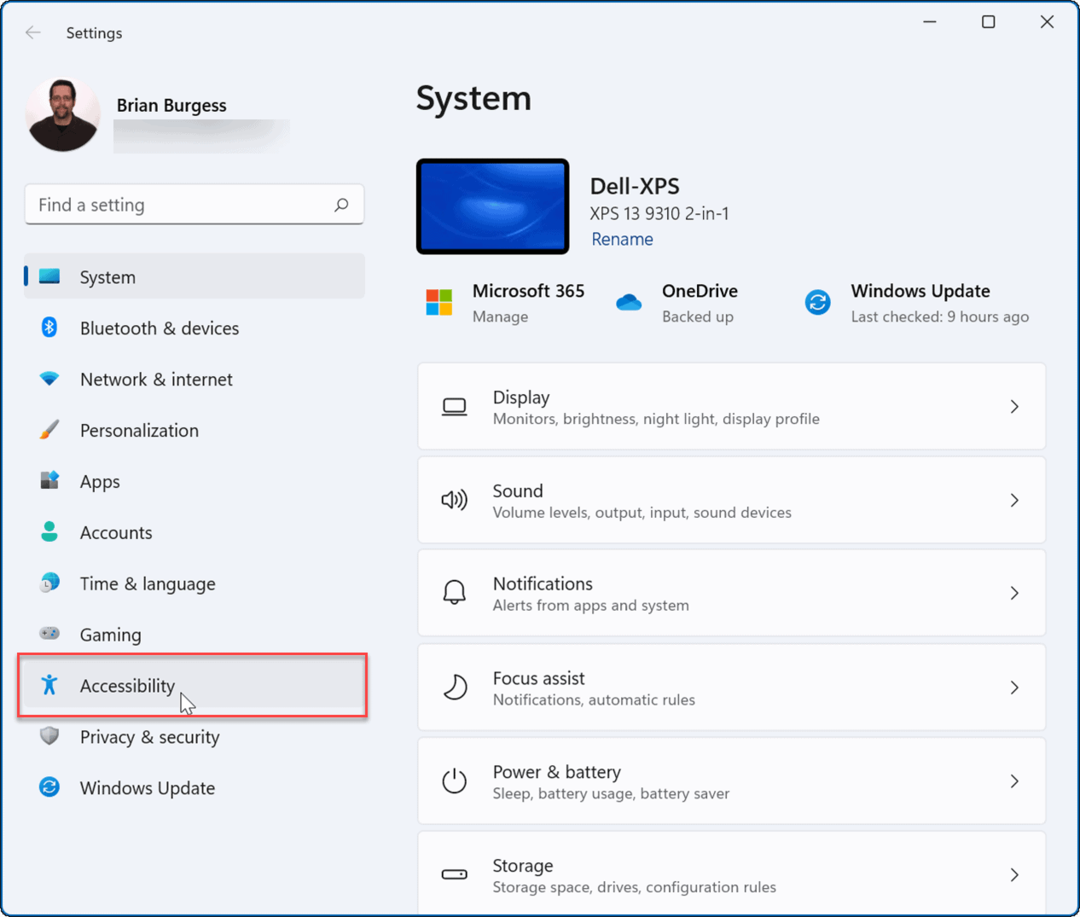
- Du Accessibilité menu, cliquez sur Taille du texte sur la droite.
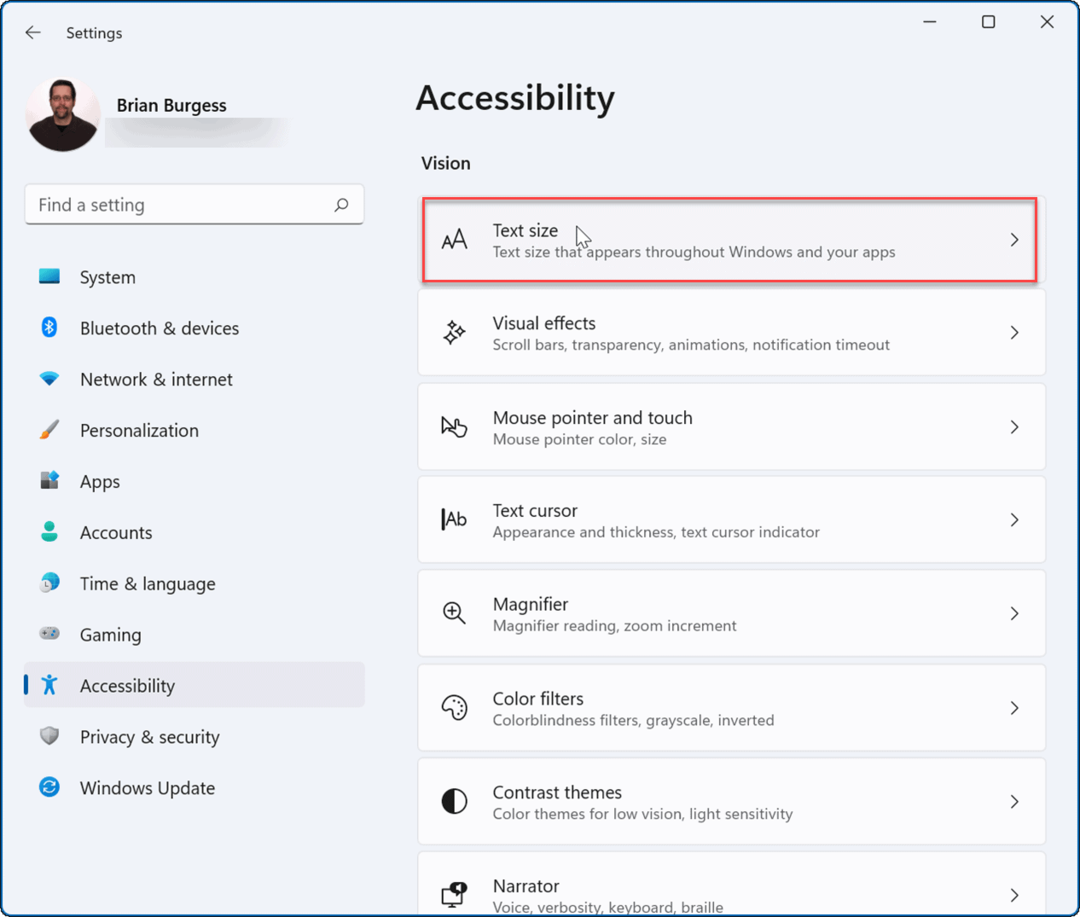
- Utilisez le Curseur de taille de texte pour augmenter ou diminuer la taille des polices que vous voyez à l'écran. Noter la Aperçu de la taille du texte qui vous donnera une idée de l'apparence de la nouvelle taille de texte.
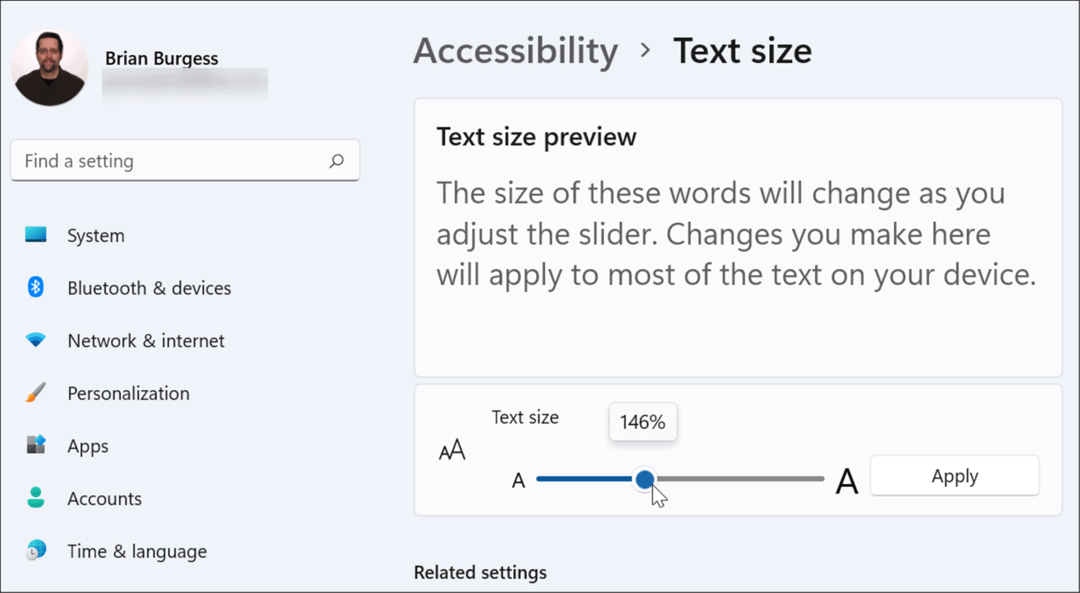
- Lorsque vous obtenez la taille du texte comme vous l'aimez, cliquez sur le Appliquer bouton.
Un bleu S'il vous plaît, attendez l'écran clignote pendant que la nouvelle taille de texte est appliquée à votre système. Le texte sera plus grand, mais les autres éléments comme les icônes et les points de navigation garderont la même taille.
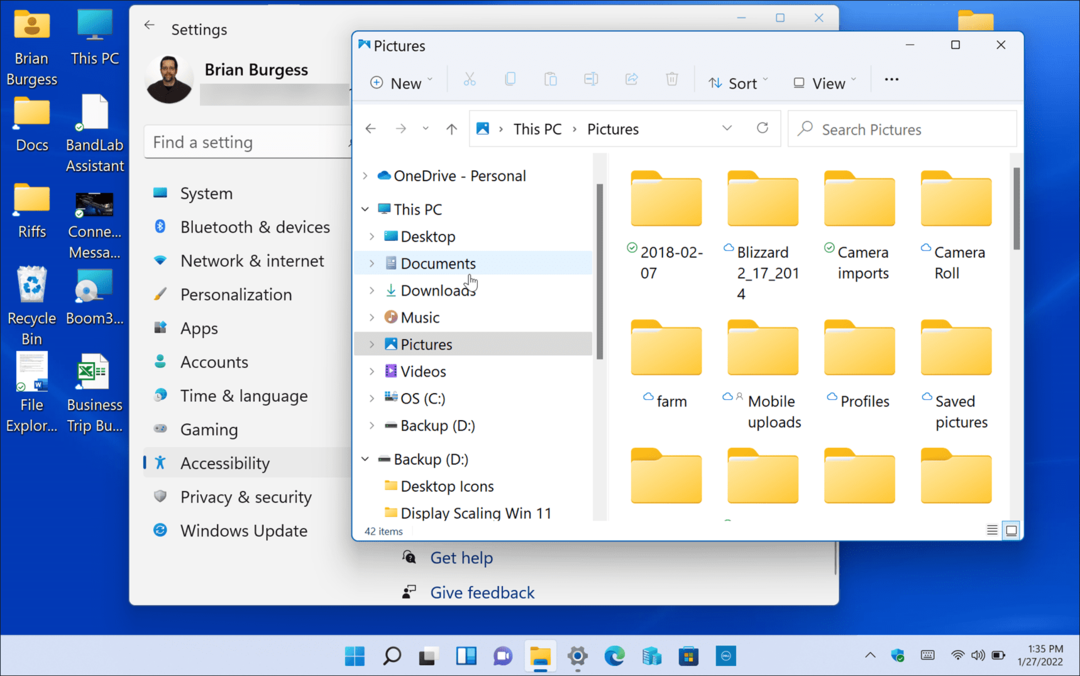
Configuration de la mise à l'échelle de l'affichage sous Windows 11
Il existe un certain nombre de bonnes raisons pour lesquelles vous voudrez peut-être ajuster vos paramètres d'échelle d'affichage sur Windows 11 en suivant les étapes décrites ci-dessus.
Par exemple, si vous vous connectez à un écran externe ou à un projecteur, le réglage des paramètres d'échelle d'affichage peut faciliter la visualisation d'une présentation. Si votre vue est mauvaise et que vous avez besoin d'un texte et d'icônes plus grands sur votre PC, vous pouvez rapidement modifier les paramètres pour déterminer ce qui vous convient le mieux. La modification des paramètres d'échelle d'affichage ou de la taille du texte n'est pas non plus une chose unique, car vous pouvez revenir en arrière et modifier les paramètres à tout moment.
Windows 11 a une interface visuelle remaniée que tout le monde n'aimera pas. Par exemple, le menu Démarrer est au centre de l'écran, et vous voudrez peut-être déplacez-le vers la gauche. Si vous n'êtes pas encore sous Windows 11, vous pouvez changer la taille des éléments sur Windows 10, trop.
Comment trouver votre clé de produit Windows 11
Si vous avez besoin de transférer votre clé de produit Windows 11 ou si vous en avez simplement besoin pour effectuer une installation propre du système d'exploitation,...
Comment effacer le cache, les cookies et l'historique de navigation de Google Chrome
Chrome fait un excellent travail en stockant votre historique de navigation, votre cache et vos cookies pour optimiser les performances de votre navigateur en ligne. Voici comment...
Correspondance des prix en magasin: comment obtenir des prix en ligne lors de vos achats en magasin
Acheter en magasin ne signifie pas que vous devez payer des prix plus élevés. Grâce aux garanties d'égalisation des prix, vous pouvez obtenir des réductions en ligne lors de vos achats dans...
Comment offrir un abonnement Disney Plus avec une carte-cadeau numérique
Si vous avez apprécié Disney Plus et que vous souhaitez le partager avec d'autres, voici comment acheter un abonnement Disney + Gift pour...