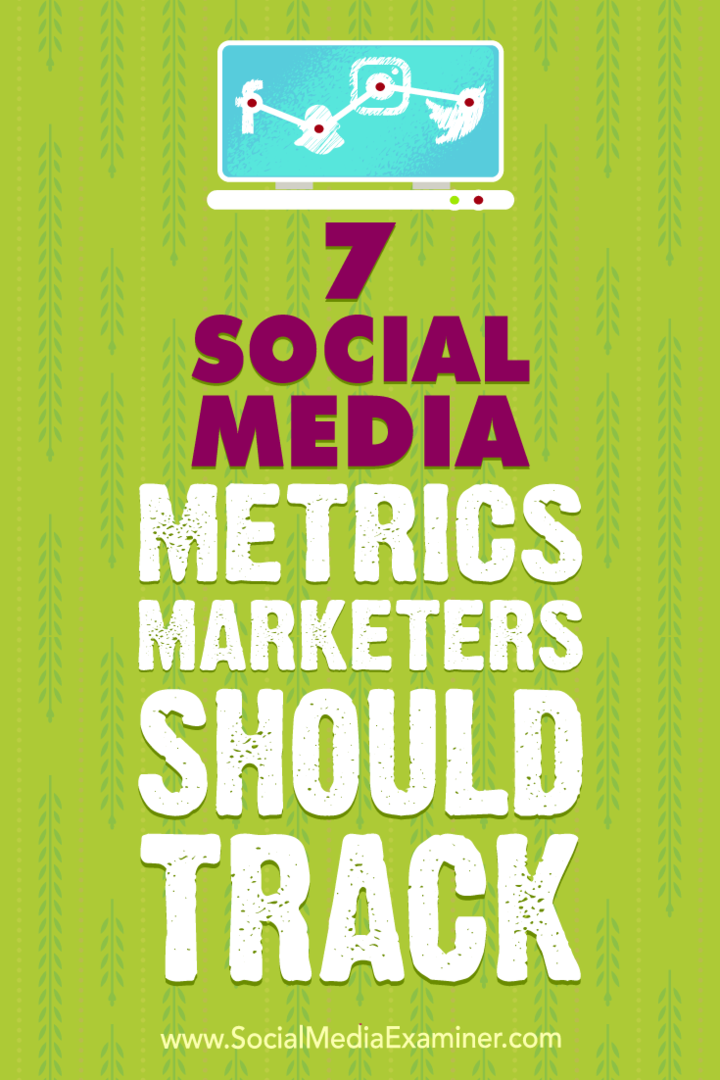Comment utiliser le partage à proximité sur Windows 11
Microsoft Windows 11 Héros / / February 05, 2022

Dernière mise à jour le
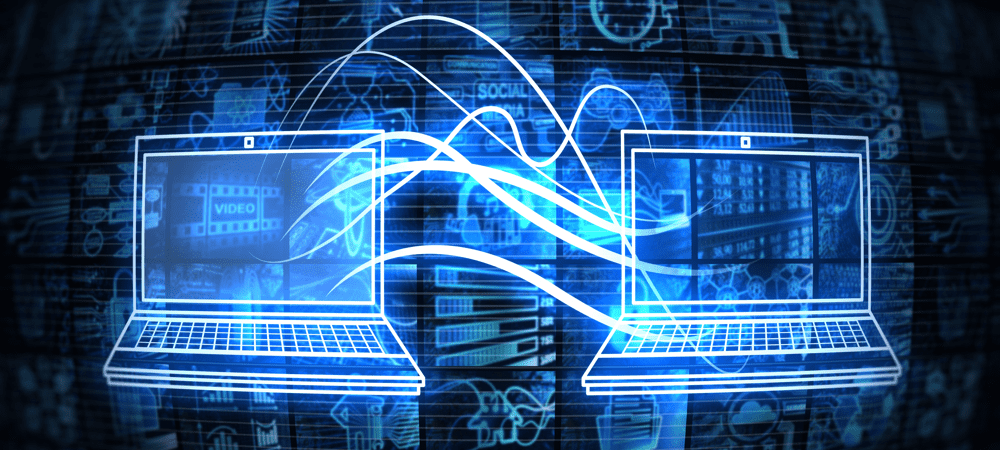
Une méthode simple et rapide pour partager des fichiers et des liens entre des appareils locaux sous Windows 10 ou 11 consiste à utiliser le partage à proximité. Voici comment l'utiliser sur Windows 11.
Windows 11 propose une NPartage au plus tôt fonctionnalité qui vous permet de transférer des liens, des documents, des photos et d'autres fichiers vers des appareils compatibles à proximité. La technologie utilise une combinaison de communication Bluetooth et WiFi, de sorte que les appareils doivent être relativement proches les uns des autres.
La fonctionnalité n'est pas nouvelle - Partage à proximité a été introduit dans Windows 10 version 1803 retour en 2018. Windows 11 s'appuie sur cette fonctionnalité, ce qui facilite l'envoi d'éléments vers différents appareils sur votre réseau. Vous pourriez trouver utile de partager des fichiers de votre PC vers votre ordinateur portable, par exemple.
Si vous souhaitez utiliser le partage à proximité sur votre PC Windows 11, voici ce que vous devrez faire.
Utiliser le partage à proximité sur Windows 11
Pour utiliser cette fonctionnalité, les deux appareils doivent activer les fonctionnalités Bluetooth et Partage à proximité. Vous pouvez transférer des fichiers et des liens entre des appareils Windows 10 et Windows 11.
Pour activer la fonctionnalité Partage à proximité sur Windows 11, suivez ces étapes :
- Ouvrez le Le menu Démarrer en appuyant sur le Démarrer bouton ou le les fenêtres clé.
- Dans Démarrer, presse Réglages.

- Dans le Réglages menu, cliquez sur Système à gauche, puis appuyez sur Partage à proximité sur la droite.
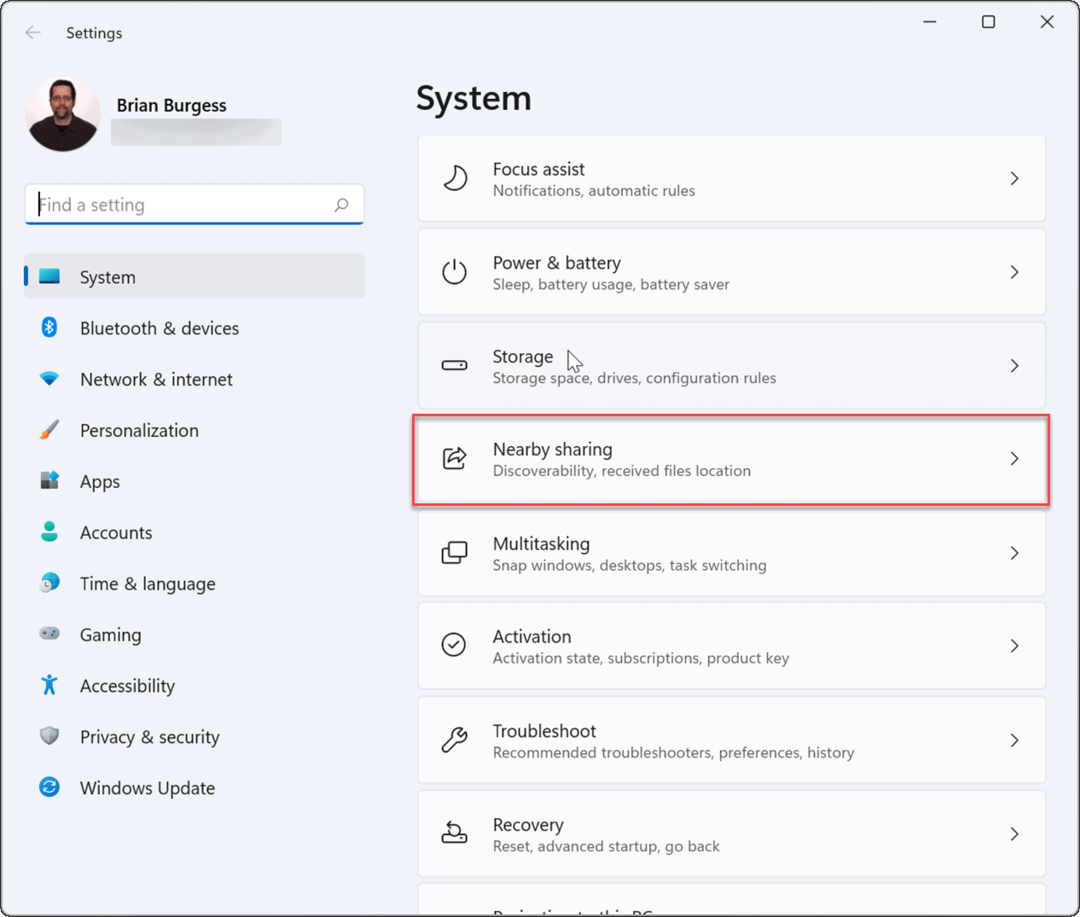
- Sélectionnez lequel Partage à proximité option que vous souhaitez utiliser. Trois options s'offrent à vous :
- Mes appareils uniquement : Permet le partage de fichiers entre PC utilisant la même configuration de compte Microsoft.
- Tout le monde à proximité : Fournit un partage de fichiers facile avec tous les appareils à proximité.
- Désactivé: Désactive la fonctionnalité de partage à proximité.
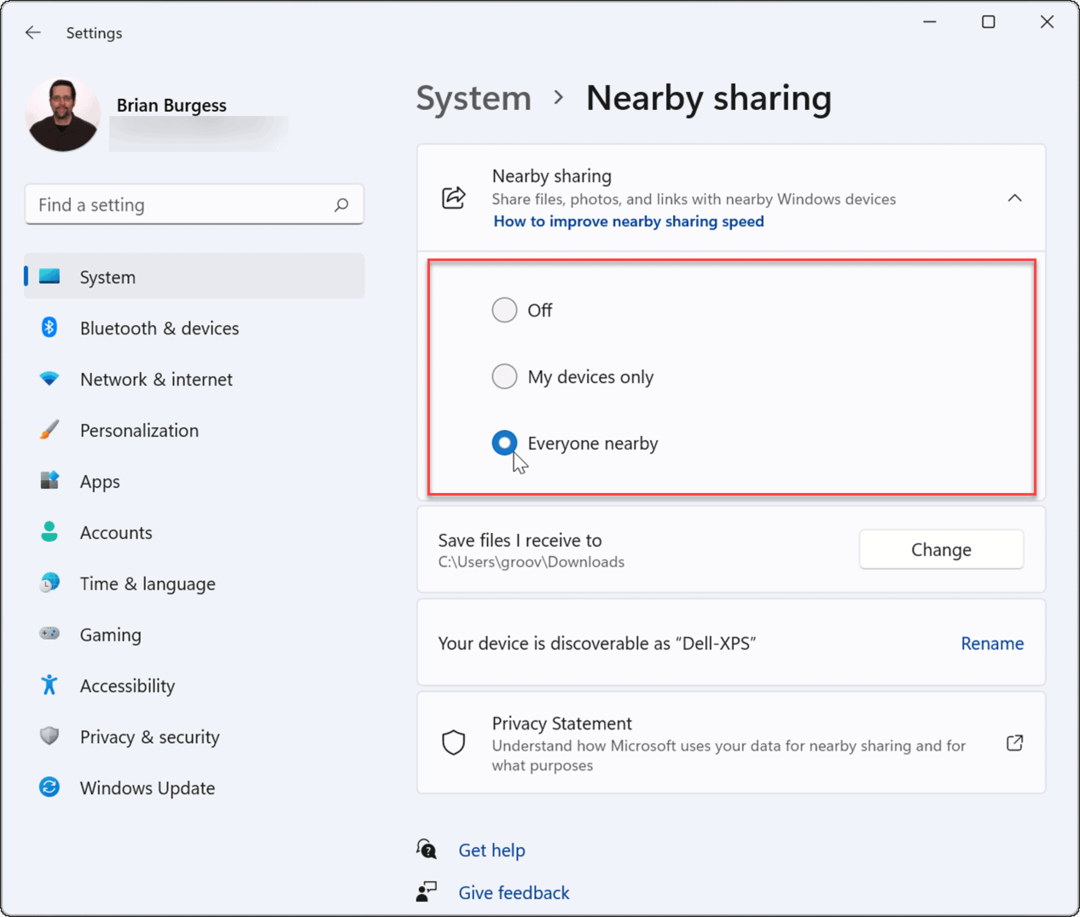
- Une fois que vous avez activé le partage à proximité, quittez le Réglages menu.
Comment ajouter le partage à proximité aux paramètres rapides
Si vous souhaitez pouvoir activer ou désactiver rapidement le partage à proximité, vous pouvez ajouter la fonctionnalité au Menu des paramètres rapidessur votre barre des tâches.
Pour ajouter le partage à proximité au menu des paramètres rapides :
- Utiliser le raccourci clavier Touche Windows + A ouvrir Réglages rapides.
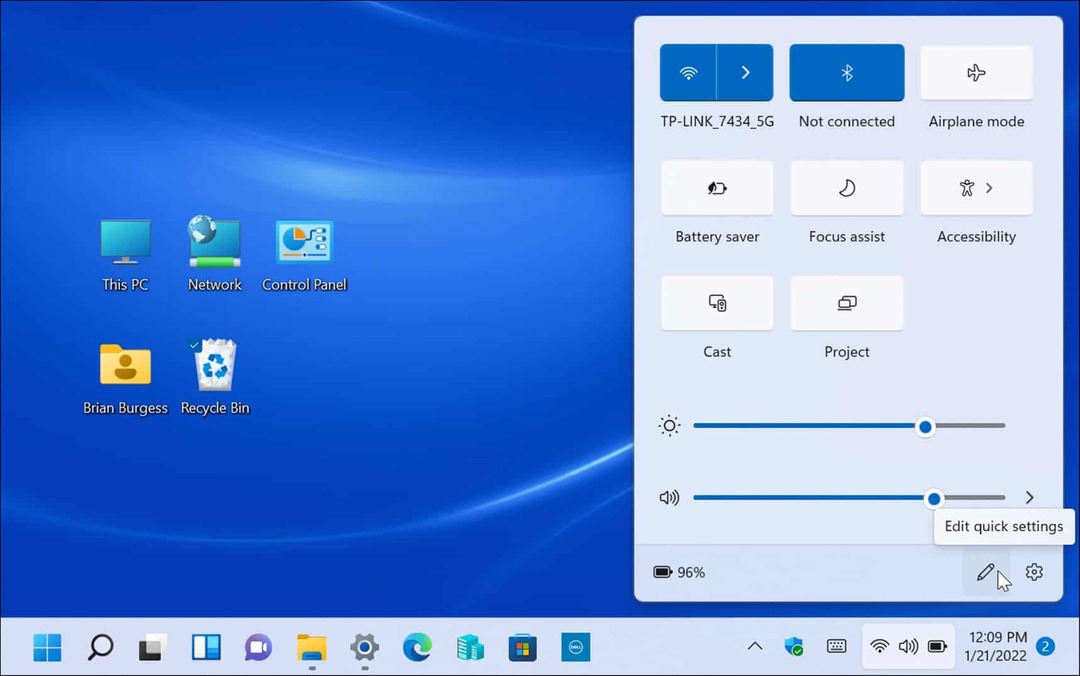
- Ensuite, cliquez sur le Éditer (icône de crayon), cliquez sur le bouton Ajouter bouton, puis choisissez Partage à proximité de la liste.
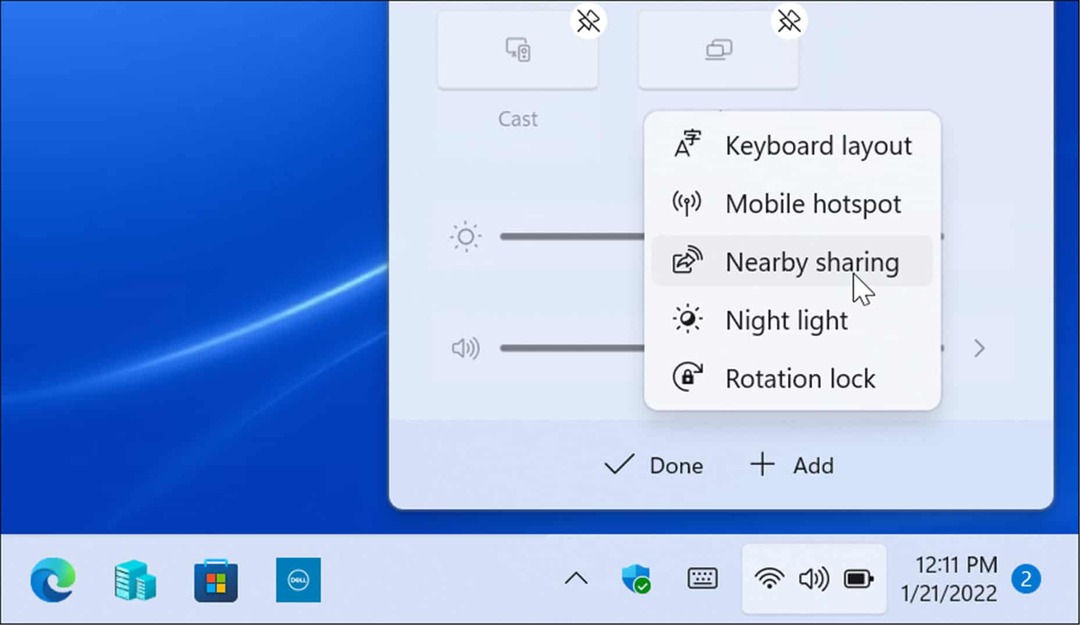
- L'option Partage à proximité sera ajoutée aux paramètres rapides. Vous pourrez ensuite activer ou désactiver la fonctionnalité en un clic.
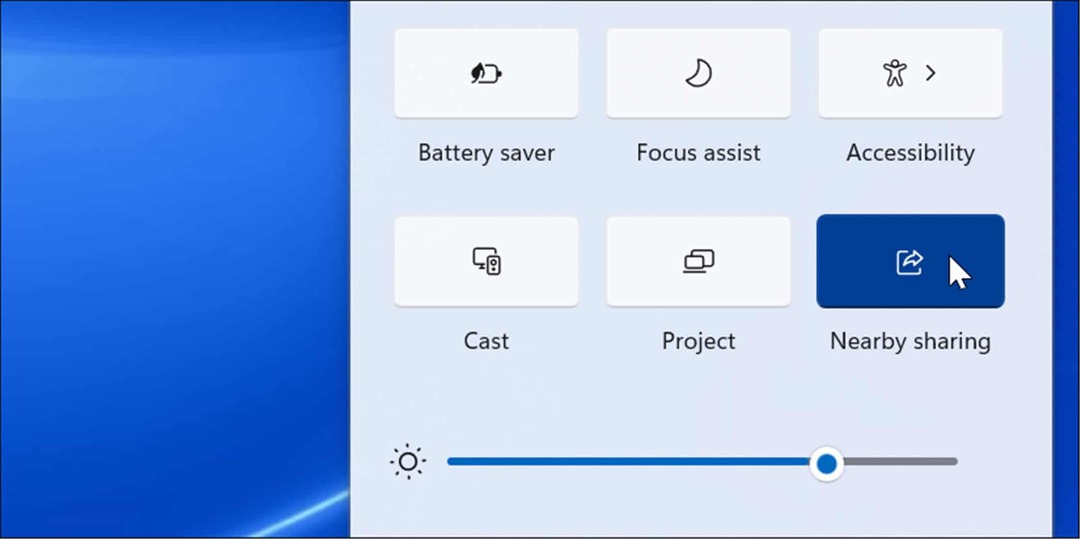
Comment envoyer des fichiers avec le partage à proximité
Une fois que vous avez activé le partage à proximité sur votre PC, vous pouvez commencer à envoyer des fichiers entre appareils. Le transfert de fichiers avec le partage à proximité est un processus simple et facile à faire. N'oubliez pas que cela fonctionne avec les appareils Windows 10 et Windows 11.
Pour transférer des fichiers à l'aide du partage à proximité :
- Ouvert Explorateur de fichiers en appuyant sur le Icône de dossier sur la barre des tâches.
- Dans Explorateur de fichiers, localisez le fichier que vous souhaitez partager.
- Mettez le fichier en surbrillance et cliquez sur le Partager bouton de la barre de commandes.
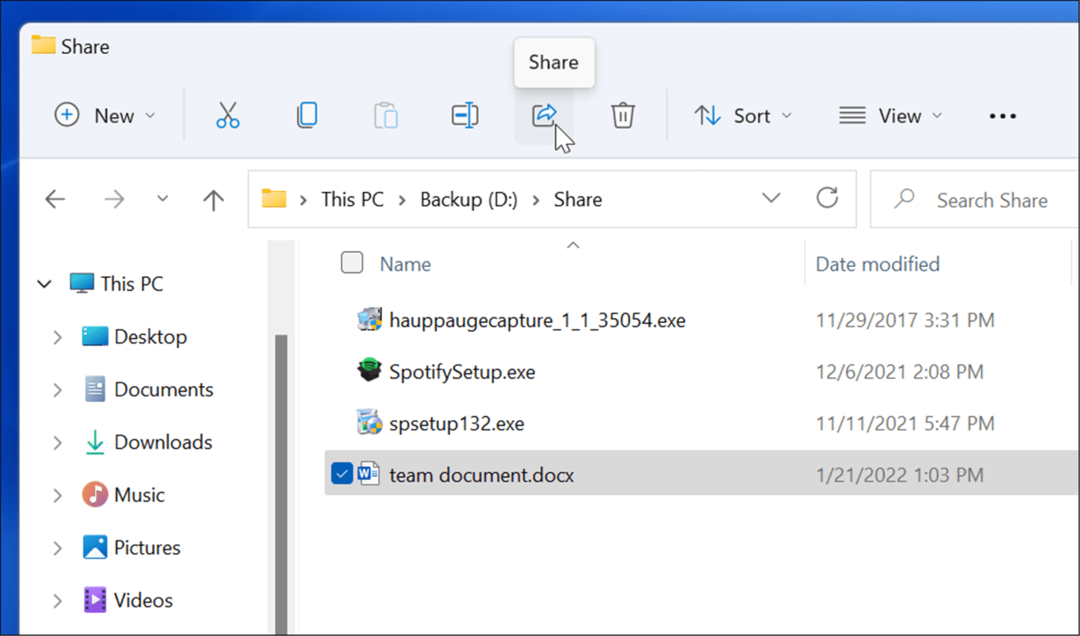
- Vous pouvez également cliquer avec le bouton droit sur un fichier et sélectionner Partager du menu contextuel.
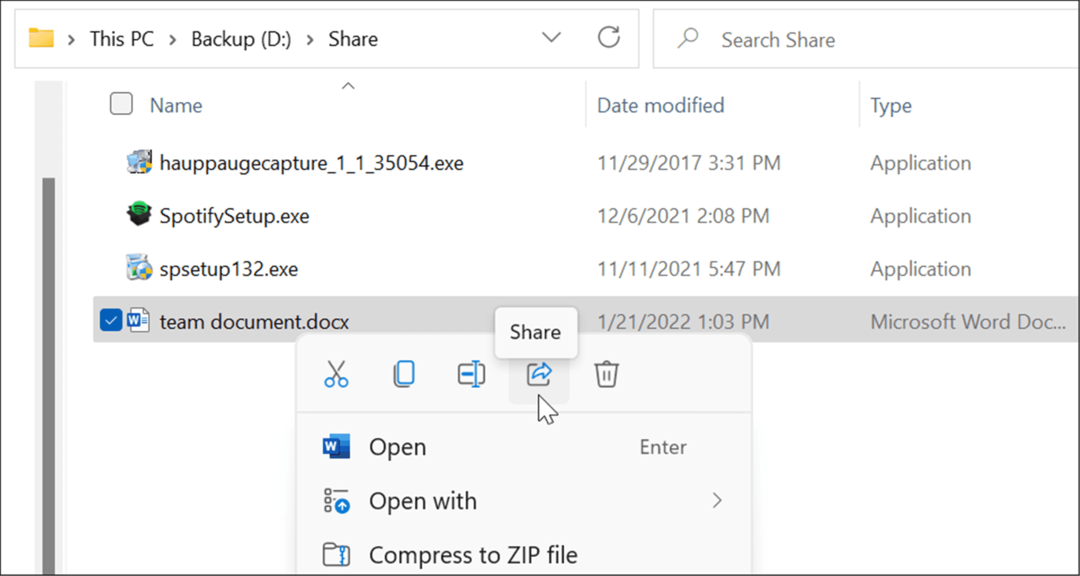
- Sélectionnez l'appareil vers lequel envoyer le fichier dans Partage à proximité fenêtre contextuelle qui s'affiche. Les deux appareils devront être proches pour que cela fonctionne.

- Une notification apparaîtra sur l'appareil de destination—cliquez sur le Enregistrer et ouvrir ou Sauvegarder bouton. Vous pouvez également Déclin un fichier si vous ne le voulez pas.
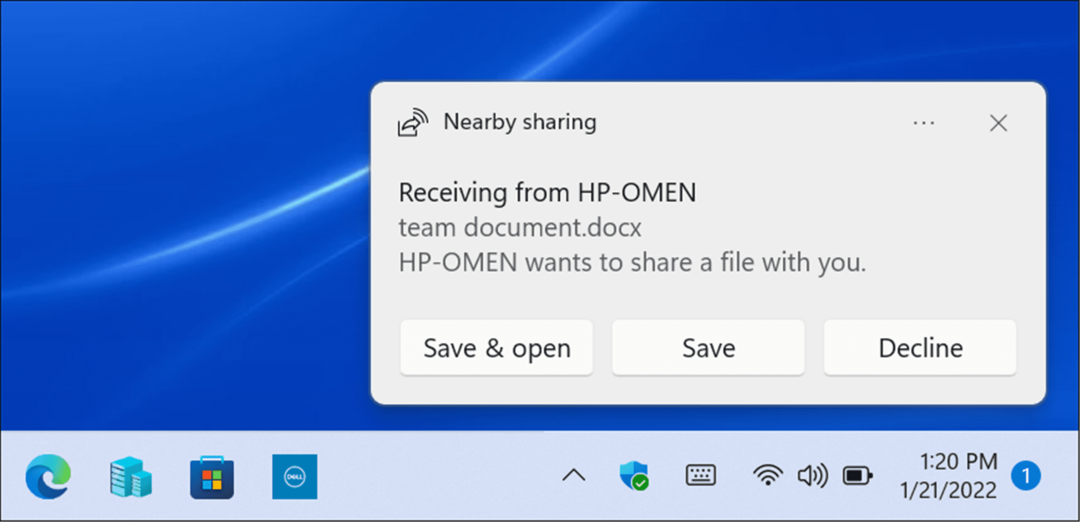
Comment changer le dossier de téléchargement de partage à proximité
Par défaut, les fichiers reçus à l'aide du partage à proximité iront dans votre dossier Téléchargements. Toutefois, vous souhaiterez peut-être modifier l'emplacement par défaut.
Pour modifier l'emplacement de téléchargement du partage à proximité :
- Ouvert Démarrer et sélectionnez Réglages ou frapper Touche Windows + I pour ouvrir Réglage directement.
- Cliquez sur Système de la colonne de gauche et Partage à proximité de la liste de droite.
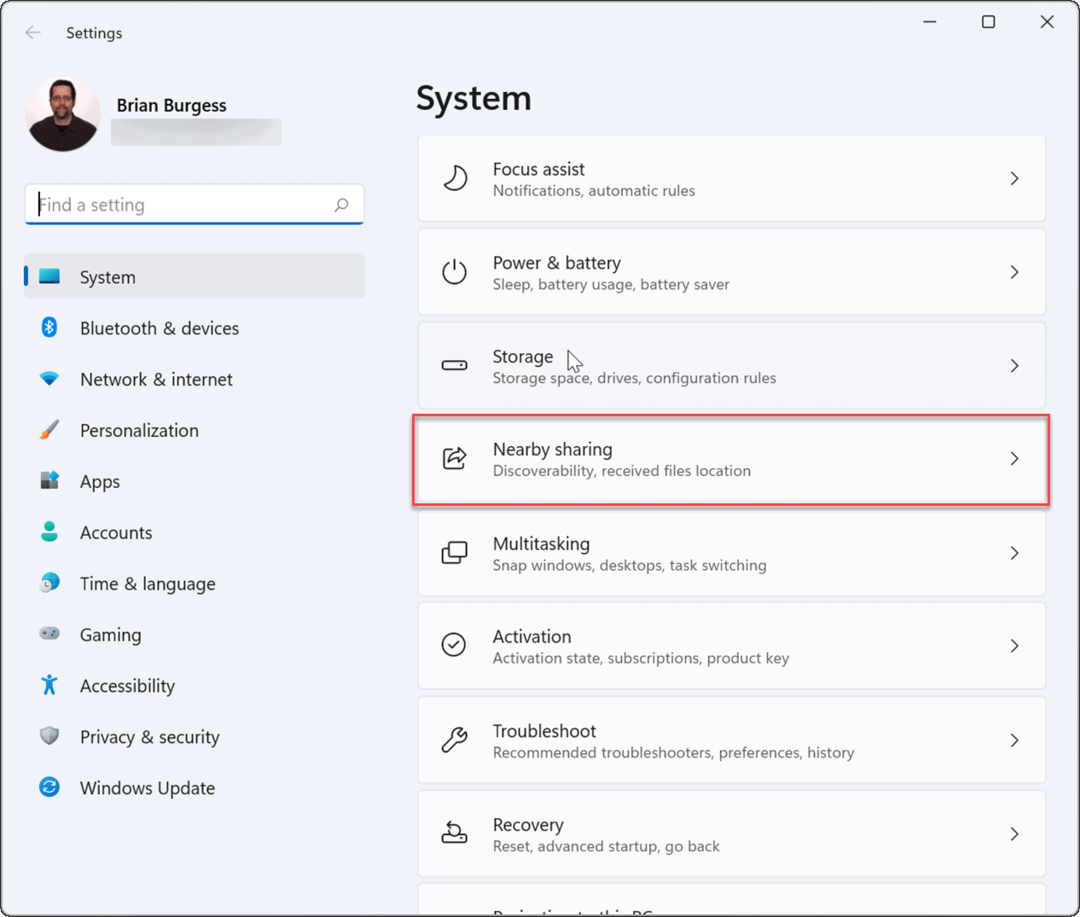
- Clique le Changer bouton à côté de Enregistrer les fichiers que je reçoisà option.
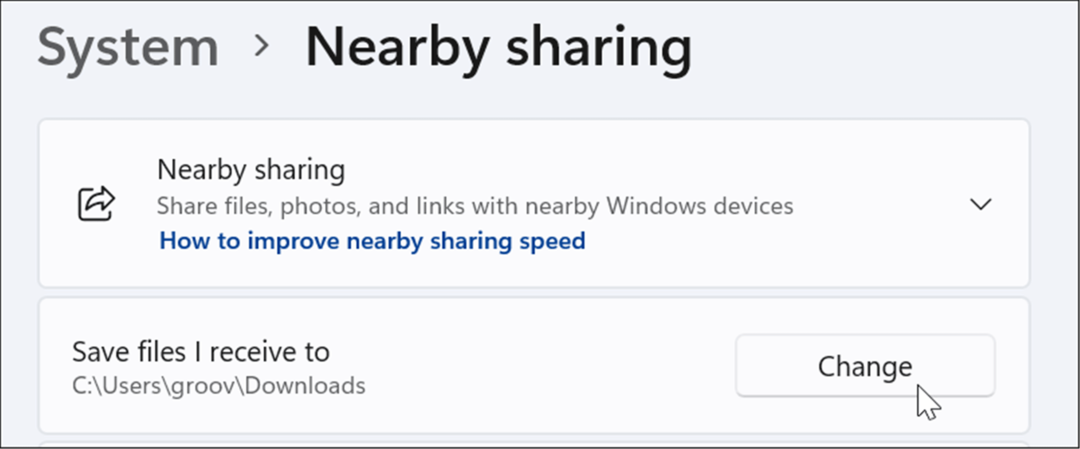
- Sélectionnez un nouvel emplacement de sauvegarde dans le menu contextuel, puis cliquez sur le Sélectionner le dossier bouton.
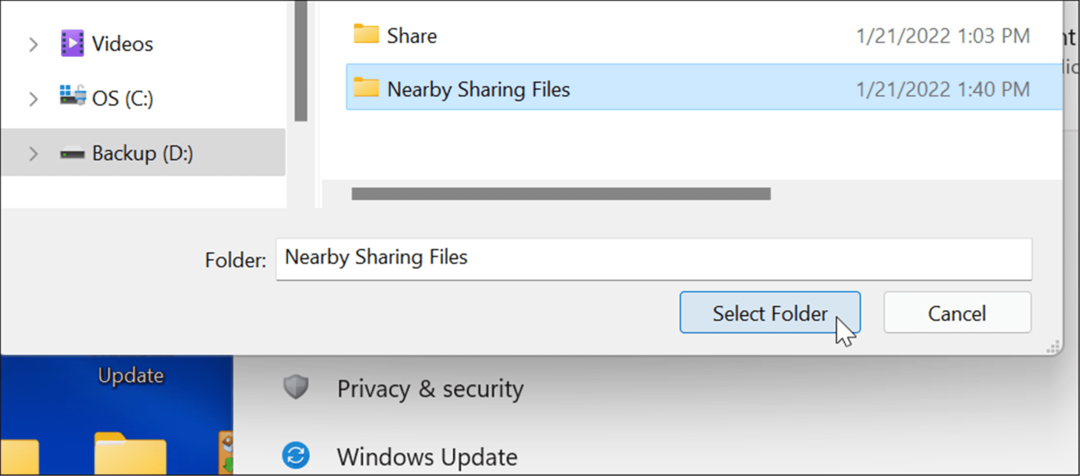
Comment partager des liens depuis Microsoft Edge à l'aide du partage à proximité
Le partage à proximité peut également être utilisé pour partager rapidement des liens vers des pages Web dans Microsoft Edge entre des appareils. Par exemple, si vous souhaitez partager une page d'actualités avec un autre appareil sur votre réseau, vous pouvez utiliser le partage à proximité pour le faire.
Pour envoyer un lien vers un autre appareil à l'aide du partage à proximité :
- Ouvert Bord Microsoft et accédez à la page que vous souhaitez partager.
- Cliquez avec le bouton droit sur la page Web et sélectionnez le Partager option du menu.
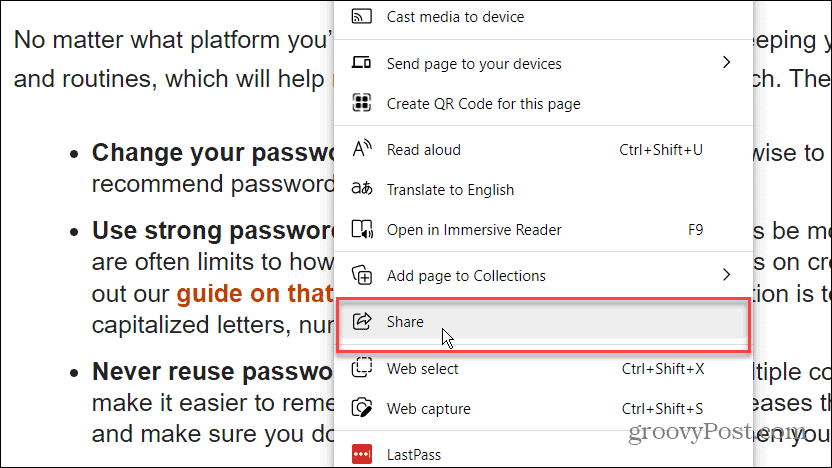
- Ensuite, cliquez sur le Options de partage Windows bouton.
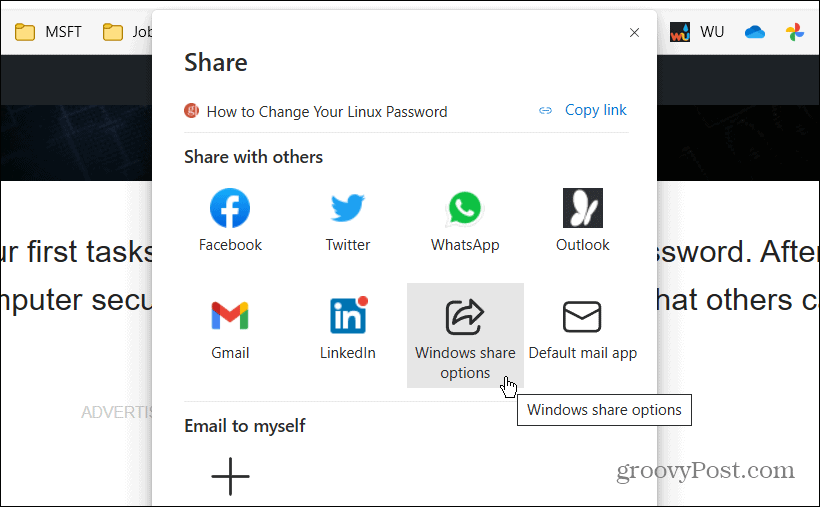
- Sous le Partage à proximité section, sélectionnez un appareil à proximité dans la Partage à proximité section.
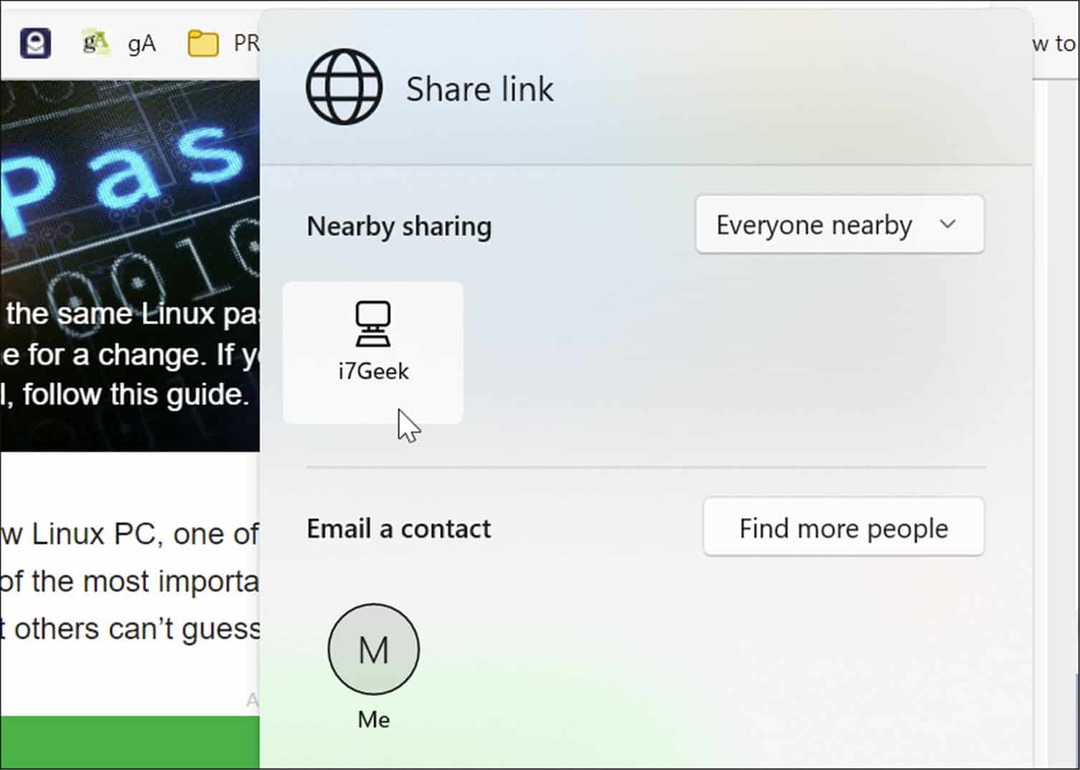
- Une notification s'affichera sur le PC de réception—cliquez sur le Ouvert bouton pour afficher la page ou cliquez sur le Déclin bouton si vous ne le voulez pas.
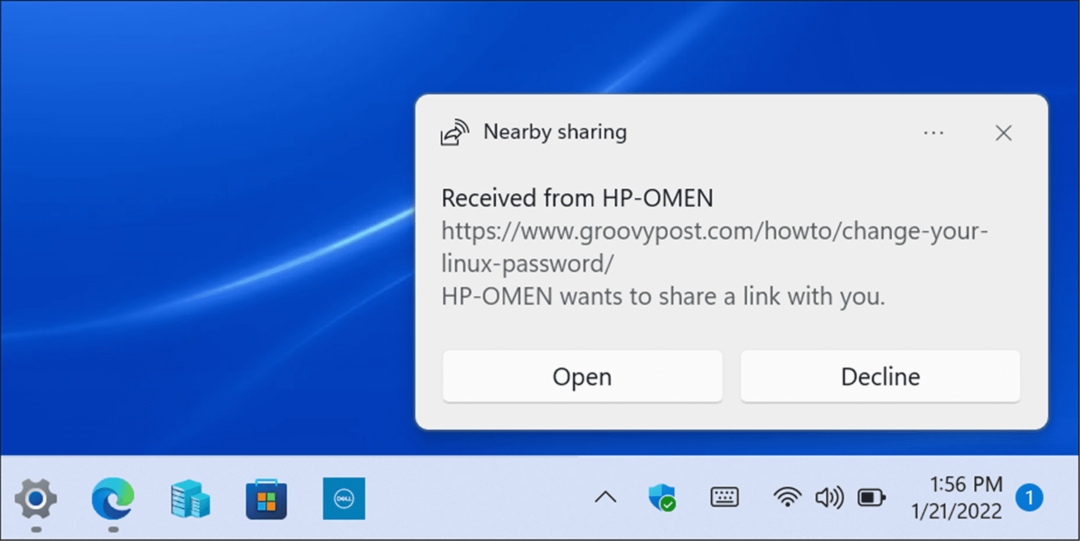
Faciliter le partage
Si vous vous déplacez régulièrement entre différents appareils Windows sur votre réseau local, la fonctionnalité de partage à proximité peut vous aider. Vous pouvez l'utiliser pour partager des fichiers importants ou des liens Web avec un minimum de tracas.
Comme son nom l'indique, cependant, cela ne fonctionne que sur les appareils à proximité. Si vous souhaitez partager des fichiers entre différents types d'appareils, ou avec des PC et des serveurs plus éloignés, vous devrez toujours envisager des partages réseau, services de stockage en nuage, pièces jointes aux e-mails, ou un clé USB cryptée pour transférer vos articles à la place.
Si vous êtes un utilisateur OneNote, vous pourriez être intéressé par partage de notes et de blocs-notes OneNote comme une alternative rapide (et facile) pour vous aider à déplacer des liens Web et des messages importants entre vos appareils.
Comment trouver votre clé de produit Windows 11
Si vous avez besoin de transférer votre clé de produit Windows 11 ou si vous en avez simplement besoin pour effectuer une installation propre du système d'exploitation,...
Comment effacer le cache, les cookies et l'historique de navigation de Google Chrome
Chrome fait un excellent travail en stockant votre historique de navigation, votre cache et vos cookies pour optimiser les performances de votre navigateur en ligne. Voici comment...
Correspondance des prix en magasin: comment obtenir des prix en ligne lors de vos achats en magasin
Acheter en magasin ne signifie pas que vous devez payer des prix plus élevés. Grâce aux garanties d'égalisation des prix, vous pouvez obtenir des réductions en ligne lors de vos achats dans...
Comment offrir un abonnement Disney Plus avec une carte-cadeau numérique
Si vous avez apprécié Disney Plus et que vous souhaitez le partager avec d'autres, voici comment acheter un abonnement Disney + Gift pour...