Comment afficher les icônes de bureau héritées sur Windows 11
Microsoft Windows 11 Héros / / February 04, 2022

Dernière mise à jour le
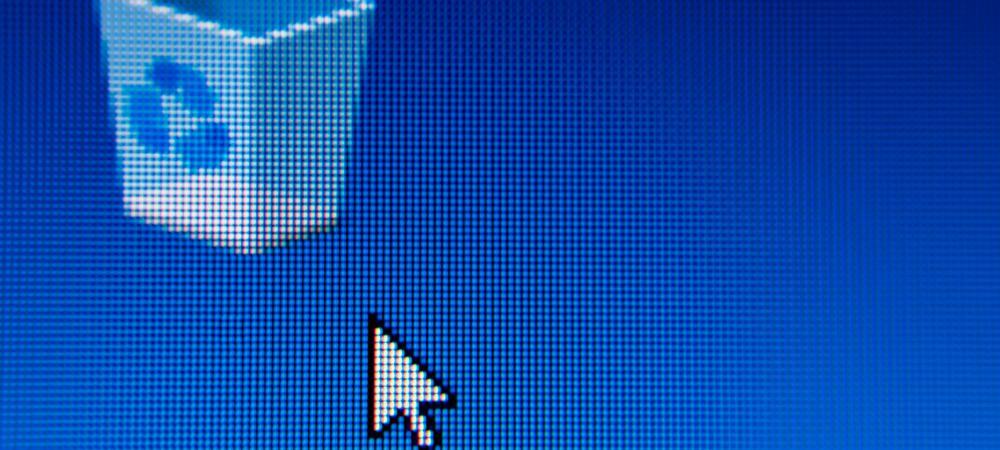
Les icônes de bureau héritées, telles que Ce PC et le Panneau de configuration, sont masquées par défaut sur Windows 11. Vous pouvez restaurer ces icônes (et les modifier) avec ce guide.
Lorsque vous allumez un ordinateur Windows 11, la seule icône système que vous verrez sur le bureau est la corbeille. Les icônes héritées, telles que les icônes Ce PC, Fichiers de l'utilisateur, Réseau et Panneau de configuration, ne sont pas visibles sur un bureau Windows 11 standard.
Bien que l'option de restauration de ces icônes héritées ne soit pas aussi simple que sur les versions précédentes de Windows, vous pouvez les restaurer à l'aide de l'outil Paramètres de l'icône du bureau menu. Vous pouvez également personnaliser l'apparence de ces icônes pour les adapter au thème Windows 11 que vous avez choisi.
Si vous souhaitez rendre ces icônes de bureau classiques visibles sur votre bureau Windows 11, vous devrez suivre ces étapes.
Comment récupérer les anciennes icônes du bureau sous Windows 11
Pour restaurer les anciennes icônes du bureau sur Windows 11, procédez comme suit :
- Clique le Démarrer bouton ou appuyez sur le Clé Windows sur votre clavier pour ouvrir le Le menu Démarrer, puis clique Réglages.
- Alternativement, vous pouvez utiliser le raccourci clavierTouche Windows + I pour ouvrir directement les paramètres.

- Lorsque les paramètres s'ouvrent, cliquez sur Personnalisation sur la gauche, puis faites défiler vers le bas et sélectionnez Thèmes sur la droite.
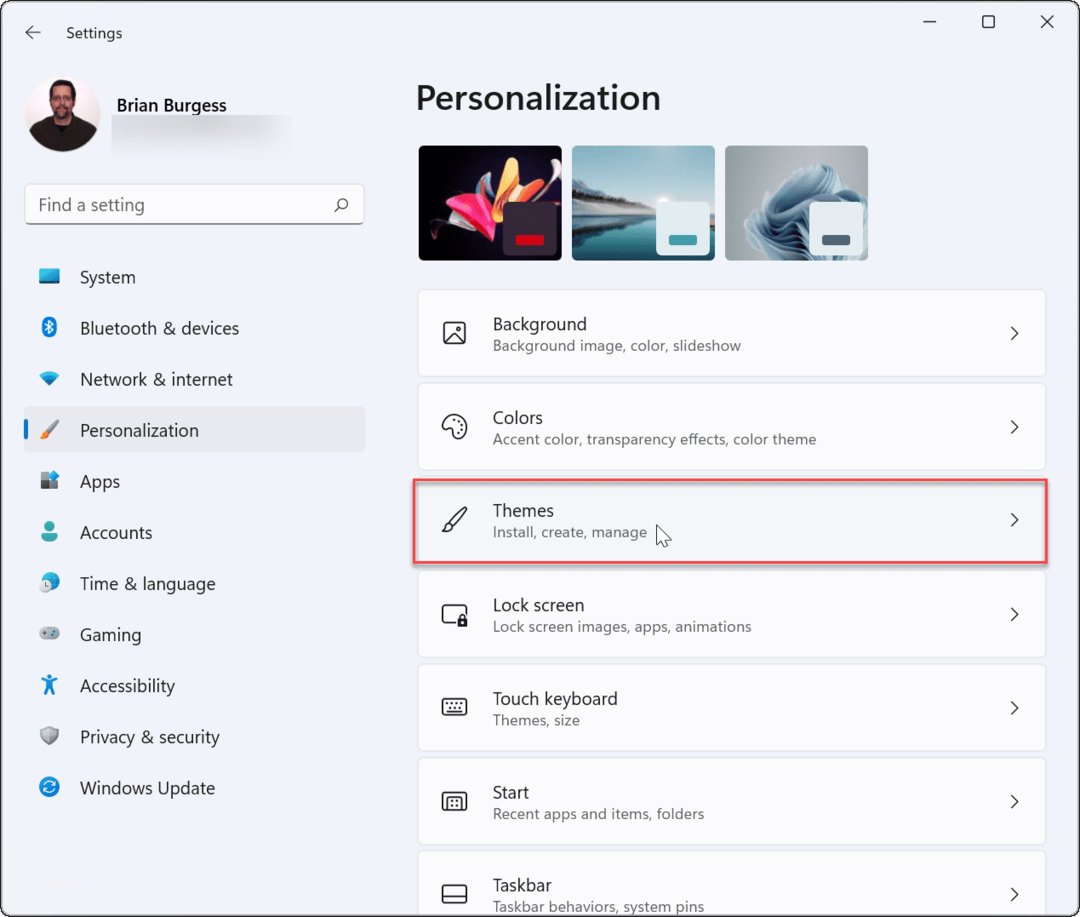
- Dans le Thèmes menu, cliquez sur le Paramètres des icônes du bureau option.
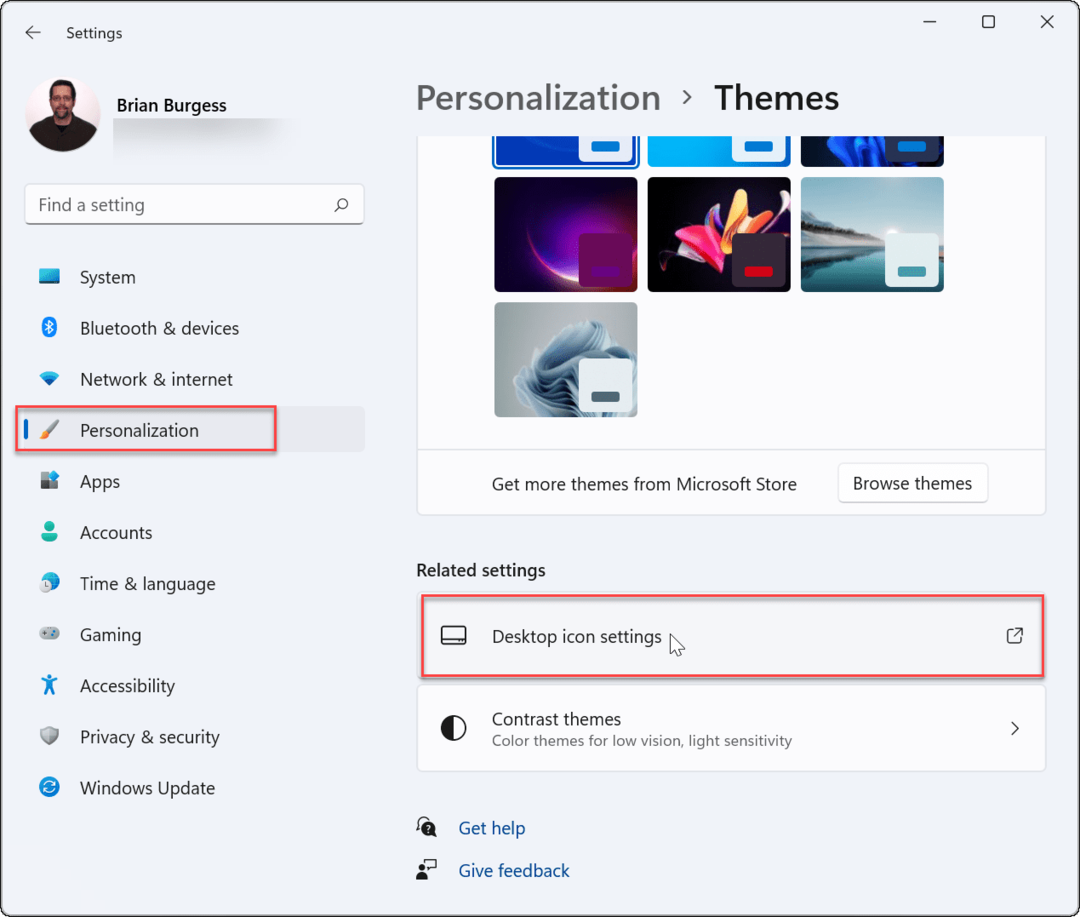
- Quand le Paramètres de l'icône du bureau apparaît, cochez la case à côté de chacune des icônes que vous souhaitez afficher sur votre bureau.
- Cliquez sur d'accord pour enregistrer vos choix.
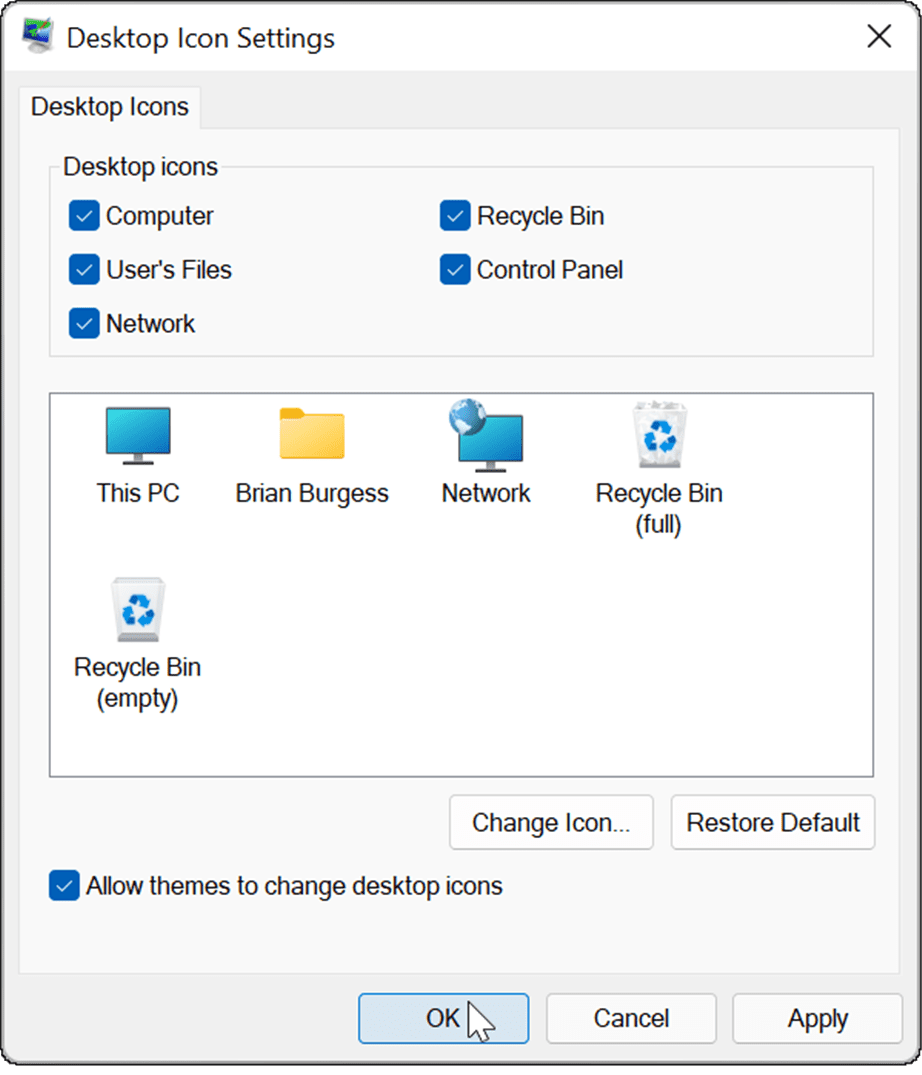
- Après avoir suivi les étapes ci-dessus, les icônes du système hérité que vous avez sélectionnées apparaîtront sur le bureau.
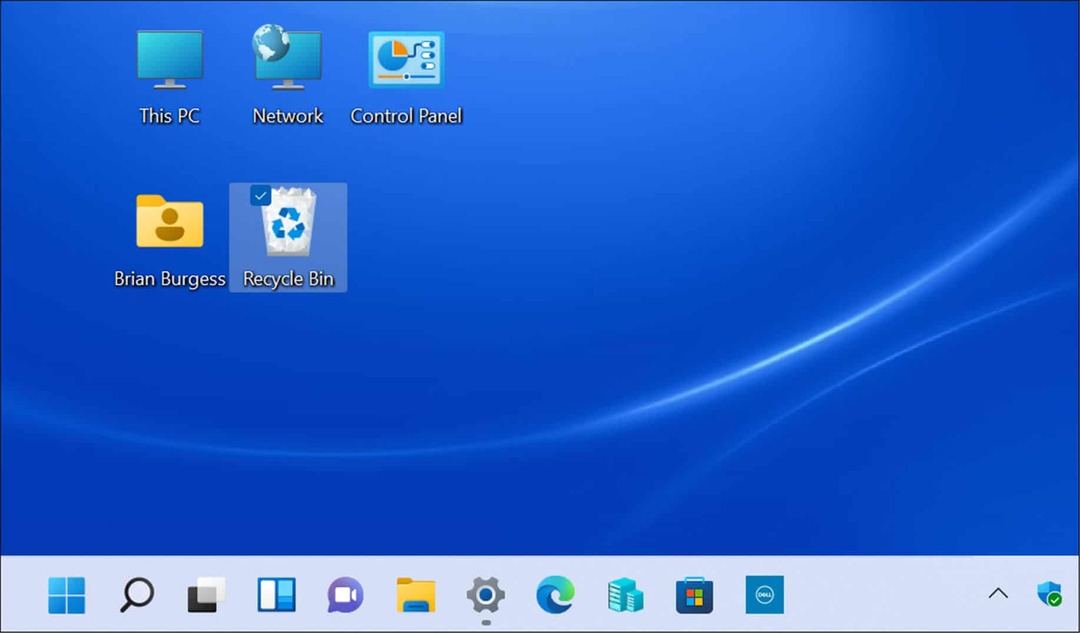
Comment personnaliser les icônes héritées du bureau sous Windows 11
Les icônes héritées, telles que les icônes Réseau et Ce PC, n'ont pas trop changé. Toutefois, si vous souhaitez modifier leur apparence, vous pouvez les personnaliser en modifiant les paramètres de votre thème Windows 11.
Pour modifier l'apparence des anciennes icônes du bureau sous Windows 11 :
- Ouvrez le Le menu Démarrer et appuyez sur Réglages.
- Dans le Réglages menu, allez à Personnalisation > Thèmes.
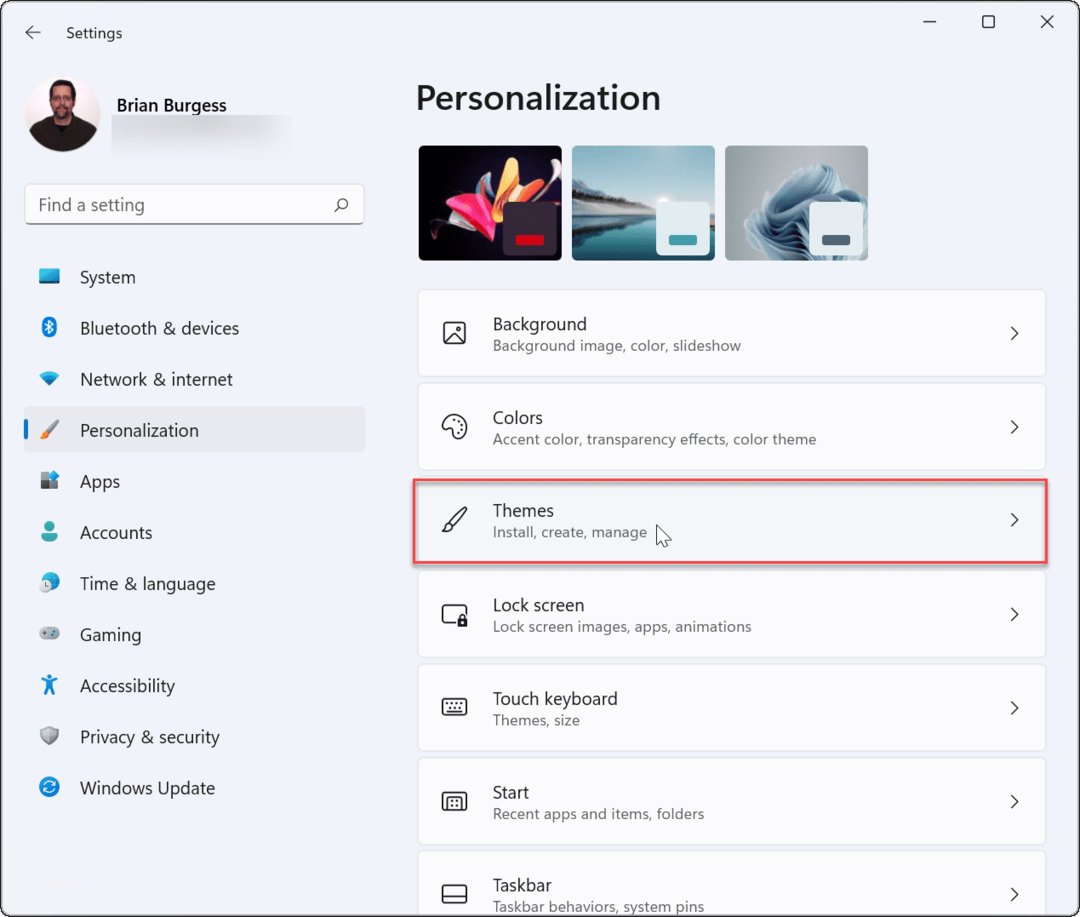
- Faites défiler vers le bas et cliquez Paramètres des icônes du bureau sous le Paramètres associés section.
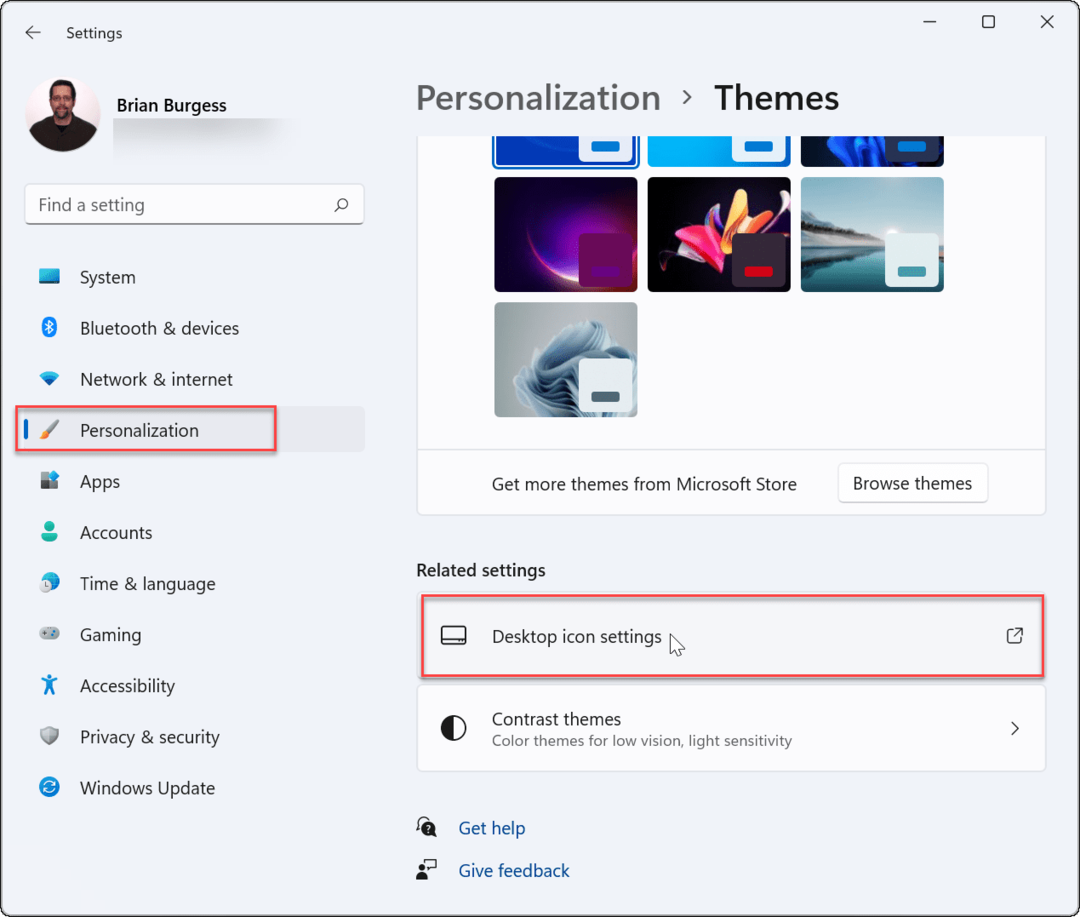
- Quand le Paramètres de l'icône du bureau menu s'ouvre, mettez en surbrillance l'icône que vous souhaitez modifier et cliquez sur le Changer d'icône bouton.
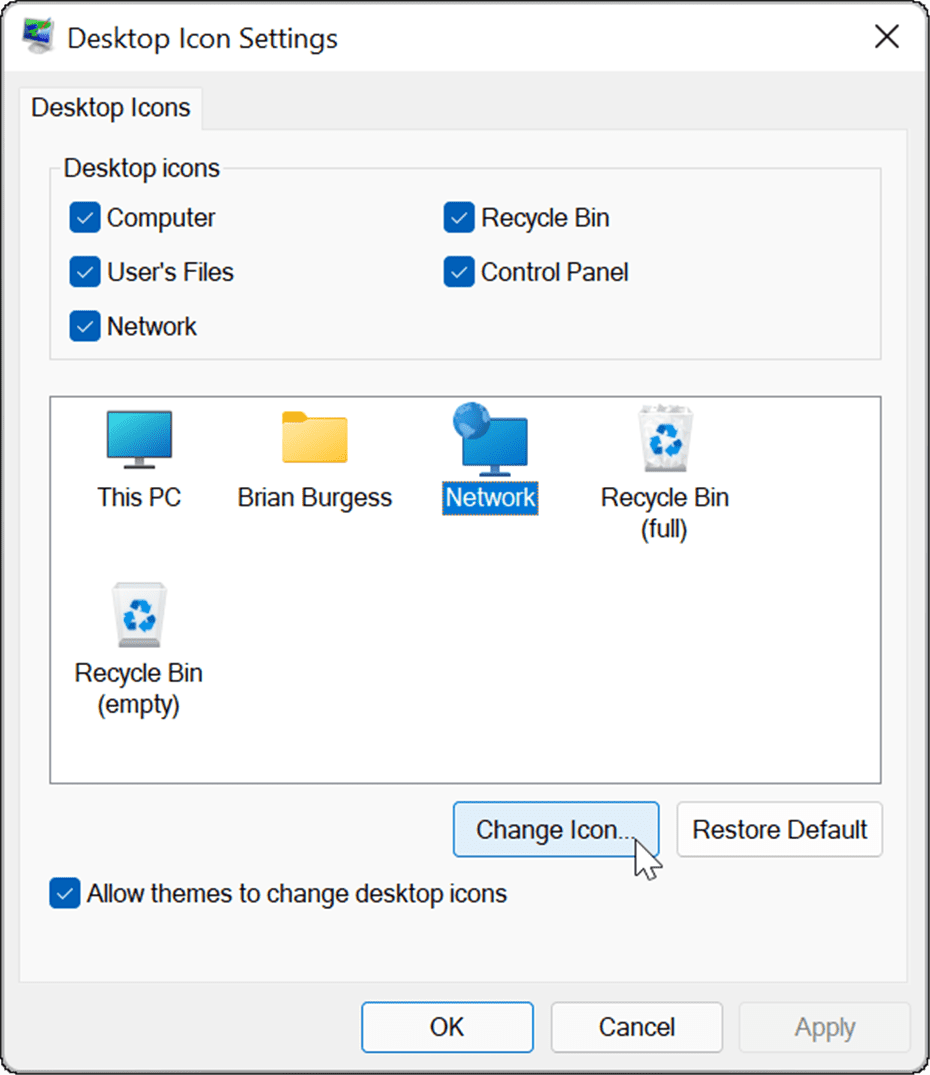
- Dans le Changer d'icône fenêtre, choisissez la nouvelle icône que vous souhaitez utiliser, puis cliquez sur d'accord. Si vous n'aimez aucune des options disponibles, cliquez sur le Parcourir , puis sélectionnez une icône dans un fichier image que vous avez enregistré.
- Cliquez sur d'accord encore dans le Paramètres de l'icône du bureau menu et quitter Paramètres.
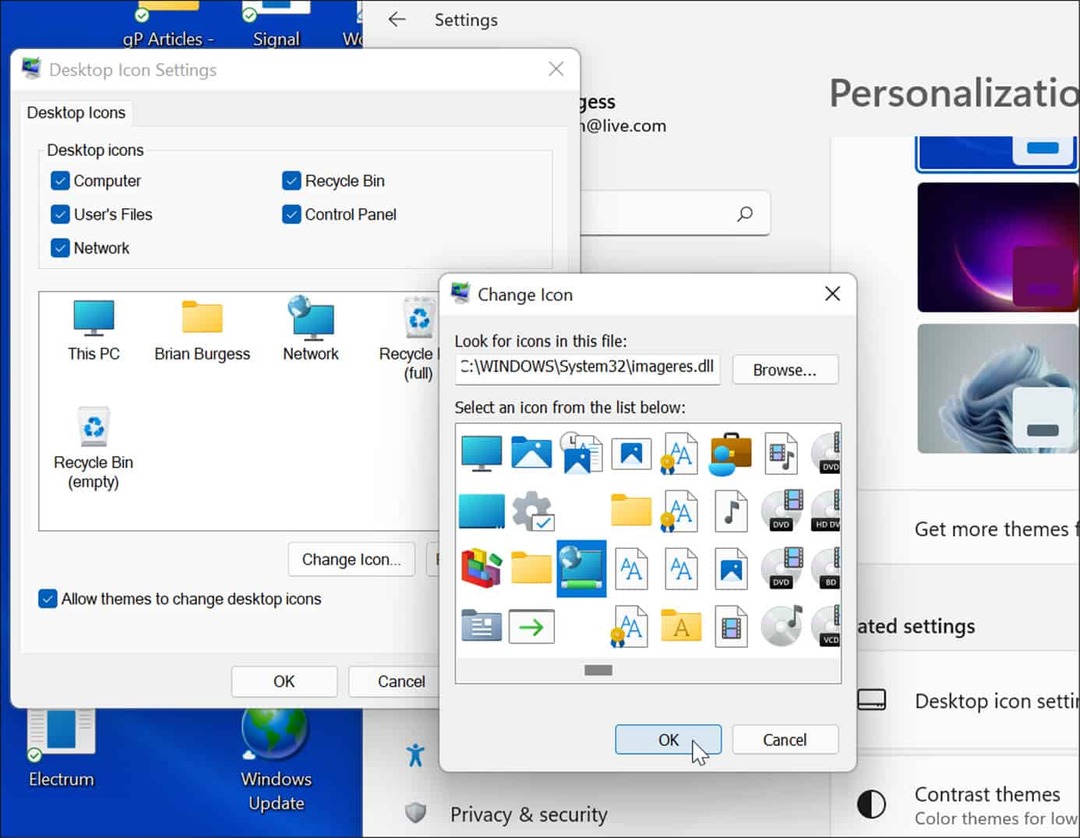
Personnalisation de votre PC Windows 11
Les étapes ci-dessus devraient vous aider à restaurer les anciennes icônes du bureau sur votre PC Windows 11 (si vous vous souciez de ce genre de choses). Si vous n'êtes pas encore sous Windows 11, vous pouvez également ajouter des icônes de bureau classiques sur Windows 10.
Cependant, il existe d'autres façons de personnaliser l'apparence de votre PC. Par exemple, si vous souffrez de fatigue oculaire, vous pourriez activer le mode sombre. Vous pouvez également personnaliser votre barre des tâches en afficher toutes les icônes de débordement du coin de la barre des tâches.
Comment trouver votre clé de produit Windows 11
Si vous avez besoin de transférer votre clé de produit Windows 11 ou si vous en avez simplement besoin pour effectuer une installation propre du système d'exploitation,...
Comment effacer le cache, les cookies et l'historique de navigation de Google Chrome
Chrome fait un excellent travail en stockant votre historique de navigation, votre cache et vos cookies pour optimiser les performances de votre navigateur en ligne. Voici comment...
Correspondance des prix en magasin: comment obtenir des prix en ligne lors de vos achats en magasin
Acheter en magasin ne signifie pas que vous devez payer des prix plus élevés. Grâce aux garanties d'égalisation des prix, vous pouvez obtenir des réductions en ligne lors de vos achats dans...
Comment offrir un abonnement Disney Plus avec une carte-cadeau numérique
Si vous avez apprécié Disney Plus et que vous souhaitez le partager avec d'autres, voici comment acheter un abonnement Disney + Gift pour...

