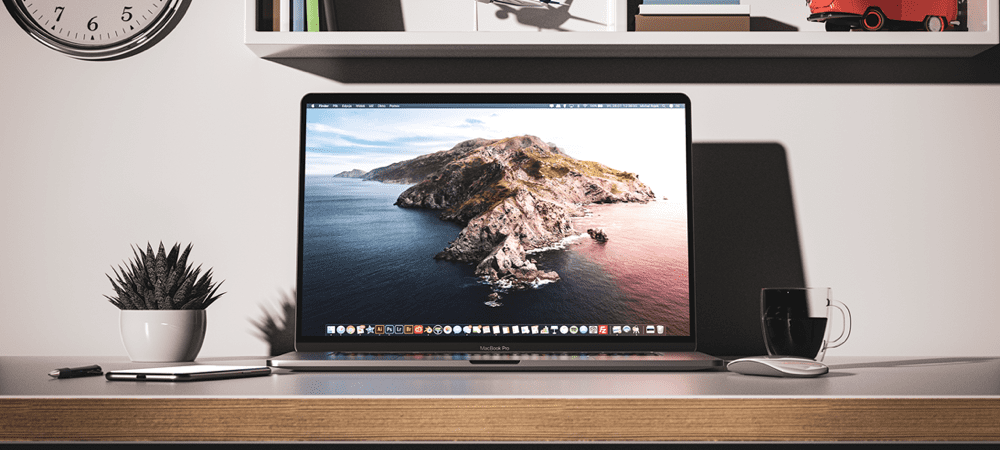Comment nettoyer le démarrage de Windows 11
Microsoft Windows 11 Héros / / January 16, 2022

Dernière mise à jour le

Si quelque chose ne fonctionne pas correctement sur votre PC, un excellent point de départ pour commencer le dépannage consiste à nettoyer le démarrage de Windows 11 en suivant ces étapes.
Le dépannage des problèmes de démarrage sur un PC Windows 11 peut être difficile. Par exemple, vous rencontrez peut-être une instabilité générale, un problème matériel ou des jeux et applications qui ne fonctionnent pas. Quel que soit le problème, une bonne étape de dépannage à considérer consiste à effectuer un démarrage en mode minimal.
A ne pas confondre avec Mode sans échec, un démarrage propre de Windows utilise uniquement les applications de démarrage et les pilotes minimaux requis pour charger le système d'exploitation. Un démarrage en mode minimal offre plus de contrôle sur les services et les applications exécutés que le mode sans échec. En retour, cela vous permet de mieux déterminer la cause du problème et, espérons-le, de le résoudre.
Voici comment nettoyer le démarrage de Windows 11 afin que vous puissiez réduire les problèmes que vous rencontrez.
Comment effectuer un démarrage propre de Windows 11
Pour effectuer un démarrage propre de Windows 11, procédez comme suit :
- Clique le Démarrer bouton ou appuyez sur le Clé Windows pour afficher le menu Démarrer.
- Tapez msconfig et sélectionnez le meilleur résultat.
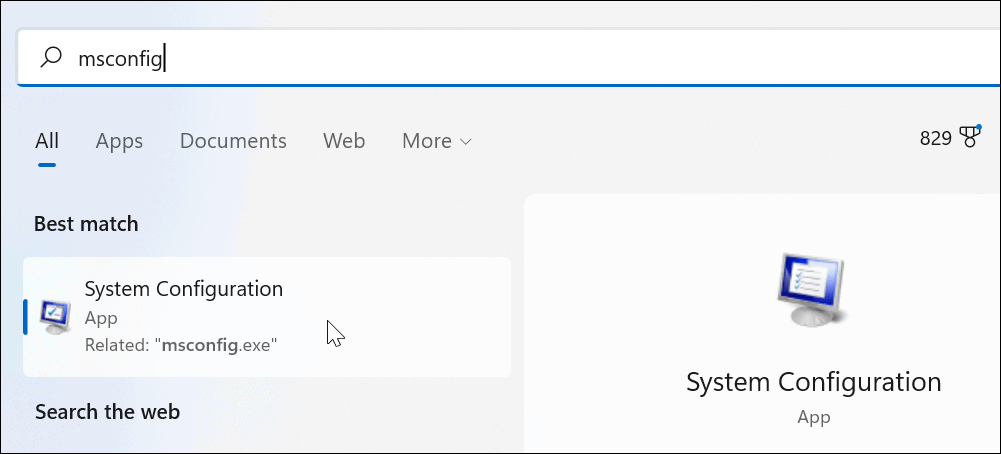
- Quand le Configuration du système fenêtre s'affiche, cliquez sur le Prestations de service onglet en haut.
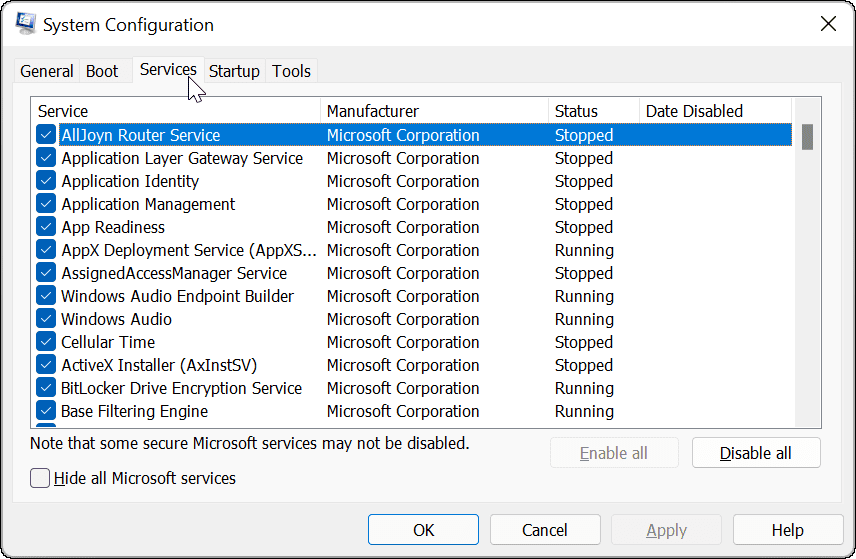
- Vérifier la Cacher tous les services Microsoft case et cliquez sur le Désactiver tous les bouton.
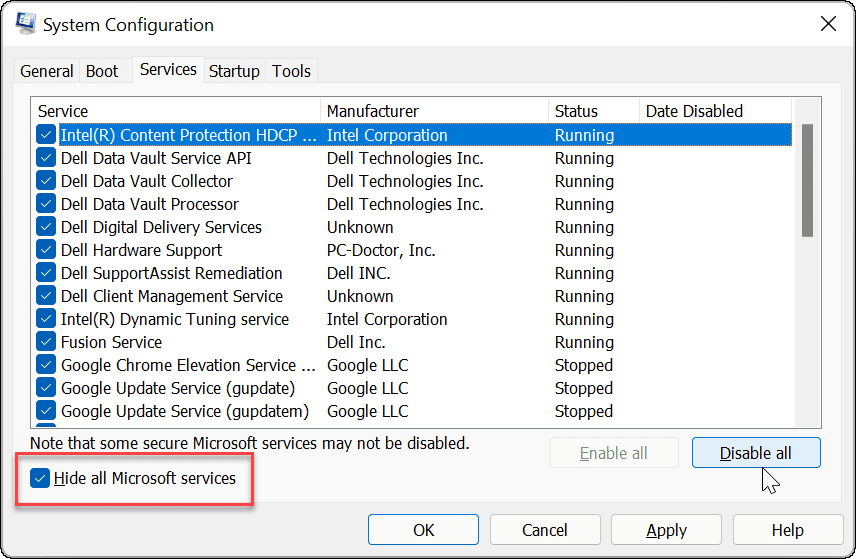
- Clique le Commencez en haut, puis cliquez sur l'onglet Ouvrir le gestionnaire de tâches lien.
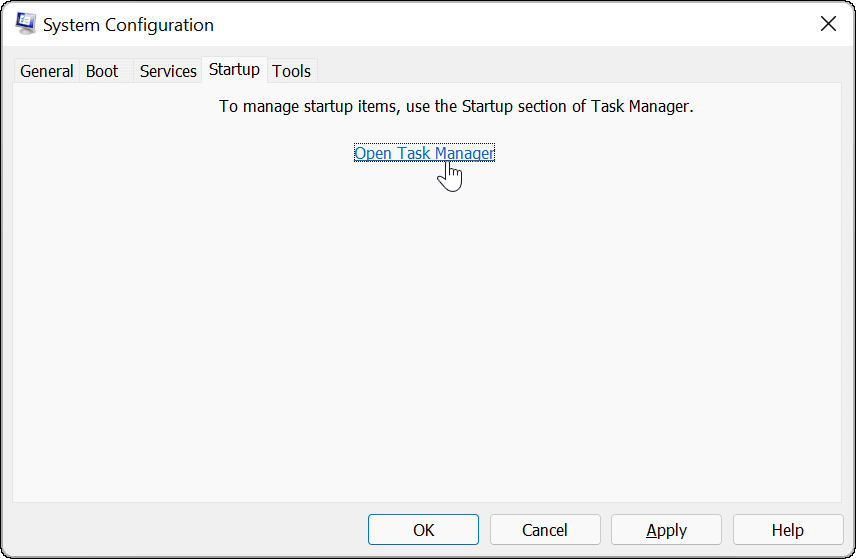
- Clique sur le Commencez onglet en haut du Gestionnaire des tâches. Cliquez avec le bouton droit sur chaque élément activé et sélectionnez Désactiver du menu.
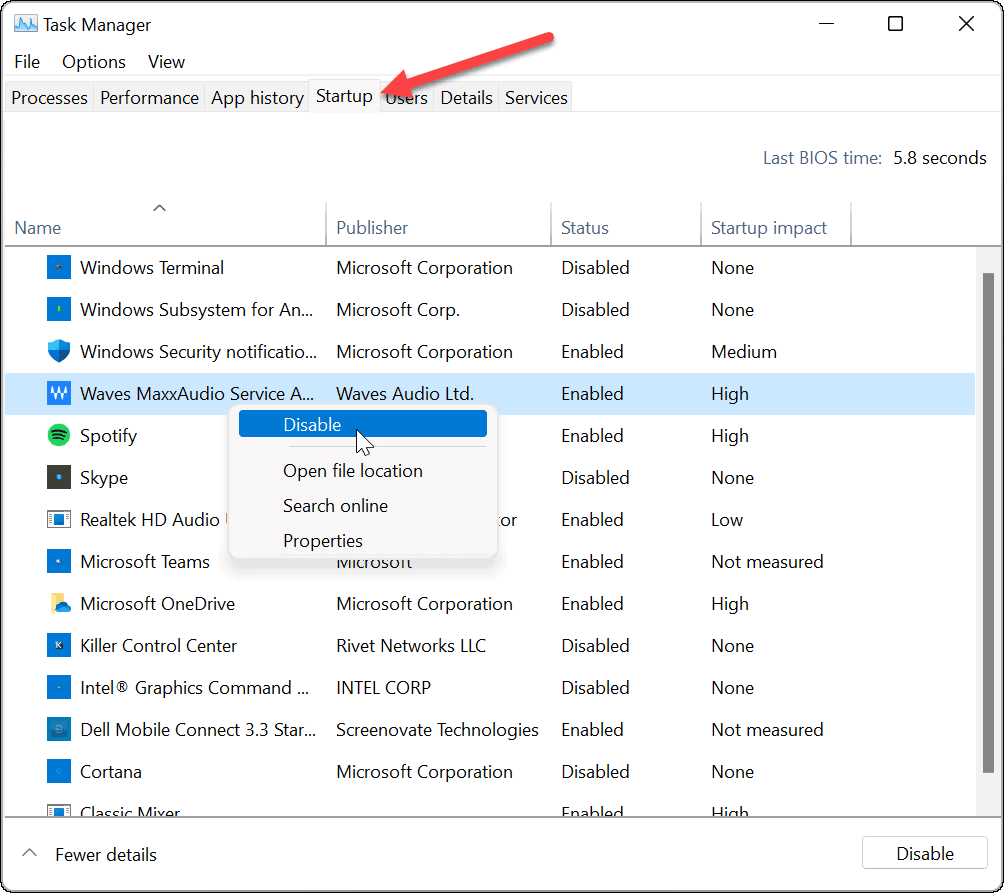
- Lorsque vous avez terminé, quittez le Gestionnaire des tâches, puis cliquez sur Appliquer et d'accord dans la fenêtre de configuration du système.
- Redémarrez votre PC pour terminer le processus.
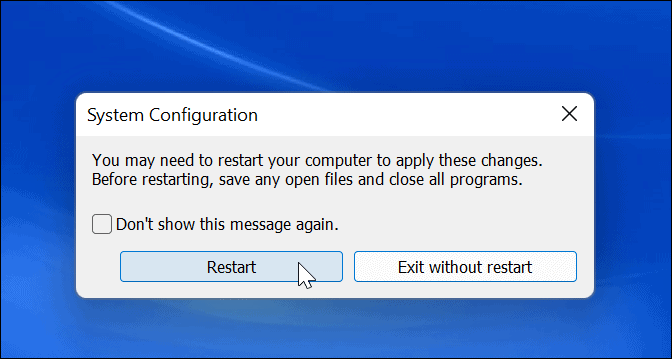
Windows 11 effectuera un démarrage propre. Lorsque vous reviendrez du redémarrage, si le problème n'est plus là, vous saurez par où commencer le dépannage.
Quelle que soit la cause de votre problème, essayez de le faire maintenant pour voir si vous pouvez le recréer. Par exemple, vous n'avez peut-être pas pu installer une application ou un pilote parce que quelque chose était en conflit.
Selon le problème, le dépannage peut parfois être fastidieux. Par exemple, vous devrez peut-être réactiver une application ou un service à la fois pour trouver celui qui cause le problème.
Comment désactiver le démarrage propre
Une fois que vous avez résolu le problème, vous pouvez restaurer le processus de démarrage normal sur Windows 11 en suivant ces étapes :
- Ouvrez le Démarrer menus, tapez msconfig, puis sélectionnez le meilleur résultat.
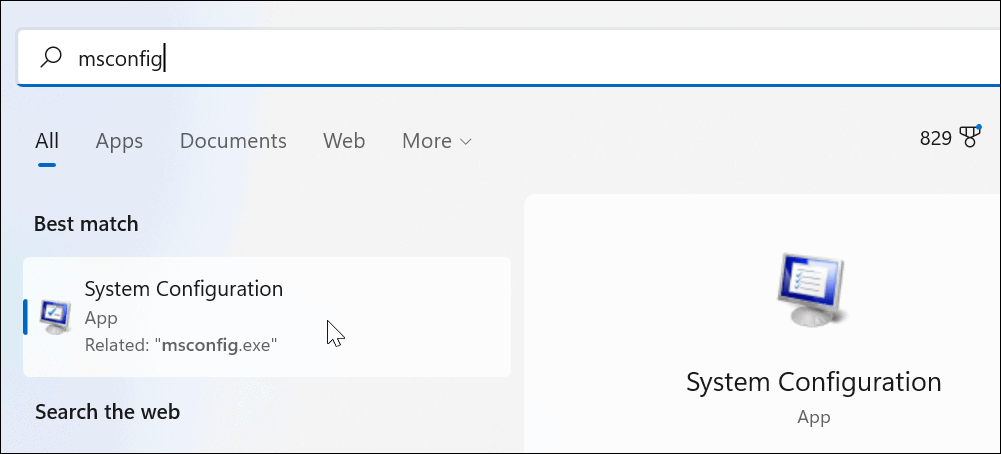
- Lorsque Configuration du système s'ouvre, cliquez sur le Général onglet, sélectionnez Démarrage normal, et cliquez sur le Appliquer bouton.
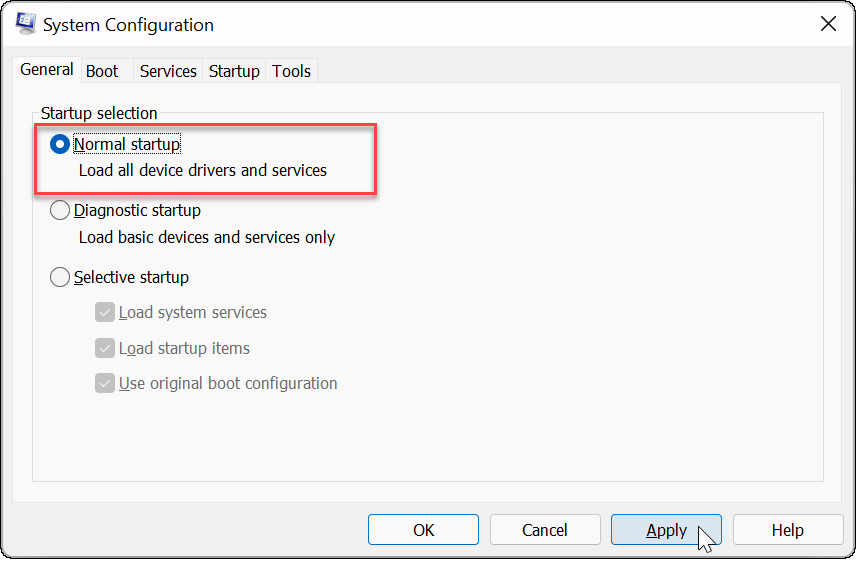
- Clique le Prestations de service onglet, vérifiez l'onglet Cacher tous les services Microsoft case, puis cliquez sur le Tout activer bouton.
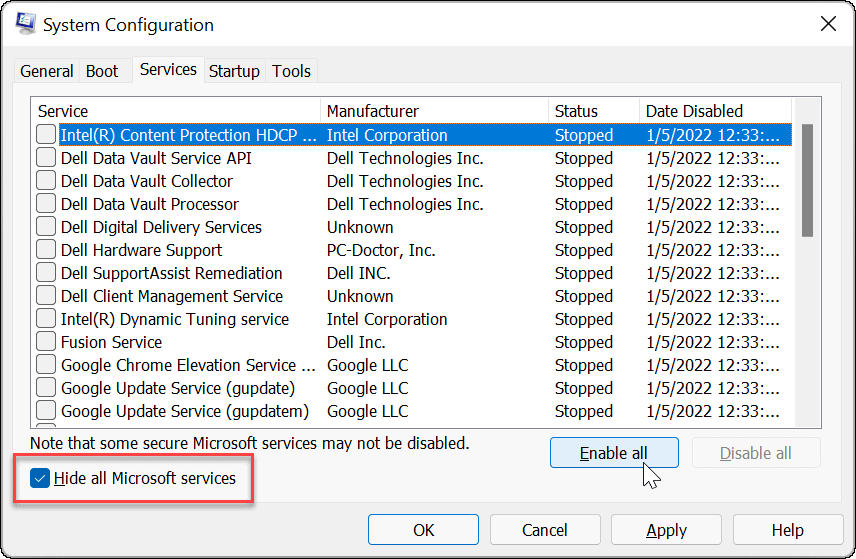
- Sélectionnez le Commencez onglet et cliquez sur le Ouvrir le gestionnaire de tâches.
- Au lancement du Gestionnaire des tâches, activez les applications que vous souhaitez exécuter au démarrage. Vous n'avez pas besoin de les activer tous— désactiver les applications de démarrage peut souvent améliorer le temps de démarrage.
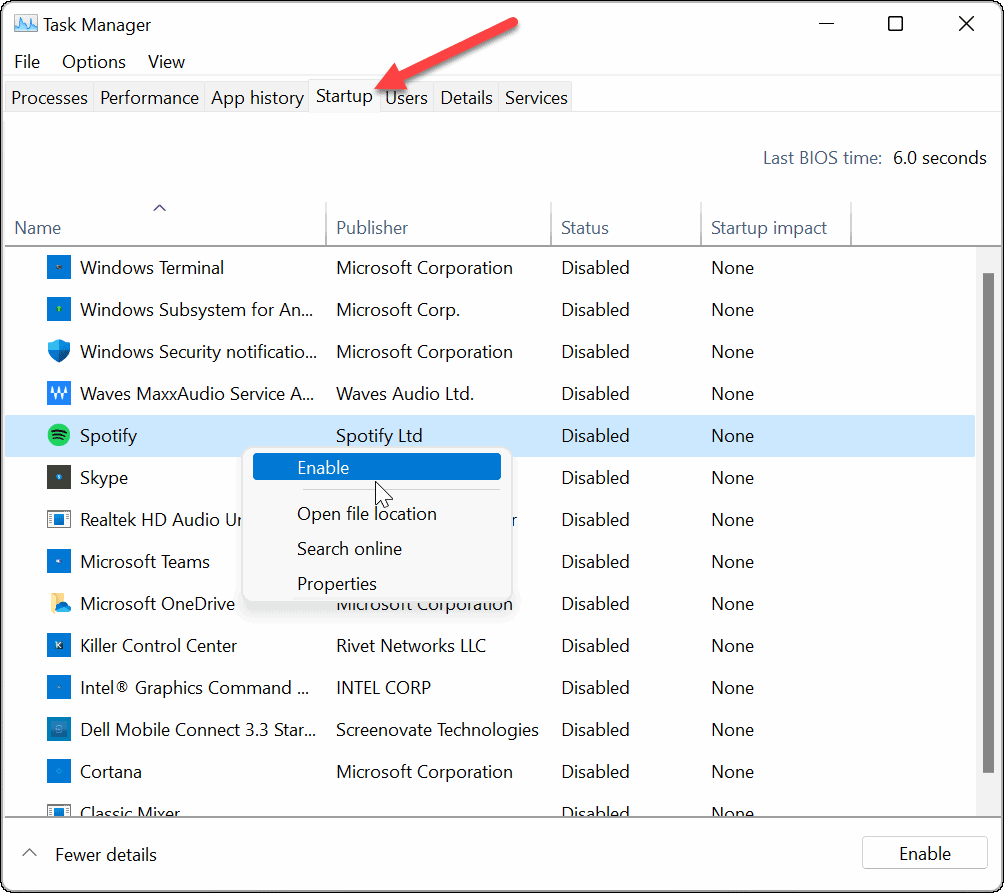
- Quittez le Gestionnaire des tâches et cliquez sur d'accord dans la fenêtre de configuration du système.
- Redémarrez votre PC lorsque vous y êtes invité.
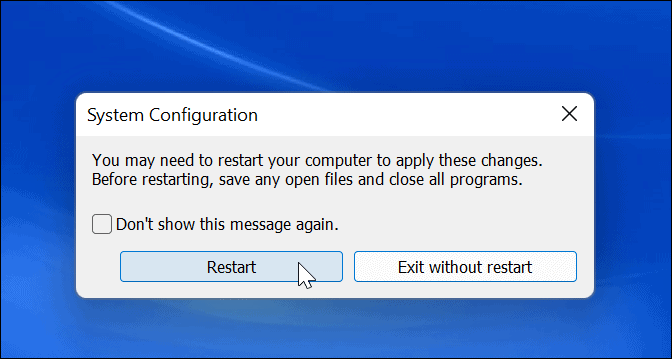
Dépannage de Windows 11
Les étapes ci-dessus vous aideront à nettoyer le démarrage dans Windows 11, mais c'est à vous de résoudre les problèmes sous-jacents que vous rencontrez. Une fois que vous l'avez fait, votre PC devrait pouvoir démarrer normalement avec vos applications, services et pilotes habituels.
Lorsque vous redémarrez Windows 11, vous aurez plus de contrôle sur le dépannage des problèmes matériels, qu'il s'agisse de votre HDMI ne fonctionne pas ou votre clavier ne fonctionne pas. Vous pourrez voir si un problème est dû à un logiciel tiers ou à un pilote, un service ou une application intégrés.
Vous rencontrez des problèmes pour mettre à jour Windows 11? Jetez un œil à quelques correctifs pour vous aider à résoudre Problèmes de mise à jour de Windows 11.
Comment trouver votre clé de produit Windows 11
Si vous avez besoin de transférer votre clé de produit Windows 11 ou si vous en avez simplement besoin pour effectuer une installation propre du système d'exploitation,...
Comment effacer le cache, les cookies et l'historique de navigation de Google Chrome
Chrome fait un excellent travail en stockant votre historique de navigation, votre cache et vos cookies pour optimiser les performances de votre navigateur en ligne. Voici comment...
Correspondance des prix en magasin: comment obtenir des prix en ligne lors de vos achats en magasin
Acheter en magasin ne signifie pas que vous devez payer des prix plus élevés. Grâce aux garanties d'égalisation des prix, vous pouvez obtenir des réductions en ligne lors de vos achats dans...
Comment offrir un abonnement Disney Plus avec une carte-cadeau numérique
Si vous avez apprécié Disney Plus et que vous souhaitez le partager avec d'autres, voici comment acheter un abonnement Disney + Gift pour...