Comment comparer deux dossiers dans Windows 11
Microsoft Windows 11 Héros / / July 22, 2023

Publié

Apprenez à comparer deux dossiers dans Windows 11 à l'aide de ce guide.
C'est toujours une bonne idée de conserver une sauvegarde de vos fichiers et dossiers importants sur votre ordinateur. Les choses tournent mal, et si vous n'avez pas de sauvegarde, vous risquez de perdre ces fichiers pour toujours. Création d'une sauvegarde est simple à faire et peut vous donner une grande tranquillité d'esprit.
Comment pouvez-vous savoir si votre sauvegarde est à jour, cependant? Vous ne savez peut-être pas combien de modifications vous avez apportées depuis la dernière sauvegarde. Si tel est le cas, il serait utile de pouvoir comparer les dossiers pour voir s'ils sont identiques ou s'il y a des fichiers supplémentaires dans l'un d'eux.
Si vous souhaitez vérifier si deux dossiers sont exactement identiques ou maintenant, voici comment comparer deux dossiers dans Windows 11.
Comment comparer deux dossiers à l'aide des propriétés
Windows vous permet d'ouvrir une fenêtre contenant des informations sur les propriétés d'un dossier. Bien que vous ne puissiez pas faire une comparaison directe dans une fenêtre Propriétés, il est possible d'ouvrir deux de ces fenêtres côte à côte. Cela vous permet de comparer rapidement certaines informations clés sur les dossiers, telles que la taille du dossier et le nombre de fichiers qu'il contient.
Bien que ces informations ne puissent pas vous dire avec certitude que les dossiers sont identiques, cela peut être un moyen facile de déterminer s'ils sont différents.
Pour comparer des dossiers à l'aide des propriétés dans Windows 11 :
- Ouvrir Explorateur de fichiers.
- Localisez le premier dossier que vous souhaitez comparer.
- Faites un clic droit sur le dossier et sélectionnez Propriétés.
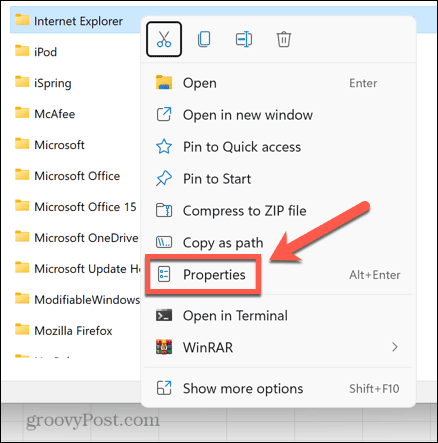
- Vous verrez des informations telles que l'emplacement, la taille et le nombre de fichiers dans le dossier sélectionné.
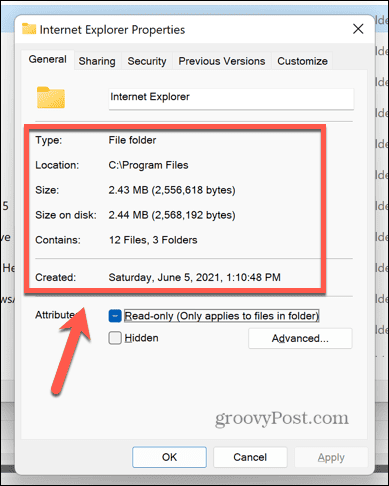
- Déplacez cette fenêtre d'un côté et accédez au deuxième dossier que vous souhaitez comparer dans l'Explorateur de fichiers.
- Faites un clic droit sur le dossier et sélectionnez Propriétés.
- Faites glisser les deux Propriétés fenêtres afin qu'elles soient côte à côte.
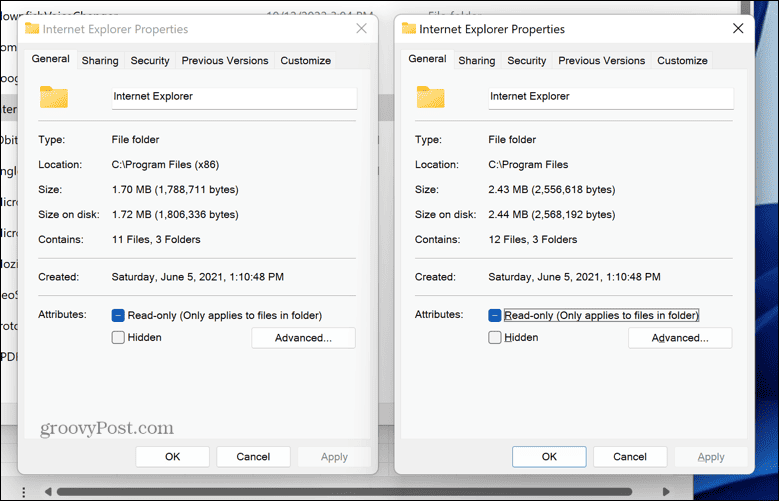
- Vous pouvez maintenant comparer les détails des deux fenêtres. Dans ce cas, la taille et le nombre de fichiers dans le dossier sont différents, nous pouvons donc dire avec certitude qu'il ne s'agit pas de doublons du même dossier.
Comment comparer deux dossiers à l'aide de l'invite de commande
Bien que la méthode ci-dessus soit un moyen simple de déterminer si deux dossiers sont différents, vous souhaiterez peut-être un peu plus d'informations sur ce qui les différencie exactement. Si tel est le cas, vous pouvez utiliser Invite de commandes pour trouver les différences entre les fichiers dans vos dossiers.
Ceci est très utile pour s'assurer que, si vous avez des dossiers proches des doublons, vous conservez la version la plus à jour. Cependant, cette méthode ne comparera que les fichiers du dossier principal; il ne regardera pas les fichiers dans les sous-dossiers.
Pour comparer deux dossiers à l'aide de l'invite de commande :
- Clique le Recherche icône dans la barre d'outils.

- Taper invite de commande et sélectionnez le Invite de commandes app dans les résultats.
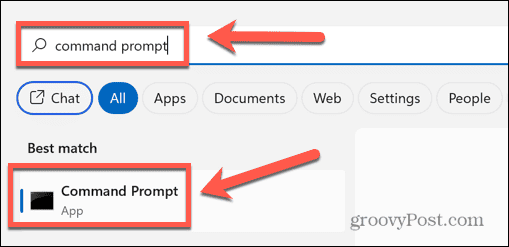
- Taper robocopie suivi d'un espace.
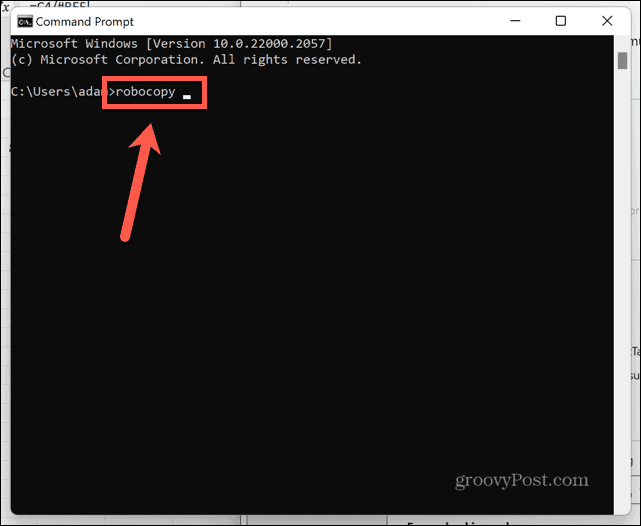
- Dans Explorateur de fichiers cliquez avec le bouton droit sur le premier dossier que vous souhaitez comparer et sélectionnez Copier comme chemin.
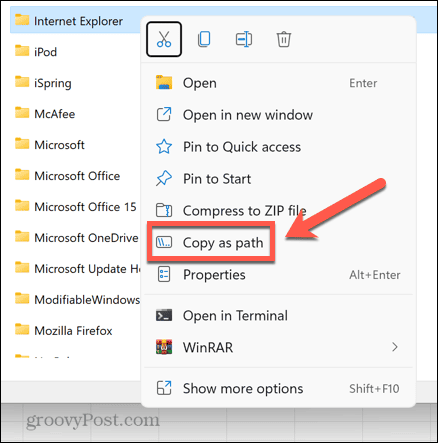
- Retour à la Invite de commandes fenêtre et collez le chemin vers votre premier dossier, puis tapez un autre espace.
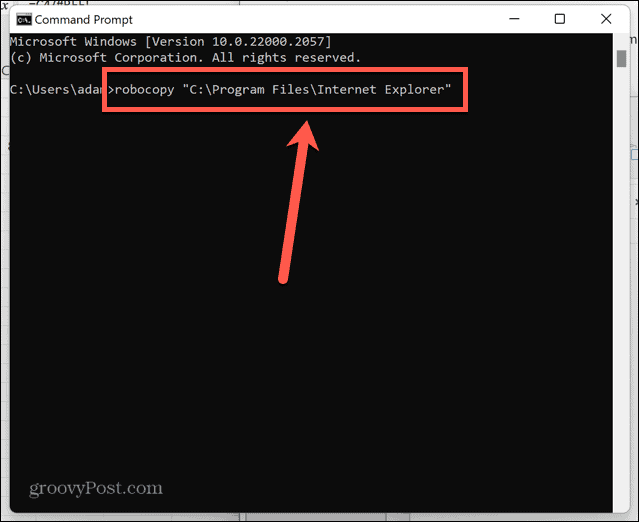
- Copiez le chemin d'accès au deuxième dossier en utilisant la méthode de l'étape 4.
- Retour à la Invite de commandes fenêtre et collez le chemin, puis tapez un autre espace.
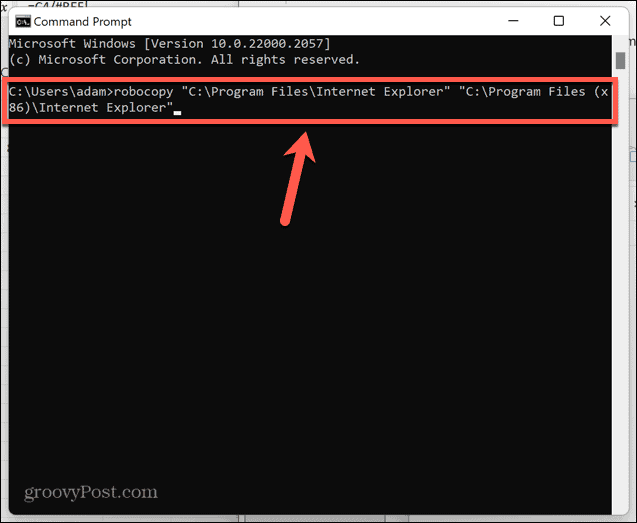
- Taper /L /NJH /NJS /NP /NS et appuyez sur Entrer.
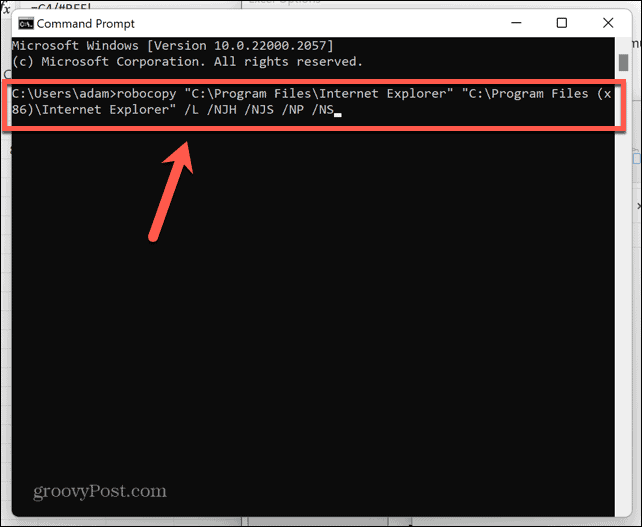
- Vous verrez une liste des différences entre les deux dossiers.
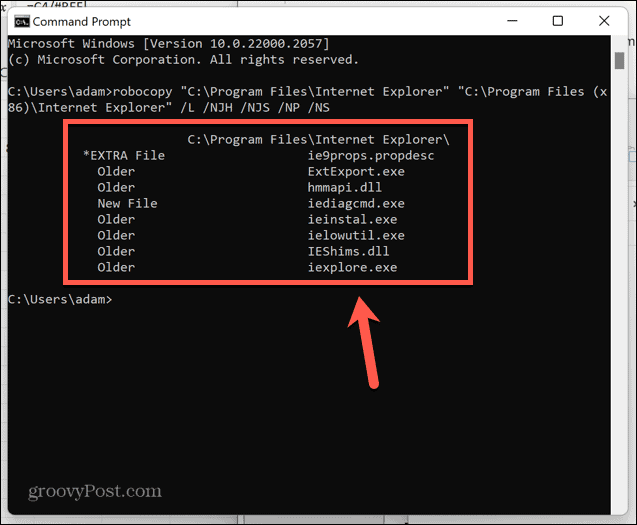
- Un dossier marqué *Fichier SUPPLÉMENTAIRE apparaît dans le deuxième dossier, mais pas dans le premier.
- Un dossier marqué Nouveau fichier apparaît dans le premier dossier, mais pas dans le second.
- Fichiers marqués Plus ancien apparaissent dans les deux dossiers, mais le fichier du premier dossier a une date de création antérieure à celle du même fichier du second dossier.
- Fichiers marqués Plus récent apparaissent dans les deux dossiers, mais le fichier du premier dossier a une date de création plus récente que le même fichier du second dossier.
Comment comparer des dossiers à l'aide de PowerShell
Vous pouvez également comparer vos deux dossiers en utilisant PowerShell. Comme avec la méthode d'invite de commande, cela vous fournira des informations sur les fichiers qui apparaissent dans un dossier mais pas dans l'autre.
Cependant, vous ne verrez aucune information sur la version la plus ancienne des fichiers qui apparaissent dans les deux dossiers. Si ces informations sont importantes pour vous, vous devez utiliser la méthode ci-dessus à la place. Contrairement à la méthode ci-dessus, l'utilisation de PowerShell vous permet de comparer des fichiers dans des sous-dossiers ainsi que dans le dossier principal.
Pour comparer des dossiers à l'aide de PowerShell :
- Clique le Recherche icône.

- Taper powershell et sélectionnez le PowerShell app à partir des résultats.

- Taper $fso = Get-ChildItem -Recurse -path suivi d'un espace.
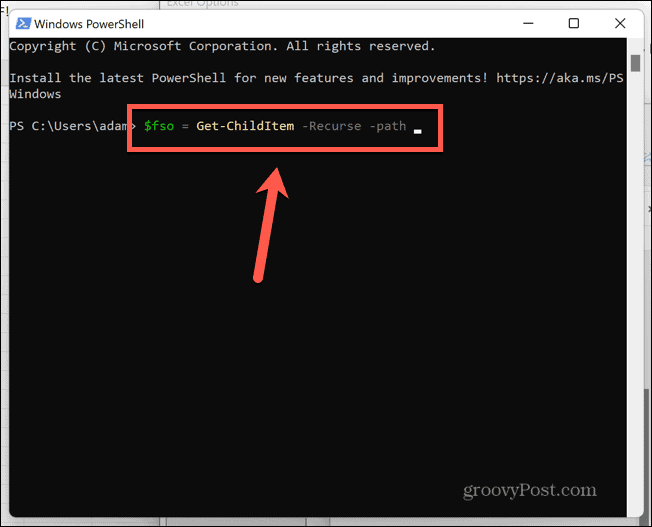
- Dans Explorateur de fichiers faites un clic droit sur le premier dossier que vous souhaitez comparer et sélectionnez Copier comme chemin.
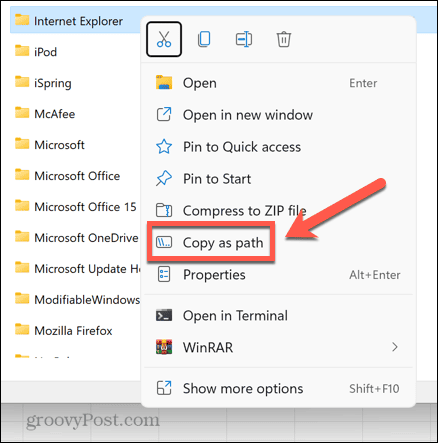
- Retourner à PowerShell et collez le chemin du fichier, puis appuyez sur Entrer.
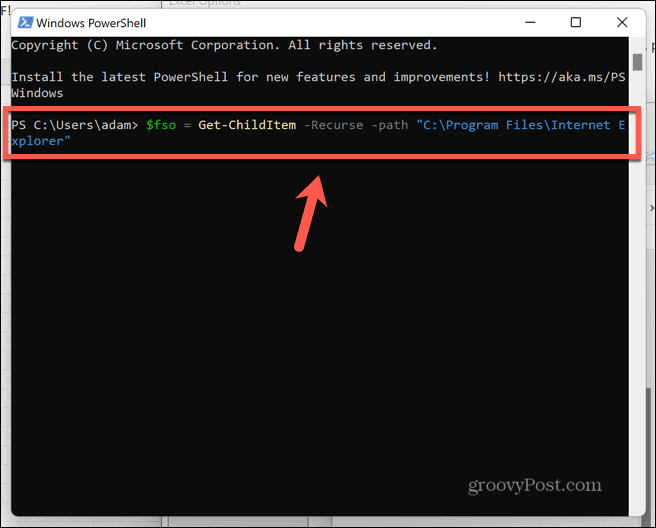
- Taper $fsoBU = Get-ChildItem -Recurse -path suivi d'un espace.
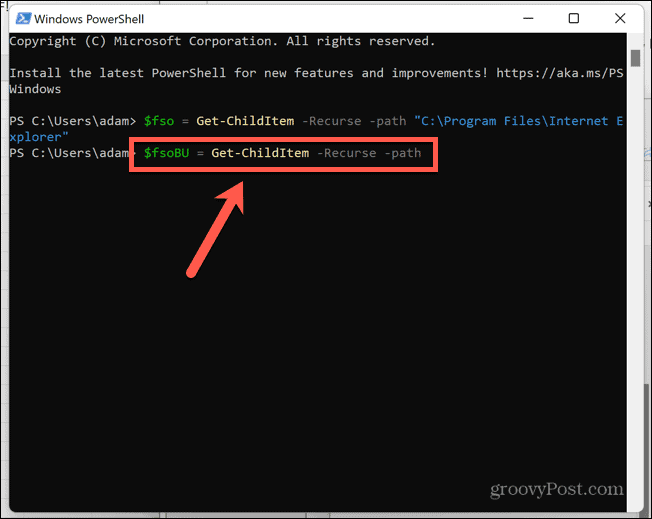
- Copiez le chemin vers votre deuxième dossier en utilisant la méthode de l'étape 4.
- Retourner à PowerShell et collez le chemin du dossier, puis appuyez sur Entrer.
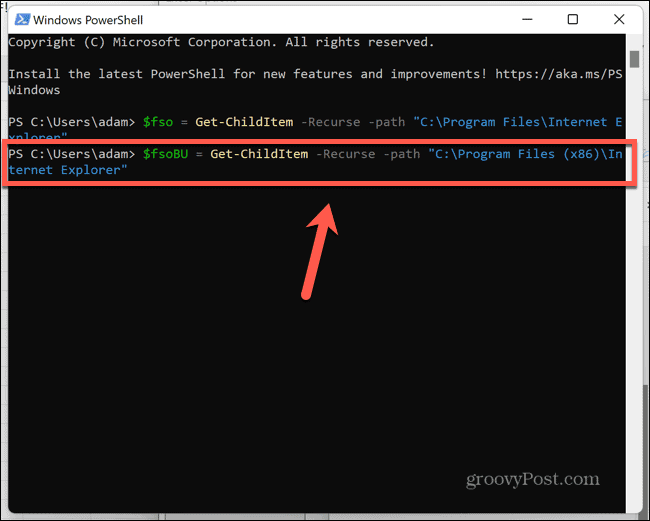
- Taper Compare-Object -ReferenceObject $fso -DifferenceObject $fsoBU et appuyez sur Entrer.
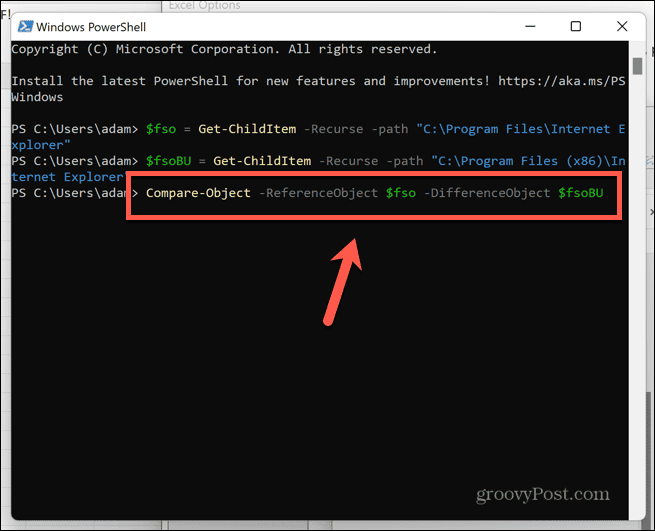
- Vous verrez une liste des différences entre les deux dossiers.
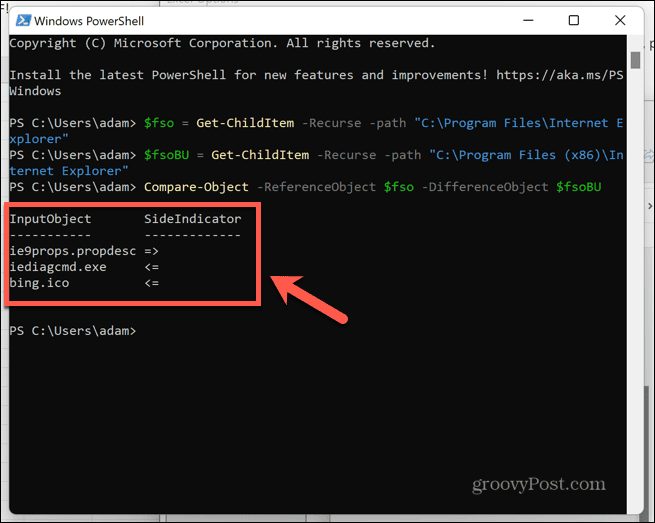
- Si la Indicateur latéral pointe vers la gauche, le fichier n'apparaît que dans le premier dossier.
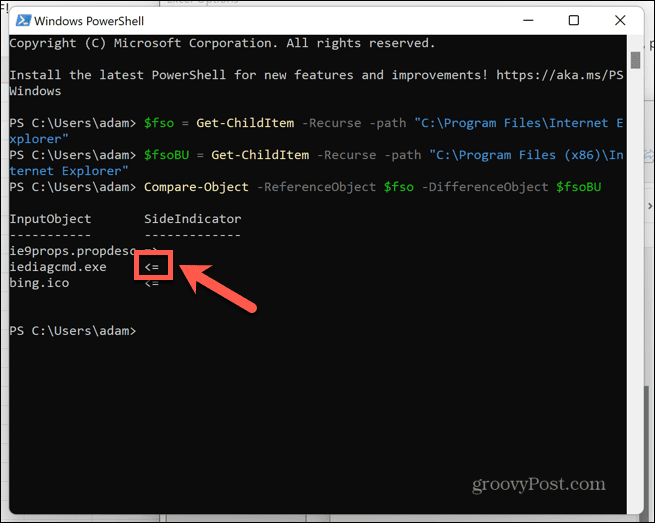
- Si la Indicateur latéral pointe vers la droite, le fichier n'apparaît que dans le deuxième dossier.
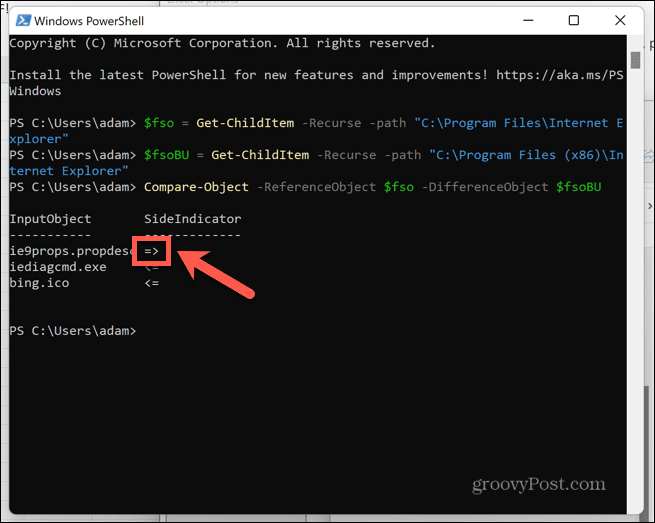
Comment comparer des dossiers à l'aide de WinMerge
Un moyen simple de comparer deux dossiers dans Windows 11 consiste à utiliser une application tierce appelée WinFusion. Cette application vous permet de comparer rapidement des dossiers à l'aide d'une simple interface graphique.
Vous pouvez également installer une version portable de l'application, vous n'avez donc pas à l'installer sur votre ordinateur.
Pour comparer des dossiers à l'aide de WinMerge :
- Téléchargez WinMerge depuis le site Web de WinMerge.
- Décompressez le dossier sur votre ordinateur.
- Courir WinMergeU.exe du dossier extrait.
- Clique le Ouvrir icône.
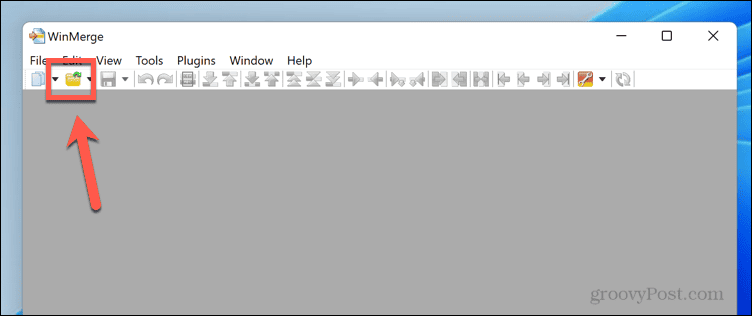
- Clique le Parcourir bouton sous 1St Fichier ou dossier et accédez au premier dossier que vous souhaitez comparer.
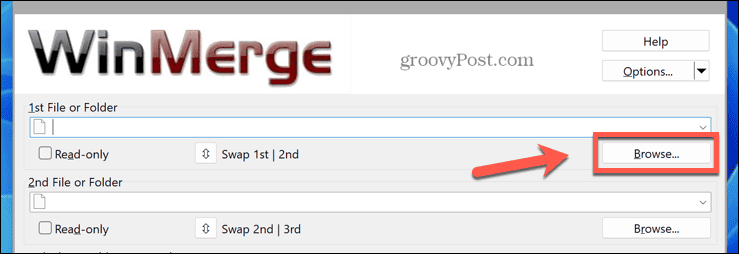
- Ouvrez le dossier et cliquez sur Ouvrir.
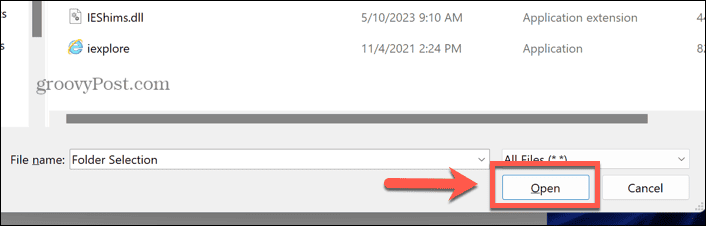
- Clique le Parcourir bouton sous 2nd Fichier ou dossier et accédez au deuxième dossier que vous souhaitez comparer.
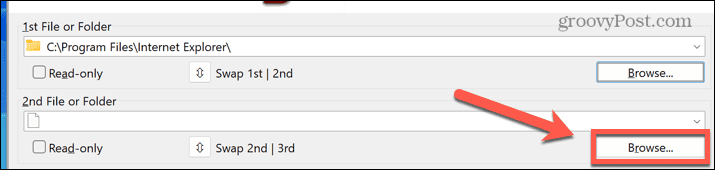
- Ouvrez le dossier et cliquez sur Ouvrir.
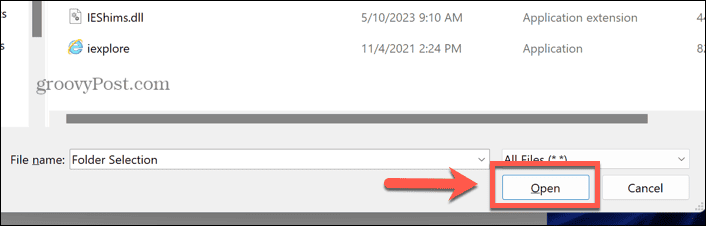
- En bas de la fenêtre, cliquez sur le Comparer bouton.
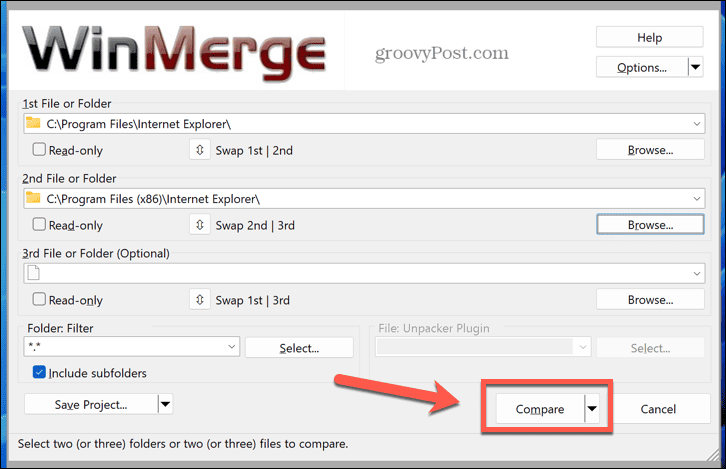
- Vous verrez une liste de résultats indiquant les similitudes et les différences entre vos deux dossiers.
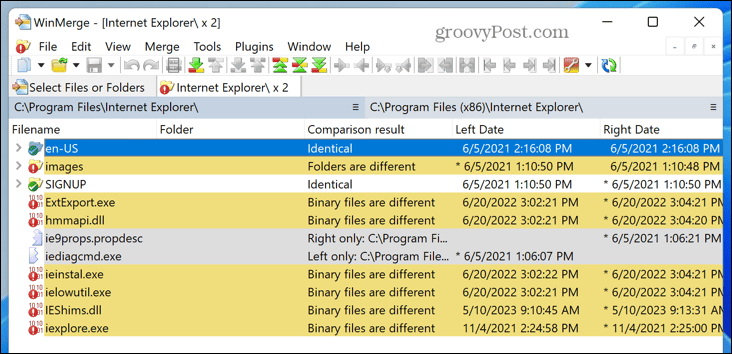
- Les dossiers sont répertoriés au-dessus des résultats, vous pouvez donc voir quel dossier Droite et Gauche font référence.
- Pour certains types de fichiers, vous pouvez également double-cliquer sur le nom du fichier pour comparer le contenu des fichiers.
En savoir plus sur Windows 11
Savoir comparer deux dossiers dans Windows 11 vous permet de vérifier si deux dossiers sont exactement identiques. Si ce n'est pas le cas, vous pouvez rapidement et facilement voir les différences entre eux.
Il existe de nombreux autres conseils utiles sur Windows 11 qu'il vaut la peine de connaître. Si vous voulez que votre bureau soit un peu plus moderne, vous pouvez apprendre à rendre la barre des tâches transparente sous Windows 11. Si vous souhaitez exécuter un système d'exploitation différent mais que vous ne souhaitez pas créer de système à double démarrage, vous pouvez apprendre à créer une machine virtuelle sous Windows 11.
Et si les choses tournent mal, vous pouvez apprendre à réparer un écran noir dans Windows 11.



