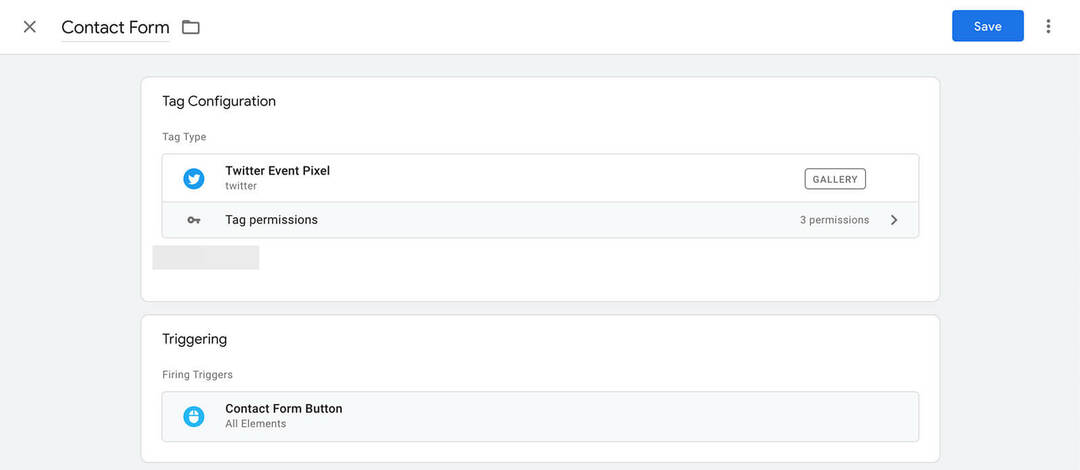Dernière mise à jour le
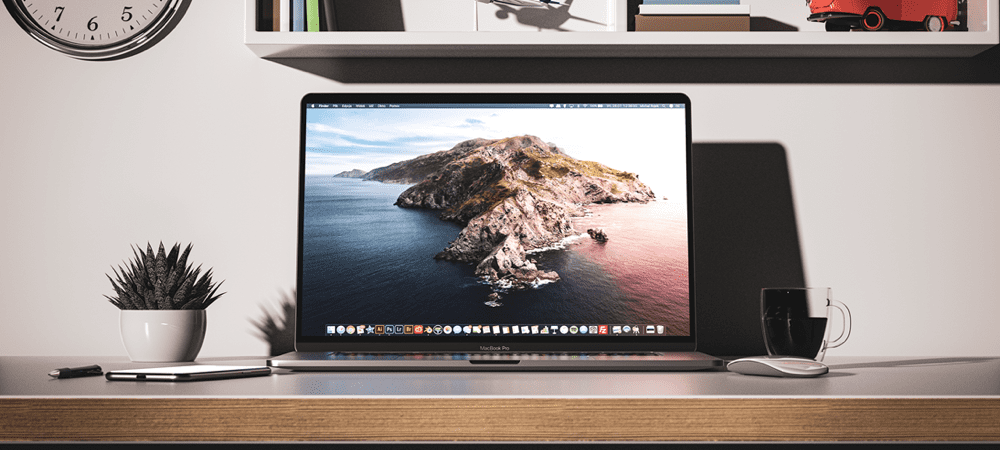
Nous connaissons tous les raccourcis Cmd+C et Cmd+V mais il reste encore beaucoup à apprendre. Découvrez toutes les façons dont vous pouvez copier et coller sur un Mac dans ce guide.
Copier et coller est l'une des choses les plus courantes que nous faisons sur nos ordinateurs. Vous pouvez probablement utiliser les raccourcis clavier pour le faire sans même regarder les touches.
Si vous constatez que vos touches C et V s'usent à cause de tous les copier-coller que vous avez utilisés car, vous serez ravi de savoir qu'il existe de nombreuses autres façons de copier et coller sur votre Apple ordinateur.
Si vous êtes prêt à aller au-delà des raccourcis, voici comment copier et coller sur Mac.
Comment copier et coller sur Mac à l'aide de raccourcis clavier
Certains raccourcis clavier sont utilisés si fréquemment qu'ils deviennent partie intégrante du langage. Ctrl+C et Ctrl+V sont les raccourcis pour copier et coller dans Windows, et ils font désormais partie de nombreux mèmes.
Comme vous vous en doutez, les Mac aiment faire les choses un peu différemment, donc si vous essayez de copier et coller en utilisant Ctrl+C et Ctrl+V, vous n'aurez pas beaucoup de chance. Heureusement, vous n'aurez pas besoin d'apprendre un tout nouvel ensemble de raccourcis, cependant.
Pour copier et coller sur Mac à l'aide des raccourcis clavier :
- Mettez en surbrillance le texte que vous souhaitez copier.
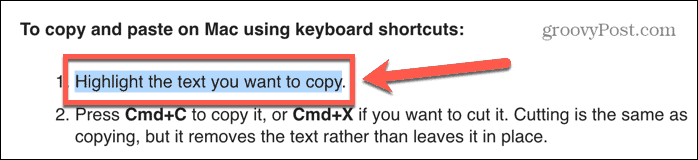
- Presse Cmd+C pour le copier, ou Cmd+X si vous voulez le couper. Couper est identique à copier, mais il supprime le texte plutôt que de le laisser en place.
- Naviguez jusqu'à l'endroit où vous voulez coller votre texte et appuyez sur Cmd+V.
- Votre texte sera collé.
- Si vous voulez coller sans formater, essayez Cmd+Maj+V ou Cmd+Alt+V. Le raccourci dont vous avez besoin varie d'une application à l'autre.
Comment copier et coller sur Mac en cliquant avec le bouton droit
Vous pouvez également copier et coller sur Mac en utilisant votre souris ou votre trackpad plutôt qu'un raccourci clavier.
Pour copier et coller sur Mac en faisant un clic droit :
- Mettez en surbrillance le texte que vous souhaitez copier.
- Faites un clic droit quelque part dans le texte en surbrillance.
- Sélectionner Copie depuis le menu contextuel.
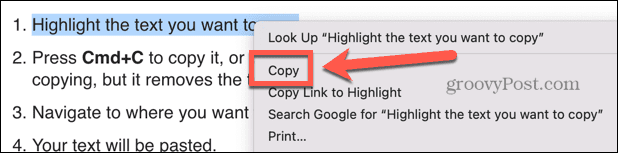
- Naviguez jusqu'à l'endroit où vous souhaitez coller le texte.
- Faites un clic droit et sélectionnez Pâte.
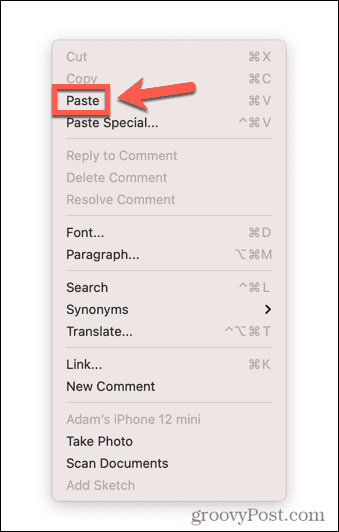
- Votre texte sera collé.
- Vous pouvez également avoir d'autres options de collage disponibles dans le menu contextuel, selon l'application dans laquelle vous collez. Il peut s'agir d'options telles que Collage spécial qui vous permettra de décider de la mise en forme de ce que vous collez ou Coller et faire correspondre le style qui collera votre texte dans le même format que le texte de l'application dans laquelle vous le collez.
Comment copier et coller sur Mac à l'aide du Finder
Si vous souhaitez copier et coller des fichiers entiers plutôt que des sections de texte, vous pouvez le faire dans le Chercheur application. Cela vous permet de copier des fichiers dans différents dossiers.
Pour copier et coller sur Mac à l'aide du Finder :
- Ouvrez le Finder et mettez en surbrillance le ou les fichiers que vous souhaitez copier. Vous pouvez sélectionner plusieurs fichiers en maintenant enfoncé Commande lorsque vous cliquez sur chaque fichier ou sélectionnez une section continue de fichiers en cliquant sur le premier, en maintenant enfoncé Changement, et en cliquant sur le dernier.
- Une fois vos fichiers sélectionnés, faites un clic droit sur l'un des fichiers sélectionnés.
- Dans le menu contextuel, sélectionnez Copie.
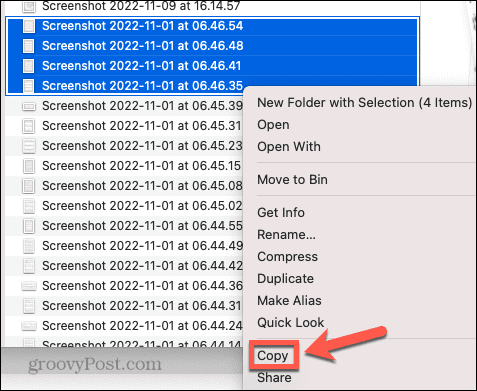
- Accédez à l'emplacement où vous souhaitez coller le ou les fichiers, puis cliquez avec le bouton droit dans une section vide de la fenêtre du Finder.
- Si vous êtes en mode liste, cliquer dans la plupart des sections d'espace vide sélectionnera l'un des fichiers du dossier. Cependant, si vous cliquez avec le bouton droit juste en dessous de la ligne au-dessus du fichier supérieur de la liste, vous accéderez au menu approprié. Alternativement, vous pouvez utiliser le menu Finder comme expliqué dans la section suivante.
- Sélectionner Pâte ou Coller X éléments et vos fichiers seront collés dans le dossier actuel.
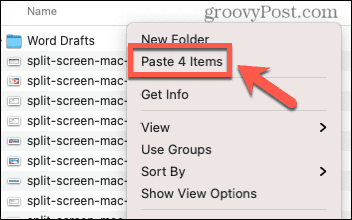
Comment copier et coller sur Mac à l'aide des menus
La plupart des applications incluront des options pour copier et coller dans leurs menus, accessibles en haut de votre écran lorsque vous utilisez une application.
Pour copier et coller sur Mac à l'aide des menus :
- Sélectionnez le texte, le fichier ou l'objet que vous souhaitez copier.
- Déplacez votre souris vers le haut de l'écran pour faire apparaître la barre de menu.
- Cliquez sur Modifier.
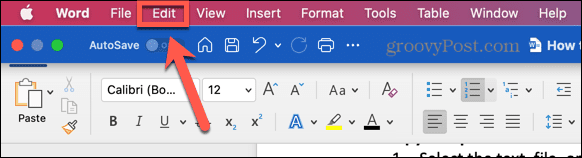
- Dans le Modifier cliquez sur le menu Copie.
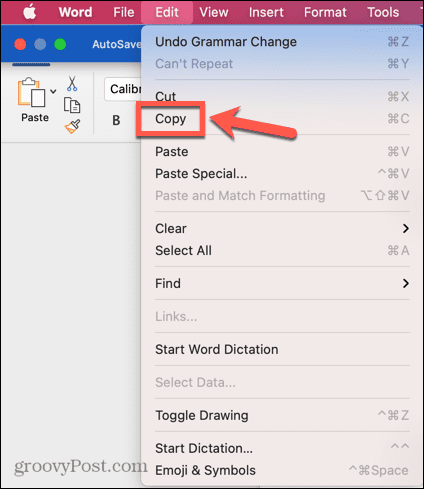
- Naviguez jusqu'à l'endroit où vous souhaitez coller.
- Clique le Modifier nouveau menu et sélectionnez Pâte.
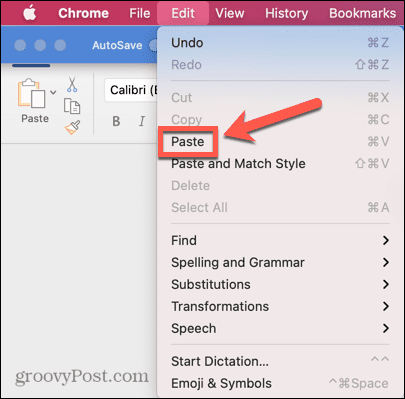
- Le contenu de votre presse-papiers devrait maintenant apparaître.
Comment copier et coller sur d'autres appareils Apple à partir d'un Mac
Handoff est une fonctionnalité qui ressemble presque à de la sorcellerie. Vous pouvez copier quelque chose sur votre iPhone, cliquer sur Coller sur votre Mac, et tout ce que vous avez copié sur votre iPhone apparaîtra comme par magie sur votre Mac. Cela fonctionne également dans l'autre sens: copiez quelque chose sur votre Mac et vous pouvez le coller dans une application sur votre iPhone ou iPad.
Tu auras besoin Remise à activer à la fois sur votre Mac et sur votre iPhone ou iPad avant de pouvoir utiliser cette fonctionnalité utile.
Comment activer le transfert
Le transfert peut être activé dans les paramètres, mais vous devez vous assurer qu'il est activé sur tous les appareils sur lesquels vous avez l'intention de l'utiliser. S'il n'est allumé qu'un seul appareil, vous ne pourrez pas copier et coller entre les appareils.
Pour activer le transfert :
- Sur votre Mac, ouvrez le Préférences de système application.
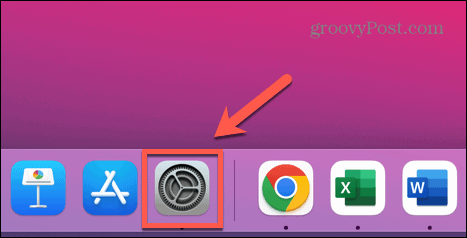
- Sélectionner Général.
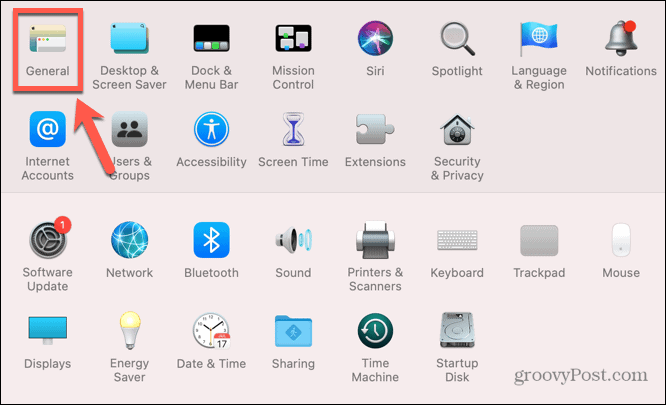
- Au bas de l'écran, assurez-vous que Autoriser le transfert entre ce Mac et vos appareils iCloud est vérifié.
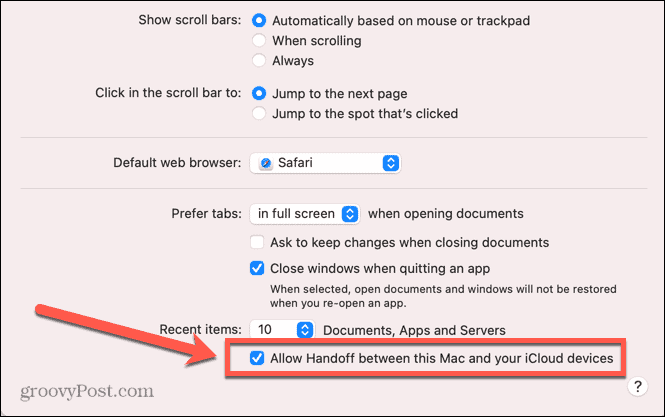
- Ouvrez maintenant le Paramètres application sur votre iPhone ou iPad.
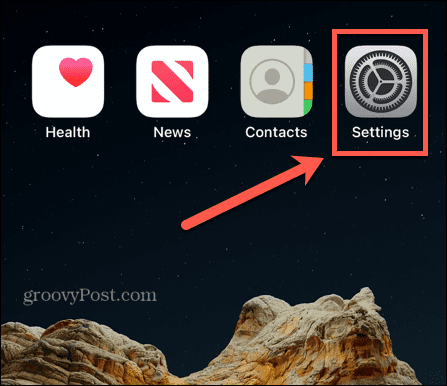
- Robinet Général.
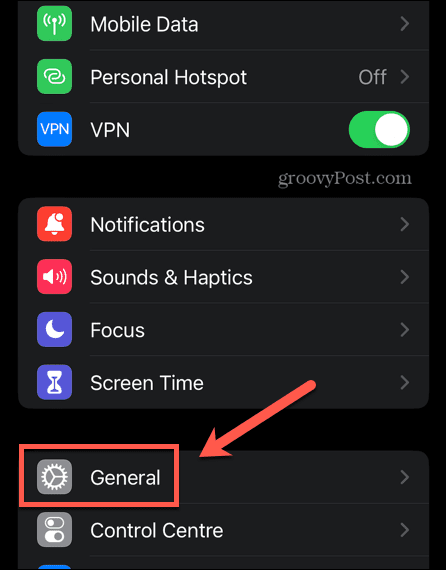
- Sélectionner AirPlay et transfert.
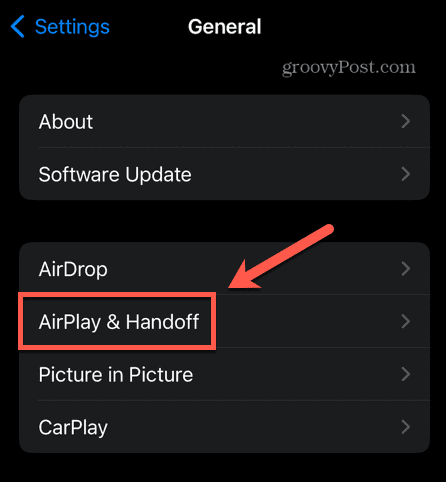
- Veiller à ce que Remise est basculé sur le Sur position.
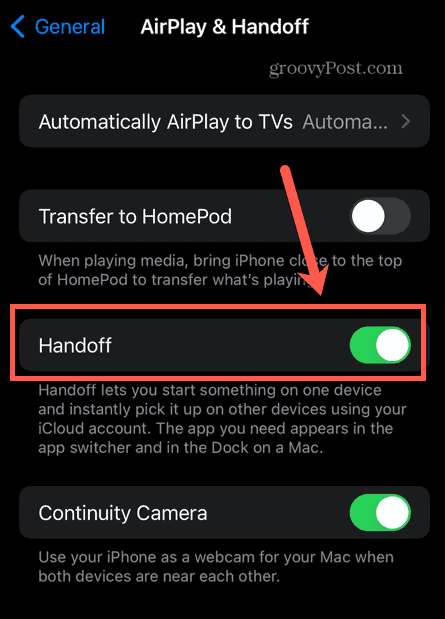
Comment copier et coller à l'aide de Handoff
Une fois que vous avez activé Handoff sur les appareils concernés, vous pouvez l'utiliser pour copier et coller entre les appareils rapidement et facilement.
Pour copier et coller vers et depuis votre Mac à l'aide de Handoff :
- Sur votre Mac, mettez du texte en surbrillance.
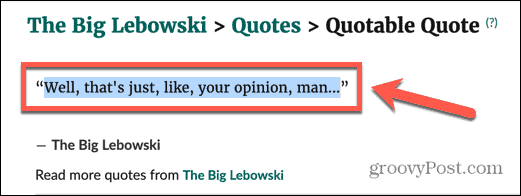
- Presse Cmd+C pour le copier.
- Ouvrez votre iPhone et ouvrez l'application dans laquelle vous souhaitez coller votre texte.
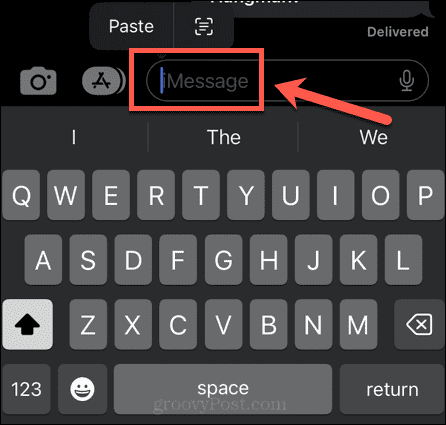
- Tapez et maintenez à l'endroit où vous voulez que le texte apparaisse et sélectionnez Pâte.
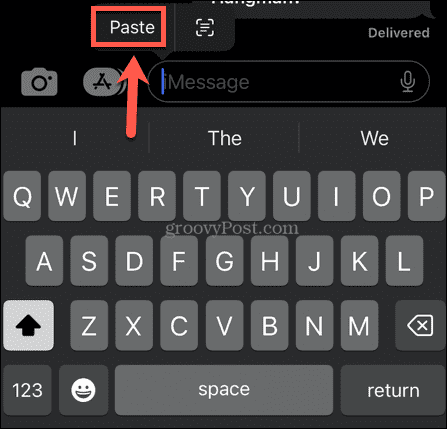
- Vous verrez un message indiquant que Handoff est en train de coller depuis votre Mac.
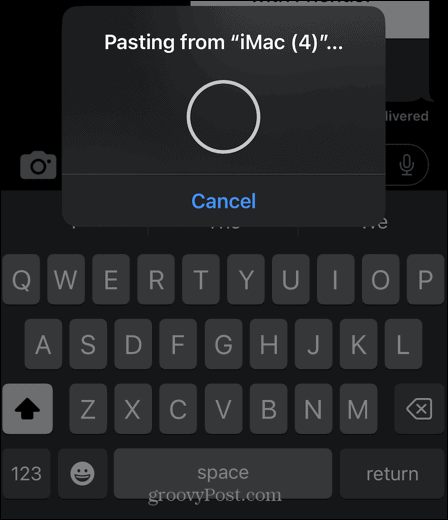
- Après un moment, votre texte apparaîtra sur votre iPhone.
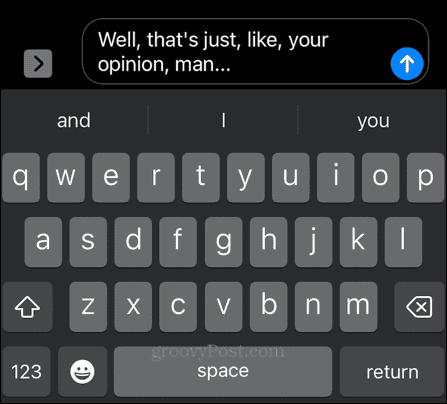
- Pour coller depuis votre iPhone vers votre Mac, appuyez longuement sur le texte ou l'image que vous souhaitez copier et sélectionnez Copie.
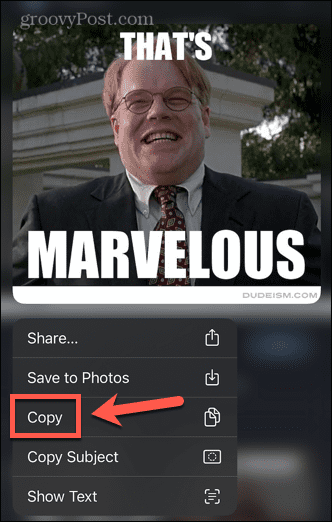
- Sur votre Mac, ouvrez l'application dans laquelle vous souhaitez coller, placez le curseur à l'endroit où vous souhaitez coller et appuyez sur Cmd+V.
- Vous verrez un message indiquant que quelque chose est en train de coller depuis votre iPhone.
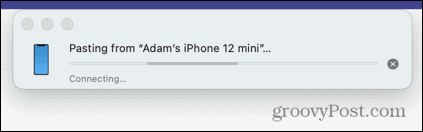
- Votre contenu sera collé dans votre Mac.
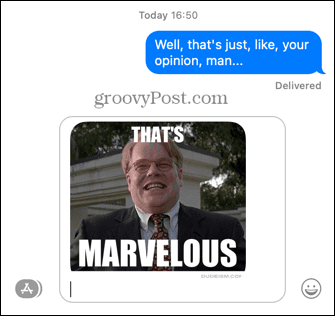
En savoir plus sur votre Mac
Comme vous pouvez le voir, il y a beaucoup plus à copier et coller sur un Mac que vous ne le pensez. Il existe de nombreuses autres fonctionnalités Mac utiles que vous ne connaissez peut-être pas non plus.
Par exemple, vous pouvez utiliser Apple Focus sur Mac pour éliminer les distractions lorsque vous travaillez. Tu peux AirPlay de votre iPhone à votre Mac si vous voulez regarder quelque chose sur un écran plus grand.
Si vous êtes plus Vador que Luke, vous pouvez aussi activer le mode sombre sur votre Mac pour rendre les choses plus faciles pour vos yeux.
Comment trouver votre clé de produit Windows 11
Si vous avez besoin de transférer votre clé de produit Windows 11 ou si vous en avez simplement besoin pour effectuer une installation propre du système d'exploitation,...
Comment effacer le cache, les cookies et l'historique de navigation de Google Chrome
Chrome fait un excellent travail en stockant votre historique de navigation, votre cache et vos cookies pour optimiser les performances de votre navigateur en ligne. Voici comment...